Comment sauvegarder Windows 10 sur un disque dur externe ?
- Accueil
- Astuces
- Sauvegarde de données
- Comment sauvegarder Windows 10 sur un disque dur externe ?
Résumé
Au lieu de récupérer les fichiers après la perte de données, il vaut mieux sauvegarder Windows 10 avec les fichiers personnels. Alors, comment faire pour lancer une sauvegarde ? Découvrez trois méthodes simples dans cet article.
Pour le système Windows 10, c’est pareil. Vous pouvez créer une image disque Windows 10. Si le système d’exploitation arrête de fonctionner, vous pouvez simplement restaurer Windows 10 depuis le fichier de sauvegarde. Mais, comment faire la sauvegarde de Windows 10 ?

Sauvegarder Windows 10 avec Renee Becca
Renee Becca est un logiciel de sauvegarde gratuit destiné à créer une image disque Windows 10 en sauvegardant Windows 10 avec à la fois vos fichiers, vos programmes installés et vos paramètres système.
Démarrer Windows 10 parfaitement après la restauration du fichier image système.
Pas besoin de racheter une licence de Windows 10 ou de réinstaller les programmes.
Sauvegarder non seulement le Windows, mais aussi des fichiers et les données du disque dur.
Proposer 5 divers modes de sauvegarde, y compris la sauvegarde incrémentielle et différentielle.
Permettre de définir une sauvegarde automatique et régulière.
Cloner un disque dur et transférer le système Windows sur un SSD ou HDD plus petit.
Proposer 2 outils supplémentaires, tels que le gestionnaire de disque et le nettoyage de disque.
100% sécuritaire. Il ne fait que le copier-coller en lecture seule. Aucune donnée n'est supprimée.
Simple à utiliser grâce à son interface conviviale, française et intuitive.
Comment créer une image disque Windows 10 ?
Étape 1 : Téléchargez et installez Renee Becca sur votre ordinateur.
Renee Becca est compatible avec Windows 10, 8.1, 8, 7, Vista, XP, Windows Server 2008, 2012.
Téléchargez Renee Becca maintenant !
Sauvegarder votre Windows 10, vos programmes installés, vos paramètres Windows...
Pris en charge : Windows 10, 8.1, 8, 7, Vista, XP, Windows Server 2008, 2012.
Conseils avant la création de l’image système
- Libérez de l’espace disque. Supprimer les fichiers temporaires, vider la Corbeille, supprimer les programmes inutiles, etc. C’est ainsi que le fichier image Windows 10 prendra moins de place sur votre disque dur.
- Scannez votre PC avec un logiciel antivirus pour supprimer des virus et des malwares.
- Préparez un support de stockage externe, comme une clé USB et un disque dur externe.
Étape 2 : Sélectionnez l’onglet « Sauvegarde » et puis l’option « Sauvegarde de système ».
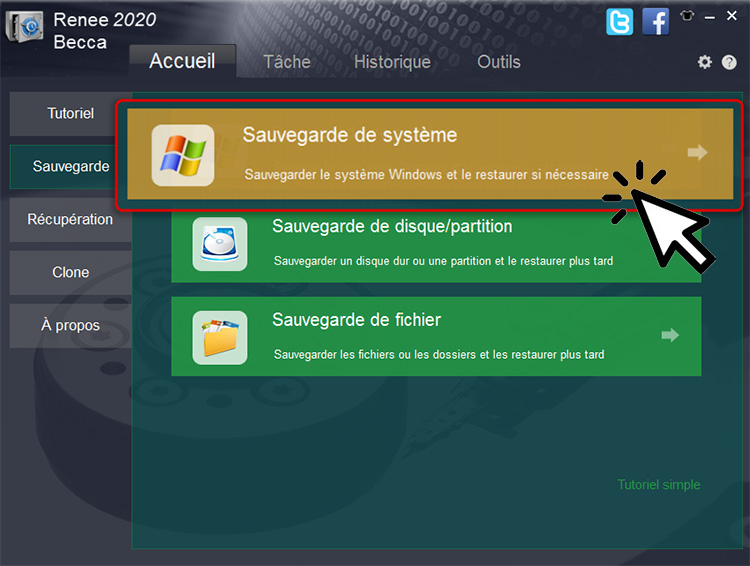
Étape 3 : Sélectionnez un emplacement pour enregistrer le fichier image Windows 10.
Renee Becca peut identifier automatiquement votre disque système et l’afficher dans l’espace de Source.
Vous pouvez sélectionner une partition de votre disque dur interne (sauf la partition système) ou un disque dur externe en tant que le disque de destination. Mais il est recommandé d’enregistrer le fichier image système sur un disque dur externe. En cas de crash du système ou de plantage du disque dur, vous pouvez retrouver simplement le fichier image système. N'oubliez pas à brancher le disque dur externe sur votre PC avant de lancer la sauvegarde de Windows 10.
L'enregistrement du fichier image Windows 10 ne supprime pas les données existantes du disque de destination.

- L’espace libre sur le disque de destination doit être plus grand que l’espace utilisé sur le disque système. Par exemple, la capacité de stockage du disque système est de 100 Go et l’espace utilisé est de 30 Go. L’espace libre du disque de destination doit être plus grand que 30 Go.
- Actuellement, Renee Becca ne supporte pas la sauvegarde du disque dynamique. Pour le disque dynamique, vous pouvez convertir le disque dur dynamique en GPT avec des logiciels de conversion professionnels. Et puis, vous pouvez effectuer la sauvegarde du système Windows 10.
Étape 4 : Cliquez sur l’option « Mode de version de chaîne » pour changer le mode de sauvegarde.
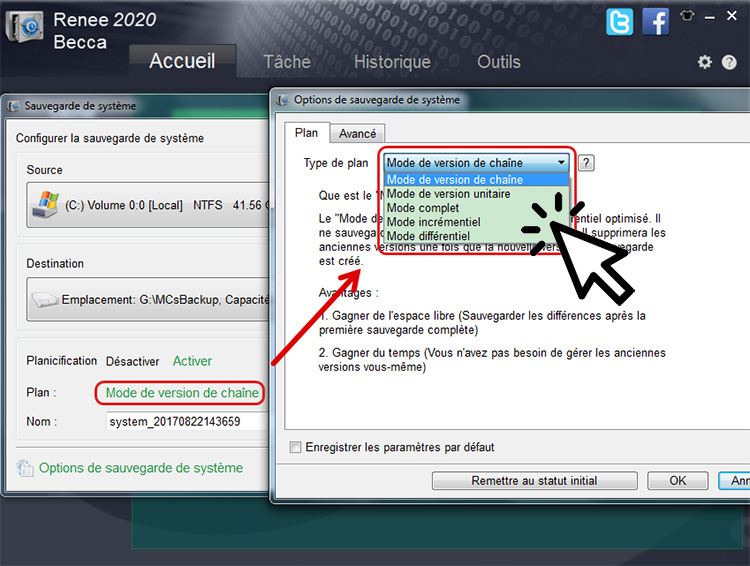
Renee Becca propose cinq modes de sauvegarde, y compris le mode de version de chaîne, le mode de version unitaire, le mode complet, le mode incrémentiel et le mode différentiel. Pour sauvegarder le système Windows de manière régulière, il est recommandé d'utiliser le mode de version de chaîne.

Découvrez leurs différences ci-après et choisissez-en un.
- Mode incrémentiel : Renee Becca crée une sauvegarde complète pour la première version de sauvegarde. Pour les versions de sauvegarde prochaines, il ne sauvegarde que les fichiers ajoutés en faisant la comparaison avec la version de sauvegarde dernière.
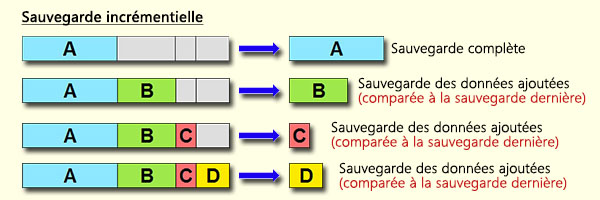
- Mode différentiel : Le principe de sauvegarde est un peu comme le mode incrémentiel. Mais après la première sauvegarde complète, le programme sauvegarde les fichiers différents en faisant la comparaison avec la première version de sauvegarde.
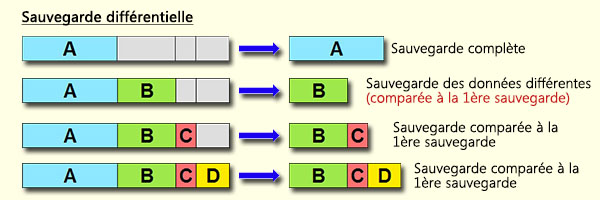
- Mode de version de chaîne : Il est en fait un mode différentiel optimisé. Pour la première version de sauvegarde, Renee Becca fait une sauvegarde complète. Et puis pour les quatre versions de sauvegarde prochaines, le programme crée des sauvegardes différentielles. Quant à la cinquième version de sauvegarde, le programme crée une sauvegarde complète. Et puis, pour la sixième version de sauvegarde, on fait une sauvegarde différentielle, etc.
MAIS ATTENTION, quand la sixième version de sauvegarde est créée, la deuxième version de sauvegarde est automatiquement supprimée. Cela permet d’économiser l’espace de votre disque dur. Et aussi, vous n’avez pas besoin de supprimer les versions de sauvegarde inutiles vous-même.

- Mode complet : Chaque fois, le programme sauvegarde toutes les données du disque système, du disque dur ou du fichier sans la comparaison.
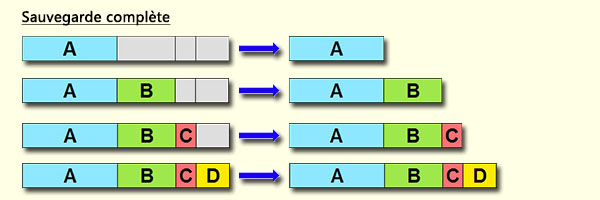
- Mode de version unitaire : Le principe de sauvegarde est comme le mode complet. Mais le mode de version unitaire ne conserve que la dernière version de sauvegarde complète. Par exemple, quand la deuxième version de sauvegarde est créée, la première version de sauvegarde est automatiquement supprimée.
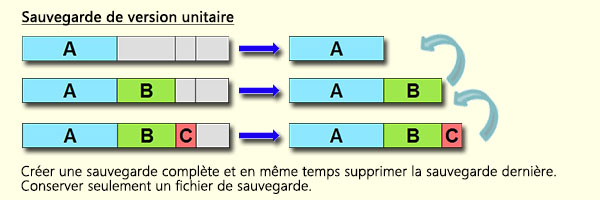
Remarque :
Pour le mode incrémentiel, le mode différentiel et le mode complet, Renee Becca vous permet de définir une règle personnalisée sur le nettoyage automatique. C’est ainsi que vous pouvez éviter votre disque dur stocké par des fichiers de sauvegarde inutiles et économiser votre temps pour les supprimer.
Pour le mode incrémentiel et le mode différentiel, il est aussi possible de personnaliser la création d’une version complète après un certain nombre de versions de sauvegarde.
Renee Becca propose cinq modes de sauvegarde. Découvrez leurs différences ci-après et choisissez-en un.
- Mode incrémentiel : Renee Becca crée une sauvegarde complète pour la première version de sauvegarde. Pour les versions de sauvegarde prochaines, il ne sauvegarde que les fichiers ajoutés en faisant la comparaison avec la version de sauvegarde dernière.
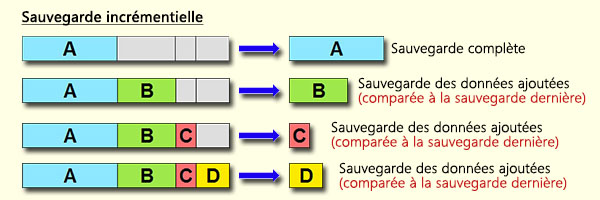
- Mode différentiel : Le principe de sauvegarde est un peu comme le mode incrémentiel. Mais après la première sauvegarde complète, le programme sauvegarde les fichiers différents en faisant la comparaison avec la première version de sauvegarde.
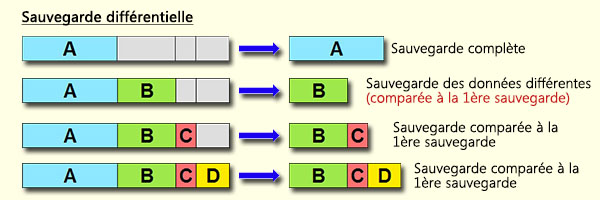
- Mode de version de chaîne : Il est en fait un mode différentiel optimisé. Pour la première version de sauvegarde, Renee Becca fait une sauvegarde complète. Et puis pour les quatre versions de sauvegarde prochaines, le programme crée une sauvegarde différentielle. Quant à la cinquième version de sauvegarde, le programme crée une sauvegarde complète. Et puis, pour la sixième version de sauvegarde, on fait une sauvegarde différentielle, etc.
MAIS ATTENTION, quand la sixième version de sauvegarde est créée, la deuxième version de sauvegarde est automatiquement supprimée. Cela permet d’économiser l’espace de votre disque dur. Et aussi, vous n’avez pas besoin de supprimer les versions de sauvegarde inutiles vous-même.

- Mode complet : Chaque fois, le programme sauvegarde toutes les données du disque système, du disque dur ou du fichier sans la comparaison.
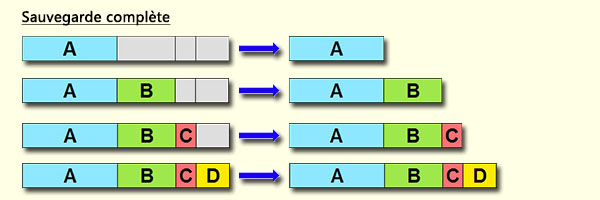
- Mode de version unitaire : Le principe de sauvegarde est comme le mode complet. Mais le mode de version unitaire ne conserve qu’une version de sauvegarde complète. Par exemple, quand la deuxième version de sauvegarde est créée, la première version de sauvegarde est automatiquement supprimée.
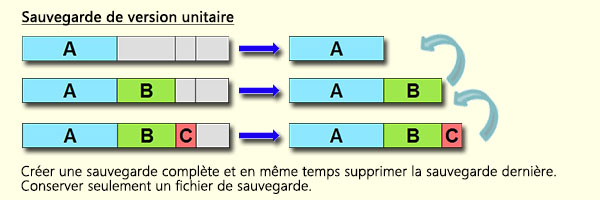
Remarque :
Pour le mode incrémentiel, le mode différentiel et le mode complet, Renee Becca vous permet de définir une règle personnalisée sur le nettoyage automatique. C’est ainsi que vous pouvez éviter votre disque dur stocké par des fichiers de sauvegarde inutiles et économiser votre temps pour les supprimer.
Pour le mode incrémentiel et le mode différentiel, il est aussi possible de personnaliser la création d’une version complète après un certain nombre de versions de sauvegarde.
Étape 5 : Définissez une sauvegarde régulière et automatique en cliquant sur l’option « Activer ».
Il est conseillé de sauvegarder le Windows 10, le disque dur ou des fichiers de manière régulière. Cela permet d’éviter toute possibilité de perte de fichiers importants. Dans ce cas-là, vous pouvez vous servir de la fonction de sauvegarde automatique sous Windows de Renee Becca. Vous pouvez faire une sauvegarde de façon :
Quotidienne. Il est possible de définir le temps exact ou d’effectuer une sauvegarde chaque de 1 à 6 heures. 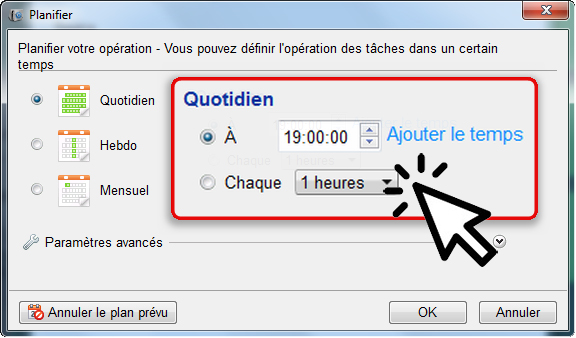
Hebdomadaire. Vous pouvez définir un ou certains jours d’une semaine et le temps exact de ces jours-là. 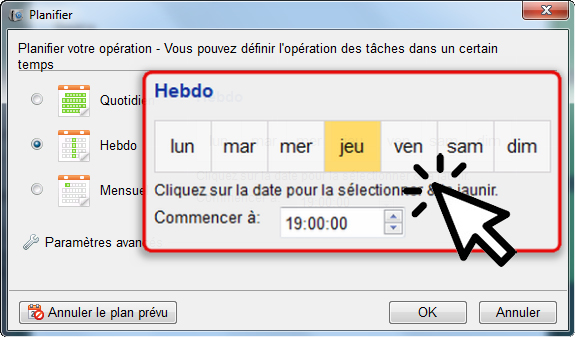
Mensuelle. Vous pouvez définir que la sauvegarde de Windows 10 se lance un ou certains jours d’un mois et le temps exact de ces jours-là. 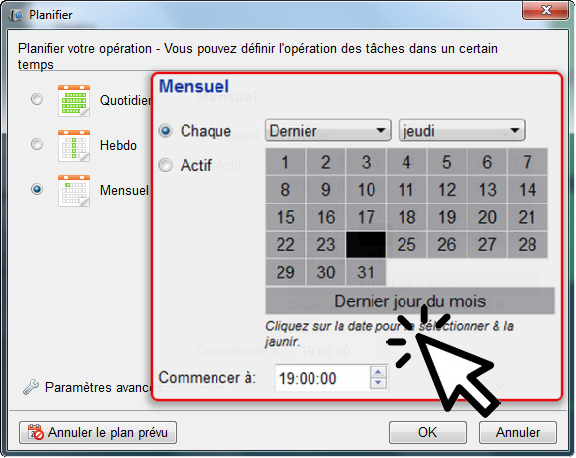
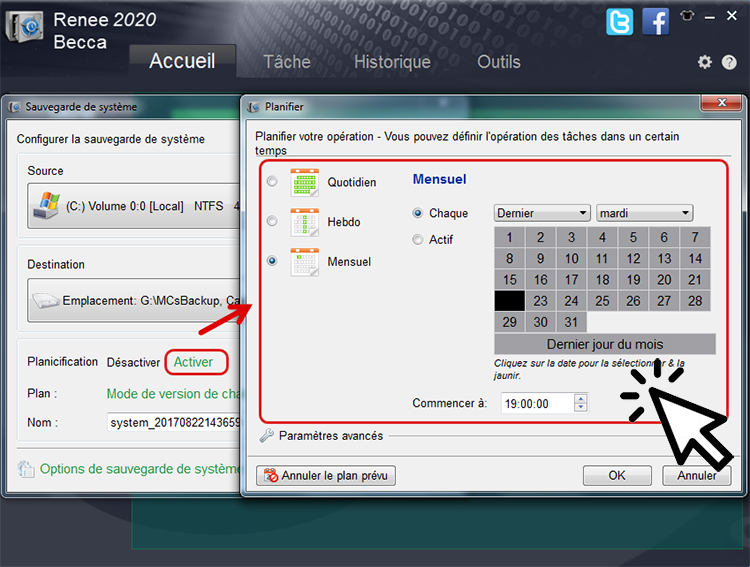
- La sauvegarde automatique ne se lance qu’à condition que l’ordinateur se soit démarré.
- Si vous ne souhaitez pas de sauvegarde automatique, vous pouvez ignorer cette étape.
Étape 6 : Définissez les autres paramètres pour la sauvegarde.
Renee Becca vous fournit également d’autres paramètres concernant la sauvegarde, comme laisser une remarque pour la sauvegarde, régler les erreurs de gestionnaire, arrêter l’ordinateur automatiquement, compresser le fichier de sauvegarde, exclure des fichiers à sauvegarder, préserver les paramètres de sécurité de fichier et scinder le fichier de sauvegarde.
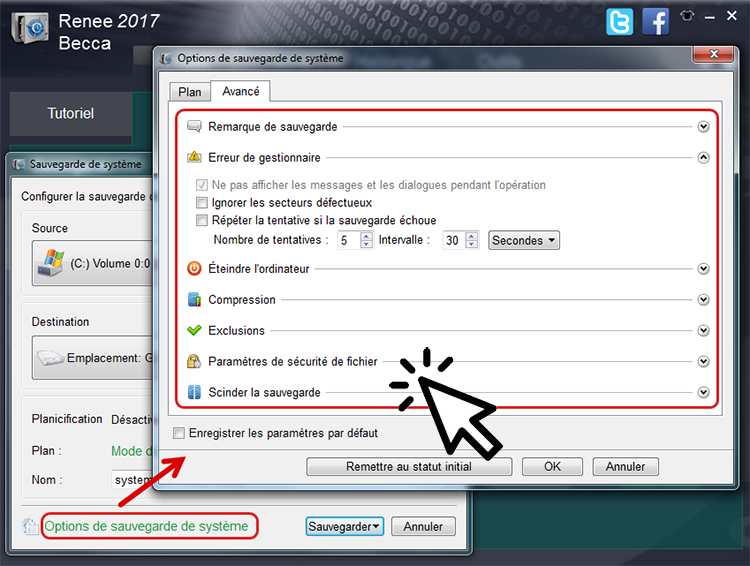
- Pour la sauvegarde de Windows, l’option « Exclusions » et « Paramètres de sécurité de fichier » sont indisponibles. En cochant ces cases, le programme ne peut pas sauvegarder certains fichiers de Windows qui peuvent entraîner le démarrage du PC échoué.
- En cochant la case « Enregistrer les paramètres par défaut », les options de sauvegarde modifiées seront enregistrés en tant que les paramètres par défaut.
- Si vous ne souhaitez pas changer ces paramètres, vous pouvez ignorer cette étape.
Étape 6 : Personnalisez le nom du fichier de sauvegarde.
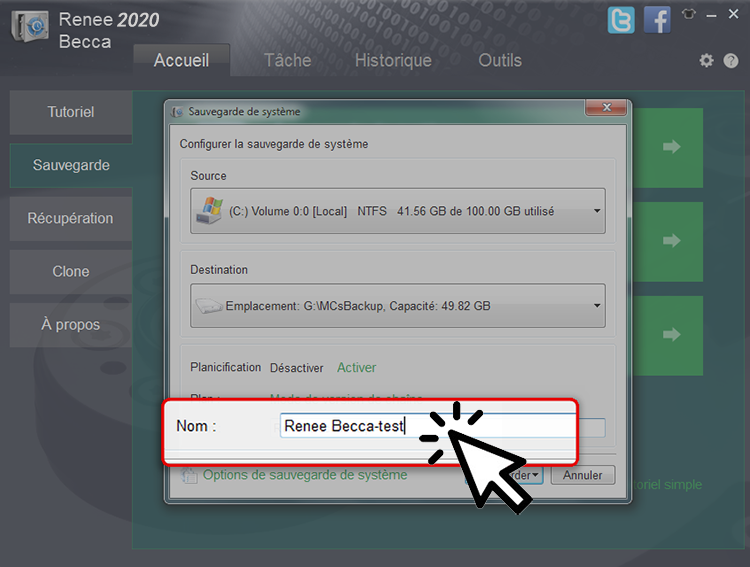
Étape 7 : Cliquez sur le bouton « Sauvegarder » pour lancer l’opération de sauvegarde.
Il est possible de lancer la sauvegarde maintenant ou dans un certain temps.
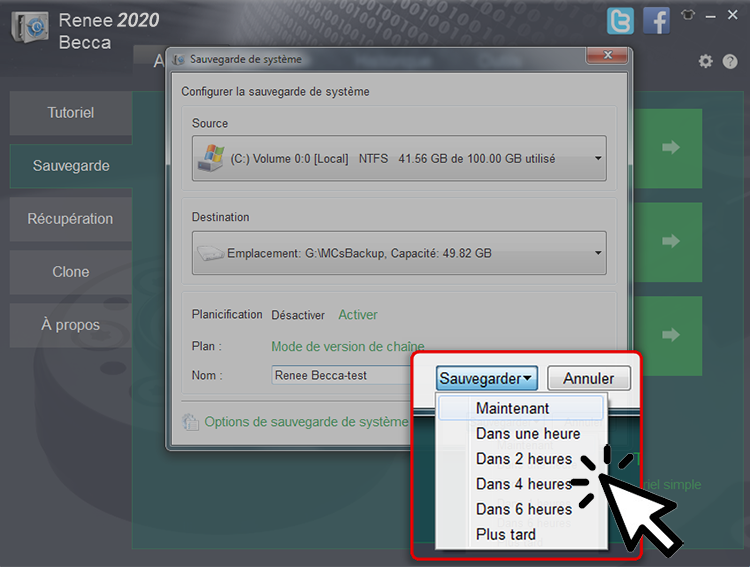
- Une fois la sauvegarde de Windows 10 terminée, vous recevez des fichiers image Windows 10 sous le format vhb dans le dossier nommé McsBackup.
- Si vous voulez directement transférer Windows 10 sur un autre disque dur, vous utilisez la fonction « Redéploiement du système » ou « Clone de disque dur ».
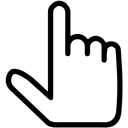 Cliquez ici pour connaître les étapes pour restaurer Windows 10.
Cliquez ici pour connaître les étapes pour restaurer Windows 10.
Sauvegarder Windows 10 en créant une image système
Comme les anciennes versions de système Windows, Windows 10 permet aussi de faire une sauvegarde complète du système avec à la fois les programmes installés, les paramètres Windows et les fichiers personnels. Quand vous voulez réinstaller le Windows ou changer le disque dur, il vous suffit de lancer la restauration de l’image système. Vous pouvez ainsi économiser le temps énorme et le travail. Procédez comme suite pour créer une sauvegarde de Windows avec la fonction « Image système ».
Étape 1 : Cliquez sur le bouton « Démarrer » et puis sur « Panneau de configuration ».
Étape 2 : Cliquez successivement sur « Système et sécurité », « Sauvegarder et restaurer (Windows 7) » et « Créer une image système ».
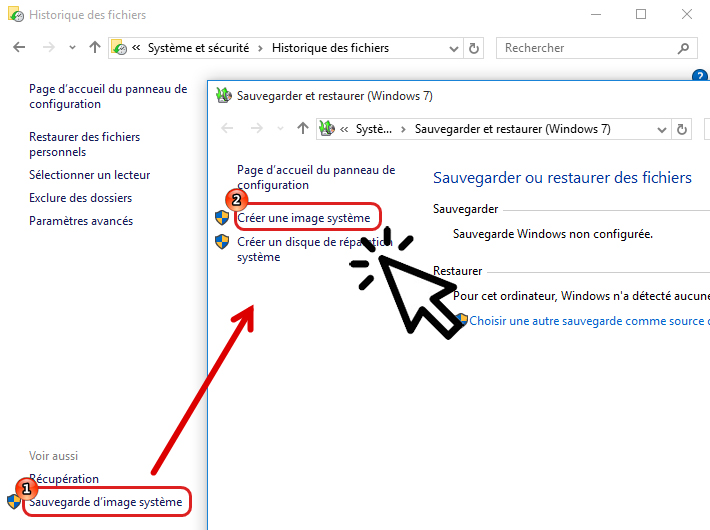
Pour effectuer la restauration de l’image système, il suffit d’accéder aux options de démarrage avancées de Windows 10 et de sélectionner Récupération de l’image système.

Multiples fonctions Disposer des fonctions de sauvegarde, de restauration et de clonage.
Divers modes de sauvegarde Sauvegarder le système Windows, le disque dur, la partition et les fichiers.
Utilisation simple et rapide La vitesse de sauvegarde peut atteindre 3 000 Mo/s.
Technologies avancées Sauvegarder les fichiers et en même temps travailler sur le PC avec la VSS. Sauvegarder les fichiers différents avec la sauvegarde différentielle et incrémentielle.
Fonctionner sous Windows 10, 8.1, 8, 7, Vista et XP.
Multiples fonctions Disposer des fonctions de sauvegarde, de restauration et de clonage.
Divers modes de sauvegarde Sauvegarder le système Windows, le disque dur, la partition et les fichiers.
Utilisation simple et rapide La vitesse de sauvegarde peut atteindre 3 000 Mo/s.
TéléchargerTéléchargerDéjà 2000 personnes l'ont téléchargé !Remarque :
La méthode « Image système » ne peut que faire une sauvegarde complète du système Windows. En plus, il est impossible de définir une sauvegarde automatique.
Sauvegarder Windows 10 avec l’historique des fichiers
L’historique des fichiers permet de sauvegarder les fichiers et les dossiers qui se trouvent dans les bibliothèques. C’est ainsi que vous pouvez restaurer les fichiers endommagés, modifiés ou supprimés. Procédez comme suit pour créer une sauvegarde à l’aide de l’historique des fichiers.
Étape 1 : Ouvrez les paramètres Windows, avec les touches démarrer et i.
Étape 2 : Sélectionnez Mise à jour et sécurité et puis Sauvegarde.
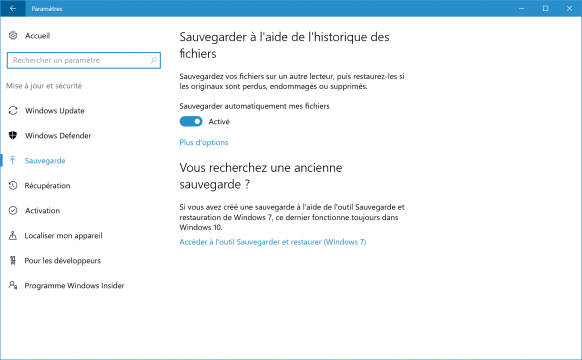
Étape 3 : Définissez la fréquence à laquelle sauvegarder les fichiers, combien de temps conserver les sauvegardes, les dossiers à sauvegarder et le support sur lequel les sauvegardes sont enregistrées.
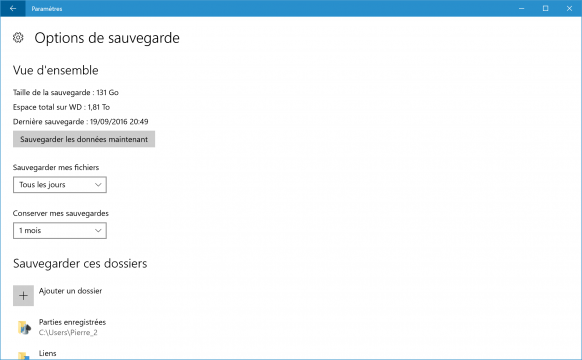
Remarque :
- La méthode « Historique des fichiers » ne permet pas de sauvegarder les fichiers ou les dossiers dans d’autres emplacement sauf les bibliothèques.
- Il est impossible de sauvegarder le système Windows 10.
Tutoriel vidéo pour la création de l’image disque Windows 10
Tutoriel vidéo pour la création de l’image disque Windows 10
Vous pouvez aussi regarder ce tutoriel vidéo pour connaître les étapes détaillées concernant la sauvegarde de Windows 10.
Quel est votre meilleur choix ?
Les deux outils, le logiciel de sauvegarde de données Renee Becca et la fonction de Windows 10, sont capables de sauvegarder à la fois le système Windows 10, les programmes installés, les paramètres Windows et les fichiers personnels. Au cas où vous ne désirez que faire une seule sauvegarde de Windows 10, vous pouvez utiliser la fonction « Créer une image système » de Windows 10. Cette fonction est assez simple et gratuite.
Mais si vous voulez lancer une sauvegarde de Windows 10 dans un intervalle régulier, personnellement, il vaut mieux utiliser Renee Becca qui propose la sauvegarde incrémentielle, la sauvegarde différentielle et trois divers modes de sauvegarde. En plus, ce dernier logiciel permet de sauvegarder Windows 10 de façon quotidienne, hebdomadaire ou mensuelle. Pour les débutants en informatique, il est également très simple à achever le processus de sauvegarde du système en quelques clics.
Téléchargez Renee Becca maintenant !
Sauvegarder votre Windows 10, vos programmes installés, vos paramètres Windows...
Pris en charge : Windows 10, 8.1, 8, 7, Vista, XP, Windows Server 2008, 2012.

Multiples fonctions Disposer des fonctions de sauvegarde, de restauration et de clonage.
Divers modes de sauvegarde Sauvegarder le système Windows, le disque dur, la partition et les fichiers.
Utilisation simple et rapide La vitesse de sauvegarde peut atteindre 3 000 Mo/s.
Technologies avancées Sauvegarder les fichiers et en même temps travailler sur le PC avec la VSS. Sauvegarder les fichiers différents avec la sauvegarde différentielle et incrémentielle.
Fonctionner sous Windows 10, 8.1, 8, 7, Vista et XP.
Multiples fonctions Disposer des fonctions de sauvegarde, de restauration et de clonage.
Divers modes de sauvegarde Sauvegarder le système Windows, le disque dur, la partition et les fichiers.
Utilisation simple et rapide La vitesse de sauvegarde peut atteindre 3 000 Mo/s.
TéléchargerTéléchargerDéjà 2000 personnes l'ont téléchargé !Articles concernés :
Comment sauvegarder Windows 7 en créant une image système ?
14-03-2024
Valentin DURAND : Vous voulez créer une image système et sauvegarder votre Windows 7, des programmes installés ainsi que des paramètres...
Comment déplacer Windows 10 installé d’un disque dur sur un autre ?
13-08-2020
Adèle BERNARD : Si votre ordinateur fonctionne lentement à cause de l'espace insuffisant sur le disque dur, il vous faut probablement...
Comment créer une image système sous Windows 8 ou 8.1 ?
19-06-2019
Mathilde LEROUX : Il est toujours une bonne idée de créer une image système Windows 8. En cas de crash de...
Comment créer une sauvegarde automatique sous Windows ?
19-06-2019
Louis LE GALL : Afin de sauvegarder tous les fichiers modifiés et ajoutés, il vaut mieux définir une sauvegarde automatique. Le logiciel...
Encore des questions ?




