[Windows 10] Comment sauvegarder automatiquement les données personnelles ?
- Accueil
- Astuces
- Sauvegarde de données
- [Windows 10] Comment sauvegarder automatiquement les données personnelles ?
Résumé
Pour faire contre la perte de données accidentelle, il vaut mieux créer un fichier de sauvegarde de votre disque dur sous Windows 10. Dans cet article, deux méthodes seront présentées, soit utiliser la fonction Sauvegarde offerte par Windows 10, soit utiliser le logiciel de sauvegarde de données, Renee Becca. Découvrez maintenant les étapes détaillées.

Qu’est-ce que la sauvegarde automatique et pourquoi est-elle essentielle ?
La sauvegarde automatique est un processus qui permet de créer des copies de vos fichiers à des intervalles réguliers, sans nécessiter d’intervention de votre part. Cette fonctionnalité est essentielle car elle vous permet de vous protéger contre les pertes de données inattendues, telles qu’un dysfonctionnement du système ou une erreur humaine. Avec la sauvegarde automatique activée, vous pouvez être sûr que vos fichiers sont constamment en sécurité, ce qui vous permet de vous concentrer sur votre travail sans craindre une perte de données.
Deux méthodes sont disponibles pour sauvegarder vos données.
Méthode 1 : Créer une sauvegarde automatique sous Windows 10
Le système Windows 10 dispose de la fonctionnalité « Sauvegarde » servant à faire une copie de vos fichiers privés. Après l’activation de la sauvegarde automatique, Windows 10 peut faire la première sauvegarde complète et il sauvegarde uniquement les fichiers ajoutés et modifiés pour les prochaines sauvegardes. Suivez maintenant les étapes ci-dessous pour sauvegarder vos fichiers personnels.
1. Cliquez sur Démarrer qui se trouve en bas à gauche du Bureau.
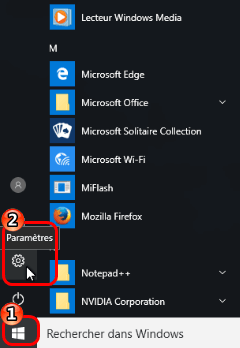

Multiples fonctions Disposer des fonctions de sauvegarde, de restauration et de clonage.
Divers modes de sauvegarde Sauvegarder le système Windows, le disque dur, la partition et les fichiers.
Utilisation simple et rapide La vitesse de sauvegarde peut atteindre 3 000 Mo/s.
Technologies avancées Sauvegarder les fichiers et en même temps travailler sur le PC avec la VSS. Sauvegarder les fichiers différents avec la sauvegarde différentielle et incrémentielle.
Fonctionner sous Windows 10, 8.1, 8, 7, Vista et XP.
Multiples fonctions Disposer des fonctions de sauvegarde, de restauration et de clonage.
Divers modes de sauvegarde Sauvegarder le système Windows, le disque dur, la partition et les fichiers.
Utilisation simple et rapide La vitesse de sauvegarde peut atteindre 3 000 Mo/s.
TéléchargerTéléchargerDéjà 2000 personnes l'ont téléchargé !2. Cliquez successivement sur le bouton Paramètres, Mise à jour et sécurité et Sauvegarde.
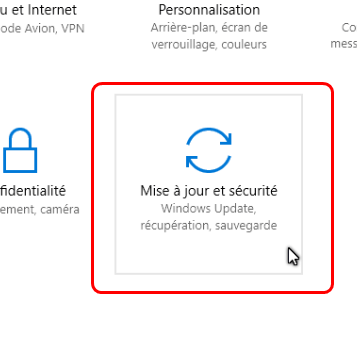
3. Rendez-vous dans la zone Sauvegarde à l’aide de l’historique des fichiers et cliquez sur Ajouter un lecteur. Et puis, choisissez le disque dur sur lequel est enregistré le fichier de sauvegarde.
Si vous souhaitez effectuer la sauvegarde automatique, vous pouvez activer l’option Sauvegarder automatiquement mes fichiers. Sinon, désactivez cette option.
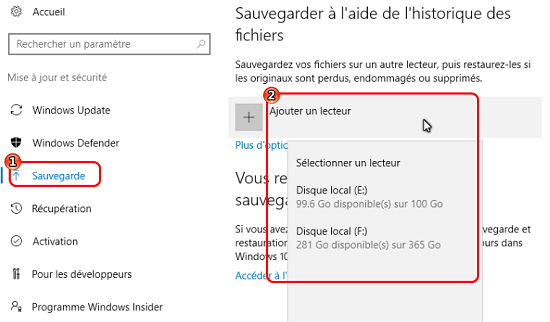
4. Sélectionnez l’un des dossiers dans la liste de dossiers de votre compte utilisateur, comme les liens, les téléchargements, les contacts, etc. Vous pouvez aussi cliquer sur le bouton Ajouter un dossier pour ajouter un autre dossier.
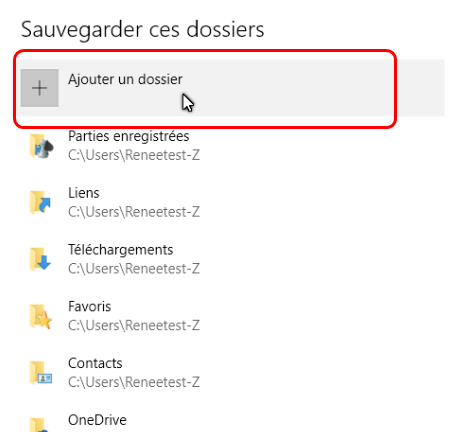
5. Revenez en haut de la page et exécutez la première sauvegarde en cliquant sur le bouton Sauvegarder les données maintenant. La sauvegarde se fait automatiquement. Veuillez assurer que le disque dur externe se branche bien sur l’ordinateur pendant le processus de la sauvegarde.
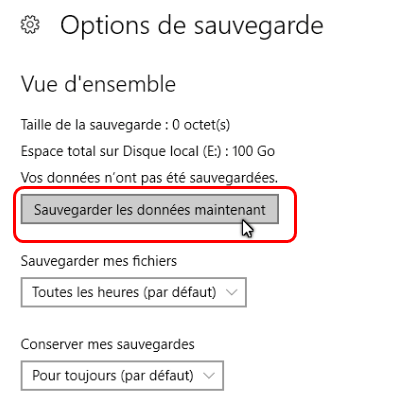
- Le système Windows 10 ne permet que de sauvegarder les fichiers personnels, mais pas les programmes installés, les fichiers de Windows 10 et les paramètres Windows.
Pour sauvegarder tout de votre disque dur, vous pouvez utiliser un logiciel de sauvegarde de données professionnel, Renee Becca.
Méthode 2 : Utiliser un logiciel de sauvegarde de données
Renee Becca est capable de sauvegarder tout type de fichier de n’importe quel disque dur, comme les photos, vidéos, musiques, e-mails et fichiers d’installation des programmes. La fonction Sauvegarde automatique est également à votre service. Par ailleurs, cet outil de sauvegarde peut faire une copie de Windows 10 et créer une image disque. La sauvegarde du système d’exploitation Windows sauvegarde à la fois les fichiers du système Windows, la licence Windows, les programmes installés et les paramètres Windows. Quant au mode de sauvegarde, Renee Becca vous propose cinq modes, y compris le mode complet, le mode de version de chaîne, le mode de version unitaire, le mode incrémentiel et le mode différentiel. Ce n’est pas seulement le logiciel pour sauvegarder les fichiers. Il est aussi le logiciel de clonage du disque dur. Il peut cloner un disque dur sur un autre et transférer le système Windows sur un HDD ou un SSD.
Procédez alors comme suit pour sauvegarder automatiquement vos fichiers sous Windows 10.
Étape 1 : Téléchargez et installez Renee Becca sur votre ordinateur.
La dernière version de Renee Becca est compatible avec Windows 10, 8.1, 8, 7, Vista et XP.
Étape 2 :Sélectionnez la fonction de sauvegarde dont vous avez besoin, comme Sauvegarde de système, Sauvegarde de disque/partition et Sauvegarde de fichier.
Ici, on prend la fonction Sauvegarde de fichier comme un exemple.
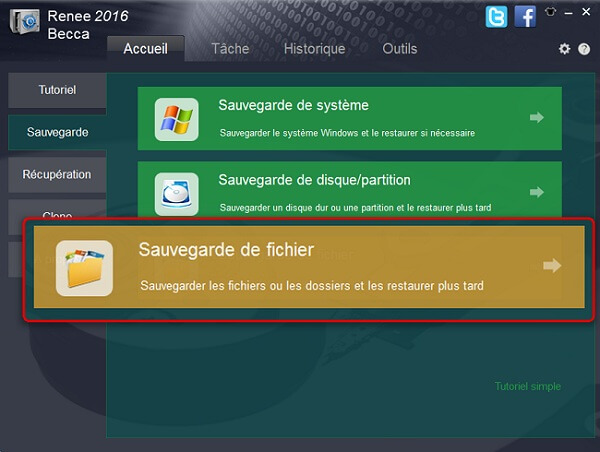
Étape 3 : Sélectionnez le fichier ou le dossier que vous voulez ainsi que l’emplacement pour enregistrer le fichier de sauvegarde.
Vous pouvez sélectionner à la fois plus d’un fichier ou d’un dossier. Par ailleurs, vous pouvez enregistrer le fichier image sur une partition du disque dur interne ou sur un disque dur externe.
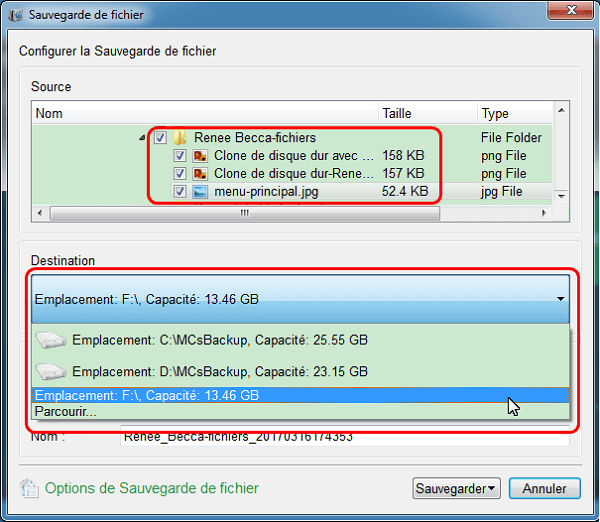
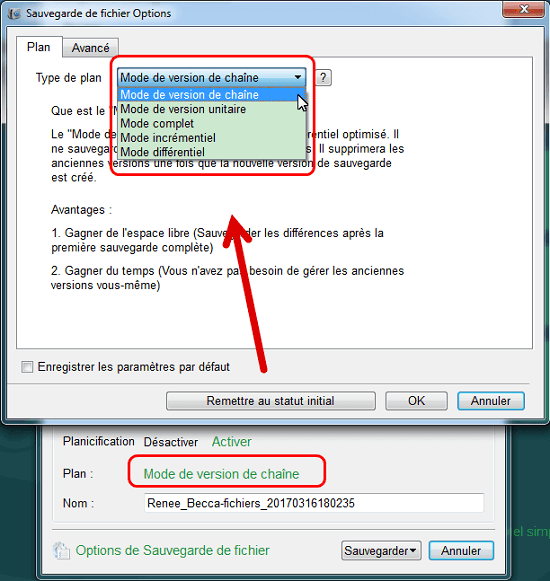
1. Vous pouvez sélectionner une fonctionnalité selon votre choix.
Sauvegarde de disque/partition pour sauvegarder tous les fichiers du disque dur ou de la partition.
Sauvegarde de fichier pour sauvegarder certains fichiers.
2. Vous pouvez sélectionner un type de sauvegarde :
Mode de version de chaîne : Sauvegarder seulement les cinq dernières versions
Mode de version unitaire : Sauvegarder seulement la version la plus récente
Mode complet : Créer seulement les versions de sauvegarde complètes
Mode incrémentiel : Créer les versions incrémentielles en sauvegardant des fichiers ajoutés
Mode différentiel : Créer les versions différentielles en sauvegardant des fichiers modifiés
3. Vous pouvez également définir les paramètres avancés, comme l’arrêt de l’ordinateur automatique après la sauvegarde, la compression de fichiers de sauvegarde, etc.
4. Vous pouvez choisir une des partitions du disque dur interne (sauf la partition d’origine) ou un disque dur externe en tant que le lecteur de destination.
Étape 4 : Planifiez la sauvegarde automatique.
Il suffit sélectionner le jour et le temps exact. Et puis, la sauvegarde se lance automatiquement. Veuillez assurer que votre ordinateur reste allumé lors du temps de sauvegarde et que le disque dur externe se branche bien sur l’ordinateur. Sinon, le logiciel Renee Becca ne peut pas identifier votre disque dur et lancer automatiquement la sauvegarde.
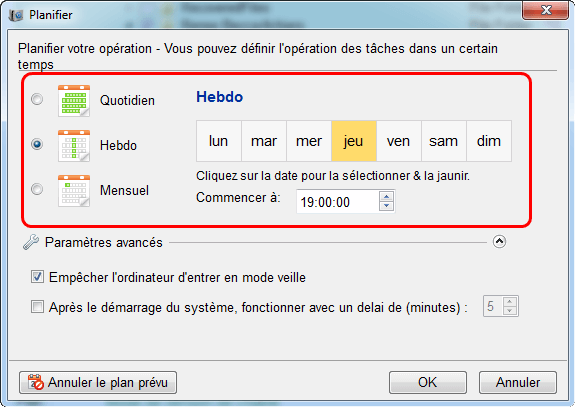
Étape 5 : Après la définition de tout paramètres, vous pouvez cliquer sur le bouton Sauvegarder pour lancer la sauvegarde.
Vous pouvez lancer la sauvegarde tout de suite, dans une heure ou plus tard.
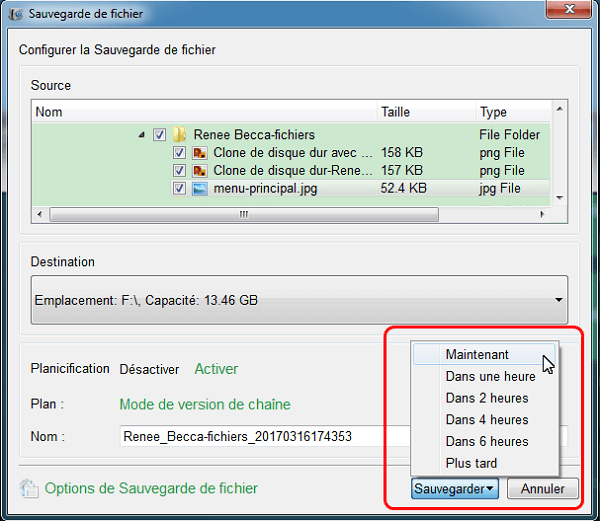
Restaurer les fichiers
Pour restaurer des fichiers sauvegardés, il suffit de sélectionner la fonction Récupération de fichier, le fichier image de sauvegarde et le restaurer dans un lecteur de destination. Ce lecteur peut être une partition de votre disque dur interne ou un disque dur externe.
- Une fois la restauration exécutée, toutes les données de l’emplacement cible seront effacées. Veuillez copier et coller les fichiers importants de ce disque dur dans un autre disque dur.
- Vous pouvez également cloner une partition pour sauvegarder les données. Veuillez cliquer ici pour savoir comment cloner la partition.
Méthode 3 : Sauvegarder les données sur le cloud
En plus de stocker vos sauvegardes sur un disque dur externe fiable, il est également recommandé d’utiliser le stockage en ligne pour une sécurité supplémentaire. Cela peut être particulièrement utile en cas de catastrophe naturelle ou d’incendie qui pourrait endommager vos appareils physiques.
Utiliser un service de stockage en ligne fiable et sécurisé
Pour utiliser le stockage en ligne, vous pouvez opter pour un service de cloud computing tel que Google Drive, Dropbox ou OneDrive de Microsoft. Ces services vous permettent de stocker vos fichiers sur des serveurs distants, ce qui les rend accessibles depuis n’importe quel appareil disposant d’une connexion Internet.
Synchroniser automatiquement vos fichiers sur le cloud
Une fois que vous avez choisi votre service de stockage en ligne, vous pouvez configurer une synchronisation automatique de vos fichiers. Cela signifie que tout changement ou nouvelle sauvegarde effectuée sur votre disque dur externe sera également enregistrée sur le cloud. Vous pouvez également définir des dossiers spécifiques à synchroniser, tels que ceux contenant des fichiers importants pour votre travail ou vos études.
Maintenir une sauvegarde régulière sur le cloud
Tout comme pour le disque dur externe, il est important de mettre à jour régulièrement vos sauvegardes sur le cloud. Assurez-vous de vérifier régulièrement l’espace disponible et de vous assurer que vos fichiers importants sont inclus dans la sauvegarde.
Utiliser une protection par mot de passe et la vérification en deux étapes
Pour garantir la sécurité de vos fichiers sur le cloud, il est recommandé d’utiliser une protection par mot de passe et la vérification en deux étapes. Cela rendra vos fichiers plus difficiles d’accès pour toute personne non autorisée. Assurez-vous de choisir un mot de passe fort et de ne pas le partager avec d’autres personnes.
En suivant ces conseils supplémentaires pour maximiser l’efficacité de la sauvegarde sur Windows 10, vous pouvez avoir l’esprit tranquille en sachant que vos fichiers sont en sécurité et accessibles en cas de besoin. N’oubliez pas de régulièrement mettre à jour vos sauvegardes sur le cloud pour une protection maximale.
Articles concernés :
Tutoriel vidéo : Comment cloner un HDD/SSD sous Windows 10/8/7 ?
19-03-2024
Louis LE GALL : Il est toujours une bonne idée de faire une sauvegarde de données pour prévenir le crash de l'ordinateur....
Comment déplacer Windows 10 installé d’un disque dur sur un autre ?
13-08-2020
Adèle BERNARD : Si votre ordinateur fonctionne lentement à cause de l'espace insuffisant sur le disque dur, il vous faut probablement...
Comment créer une image système sous Windows 8 ou 8.1 ?
19-06-2019
Mathilde LEROUX : Il est toujours une bonne idée de créer une image système Windows 8. En cas de crash de...
Comment créer une image disque Windows 10 ?
19-03-2024
Louis LE GALL : Il est toujours une bonne idée de créer une image disque pour Windows 10 ou même pour les...
Avoir des problèmes sur la récupération de données ?
Contactez notre équipe de support.



