Comment restaurer la capacité sur la carte SD sans perte de données ?
- Accueil
- Astuces
- Récupération de données
- Récupération de carte mémoire
- Comment restaurer la capacité sur la carte SD sans perte de données ?
Résumé
Lors de l’utilisation de la carte SD, certains utilisateurs trouvent que la capacité disponible ne correspond pas à celle affichée sur la carte SD. Par exemple, pour une carte SD de 64 Go, la capacité disponible sur la carte SD n’est que de 29 Go. Dans cet article, nous vous présentons des causes pour cette erreur et les méthodes pour restaurer la capacité sur la carte SD.
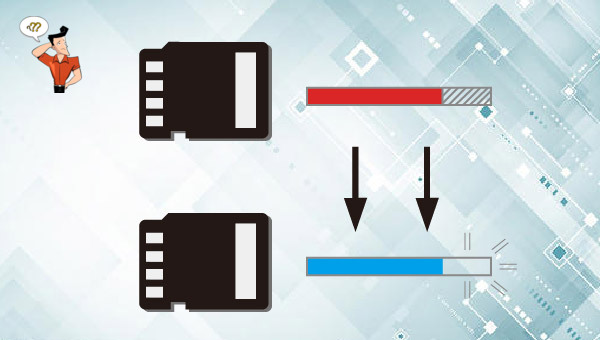

Proposer de divers modes de récupération Analyse rapide (Partition), Anaylse complète (Partition), Analyse complète (Disque) et Création du miroir
Récupérer en un clic Il suffit de quelques étapes pour récupérer les fichiers perdus.
Supporter des milliers de types de fichier Les photos, vidéos, audio, documents de travail, fichiers de compression, etc.
Prendre en charge de plusieurs appareils La carte SD, la clé USB, l’ordinateur, le disque dur, l’appareil photo, etc.
Fonctionner sous Les systèmes Windows et Mac
Proposer de divers modes de récupération Analyse rapide (Partition), Anaylse complète (Partition), Analyse complète (Disque) et Création du miroir
Récupérer en un clic Il suffit de quelques étapes pour récupérer les fichiers perdus.
Supporter des milliers de types de fichier Les photos, vidéos, audio, documents de travail, fichiers de compression, etc.
Analyse Rapide (Partition) – Retrouver rapidement les fichiers supprimés par erreur ou par la Corbeille vidée.
Analyse Complète (Partition) – Récupérer rapidement les fichiers perdus à cause du formatage ou l’échec d’accès à la partition.
Analyse Complète (Disque) – Analyser tout le disque dur pour obtenir les informations de la partition.
Création du miroir – Créer une image disque pour sauvegarder les données de la partition.


Mode d’analyse rapide : Utiliser la table de fichier principal pour analyser les fichiers supprimés par erreur, erronés ou écrasés.
Mode d’analyse profonde : Analyser tout le disque de façon définitivement. Cependant, ce mode prendrait un temps long. Plus grande la capacité de la partition est, plus long il prend. Si le mode d’analyse rapide ne trouve pas des fichiers nécessaires, vous pouvez utiliser le mode d’analyse profonde.

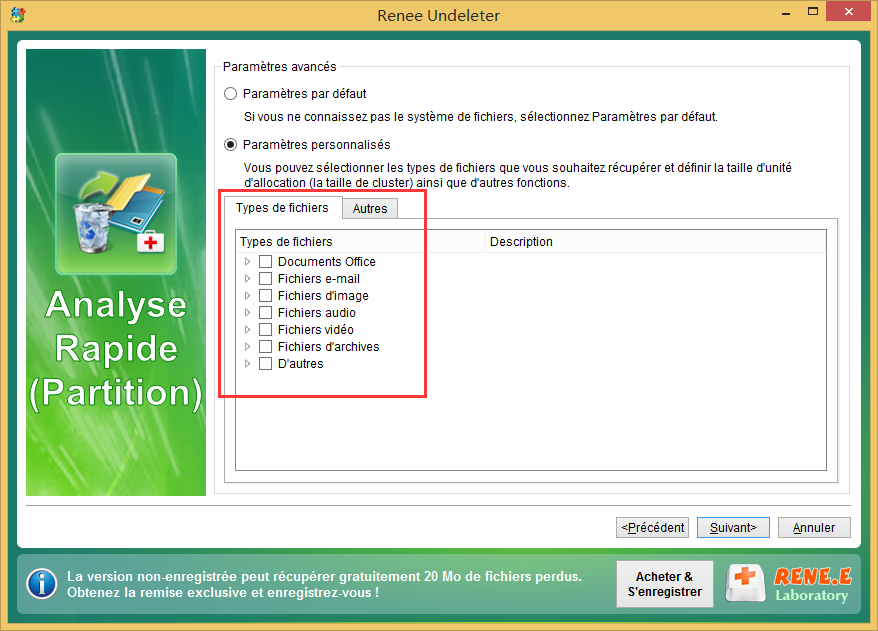

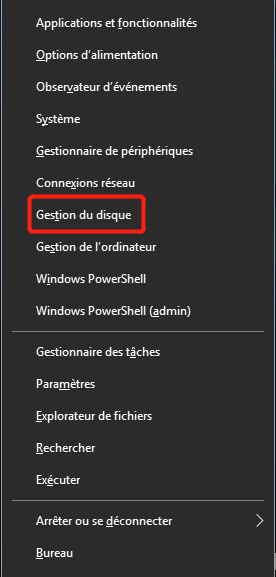
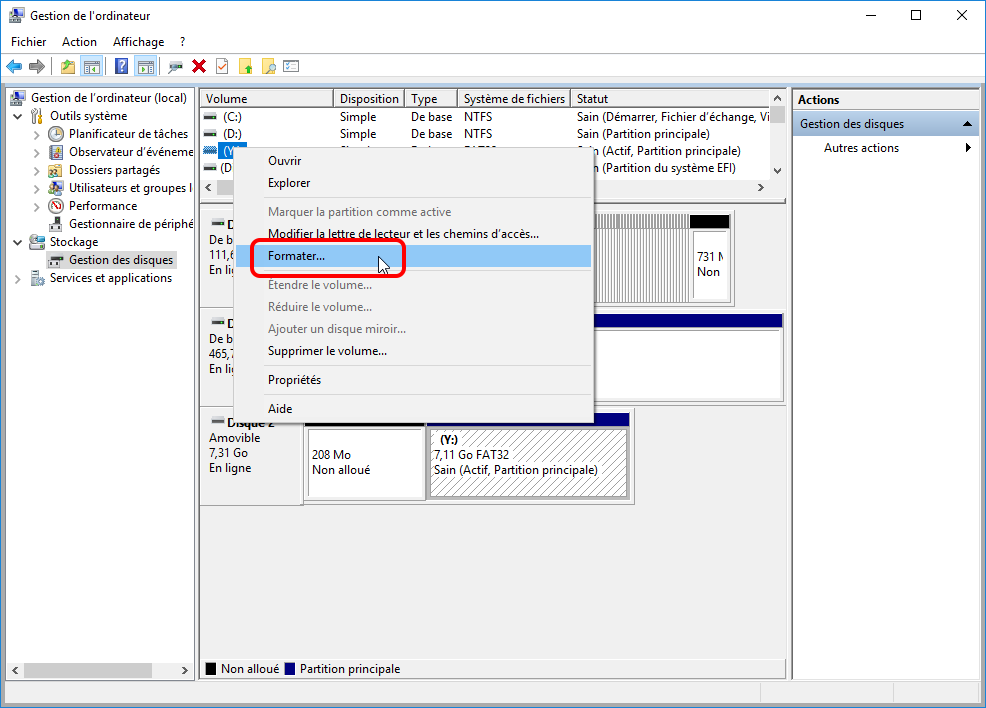
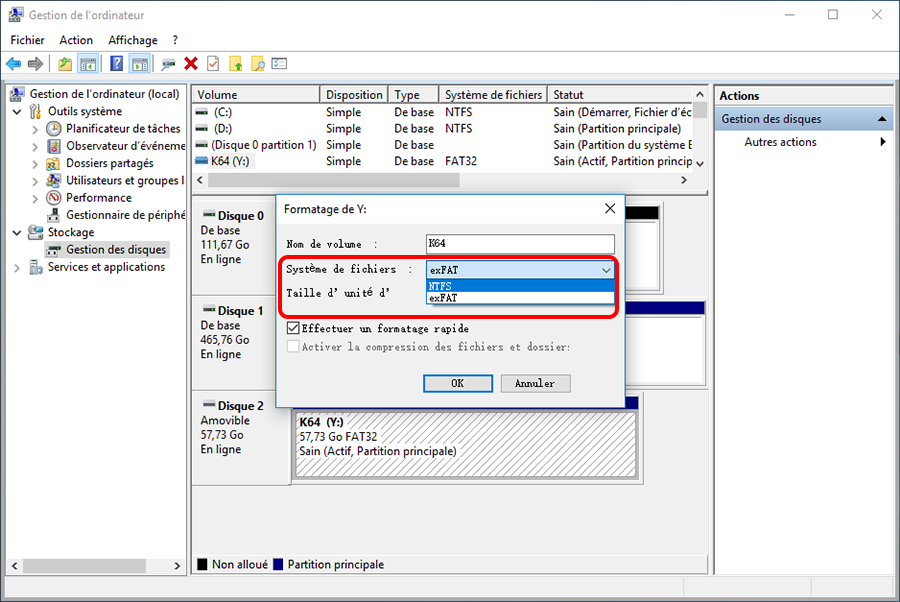
- NTFS est un système de fichiers qui est établi pour protéger les fichiers et les données de répertoires et qui sert à économiser l’espace de stockage occupé. Il peut être utilisé sur toutes les versions de Windows. Mais pour Mac et certaines versions de Linux, NTFS est en lecture seule. Lors de l’utilisation de NTFS, chaque opération doit être enregistrée. Par conséquent, NTFS n’est pas utilisé sur des appareils amovibles, comme la clé USB.
- FAT32 est un système de fichiers qui est compatible avec tous les ordinateurs. C’est ainsi que FAT32 est le disque cible et le système de fichiers pour la carte SD. Néanmoins lors de l’écriture des données, FAT32 ne peut organiser les fichiers en fragments complets avant l’écriture. Les données sont alors en désordre. La vitesse de lecture et d’écriture ralentit alors. La taille de chaque fichier ne peut dépasser 4 Go.
- exFAT est un système de fichiers pour la mémoire Flash. Comparé à FAT32, exFAT peut renforcer l’inter-opération de l’ordinateur et l’appareil amovible. Par ailleurs, il peut augmenter la performance de distribution sur l’espace libre. En plus, exFAT peut fonctionner sous Windows et macOS.
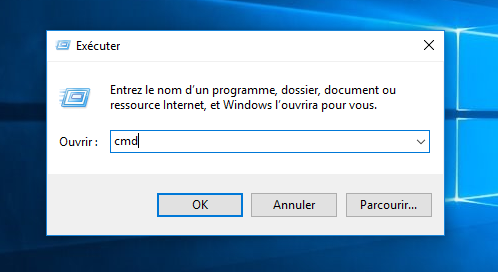
diskpart
list disk (Tous les disques de l’ordinateur s’affichent. Vous pouvez vérifier le numéro de la carte SD d’après la capacité de la carte SD.)
select disk 1 (1 est le numéro de la carte SD.)
clean (Cette commande supprime toutes les partitions et tous les volumes du disque et efface toutes les données. Cependant, les données sont marquées en supprimé. Il est toujours possible de les récupérer.)
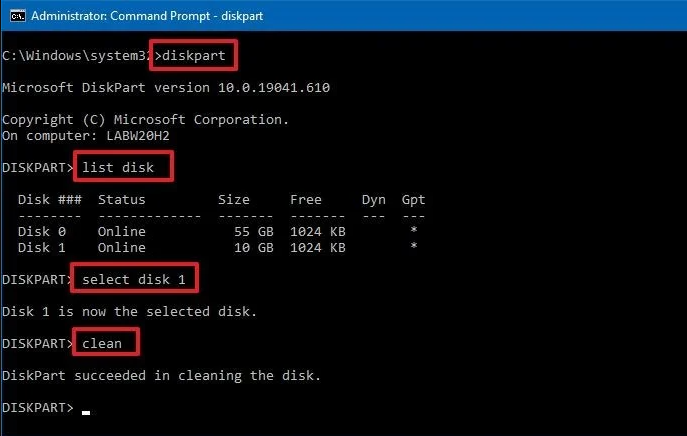
create partition primary size=n (n signifie la capacité de la partition créée. Dans l’image suivante, 3 000 représente 3 000 Mo. On peut définir le chiffre en la capacité maximale de la carte SD. Si nécessaire, vous pouvez taper une autre commande assign letter = H. H représente la lettre de la nouvelle partition.)
format fs=fat32 label=’FAT32′ (fs=fat32 signifie que la carte SD est formatée en FAT32. Il est aussi possible de choisir exFAT ou NTFS. label est l’étiquette de la partition, comme Système ou Disque local. Ici, on le définit en FAT32.)
exit (Quitter.)
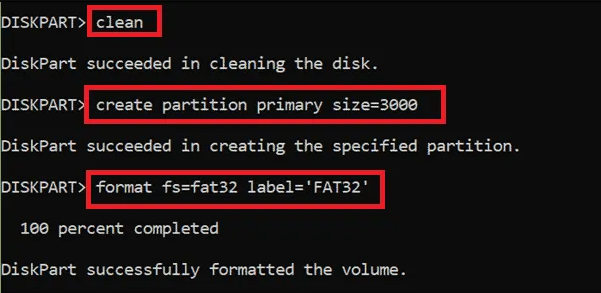
Articles concernés :
Comment réparer la carte SD sans formater? Découvrez la précaution d'utilisation de la carte SD.
12-08-2019
Valentin DURAND : Le problème avec la carte SD résulte de plusieurs causes, et les méthodes de réparation sont variées. Si...
Comment utiliser Recuva pour récupérer les données perdues de la carte SD ?
12-08-2019
Valentin DURAND : La carte SD est un dispositif de stockage portable courant. Lors de l’utilisation de la carte SD, la...
Comment récupérer les données dans une carte SD corrompue ?
12-08-2019
Mathilde LEROUX : La carte SD est un périphérique de stockage portable économique offrant une grande commodité. Mais elle est facile...
Comment réparer une carte SD endommagée sous Windows ?
11-08-2020
Valentin DURAND : La carte SD sert à stocker des données et elle est largement utilisée dans le téléphone portable, l’appareil...


