Quels sont les moyens pratiques pour réparer Windows 7 ?
- Accueil
- Astuces
- Sauvetage de système
- Quels sont les moyens pratiques pour réparer Windows 7 ?
Résumé
Windows 7 est l'une des versions du système d'exploitation développées par Microsoft qui avait été utilisée dans de nombreuses familles et entreprises. En 2019, Microsoft a déclaré que la mise à jour de Windows 7 serait terminée le 14 janvier 2020. Alors comment faire si vous rencontrez le problème sur Windows 7 ? Dans cet article, nous allons présenter les moyens de réparer Windows 7.


Supporter de divers appareils Le disque bootable se démarre sous mode UEFI et sur plus de PC portables et tactiles.
Transférer les fichiers Déplacer les fichiers de l’ordinateur sans le fonctionnement de Windows.
Prévisualiser les fichiers Permettre l’aperçu des fichiers lors du transfert.
Multifonctions Déplacer les fichiers, récupérer les fichiers et réparer le démarrage sans Windows.
Fonctionner sous Windows 10, 8.1, 8, 7, Vista et XP.
Supporter de divers appareils Le disque bootable se démarre sous mode UEFI et sur plus de PC portables et tactiles.
Transférer les fichiers Déplacer les fichiers de l’ordinateur sans le fonctionnement de Windows.
Fonctionner sous Windows 10, 8.1, 8, 7, Vista et XP.
Remarque : Après l'activation du programme, il est nécessaire de créer à nouveau une clé USB ou un CD bootable.


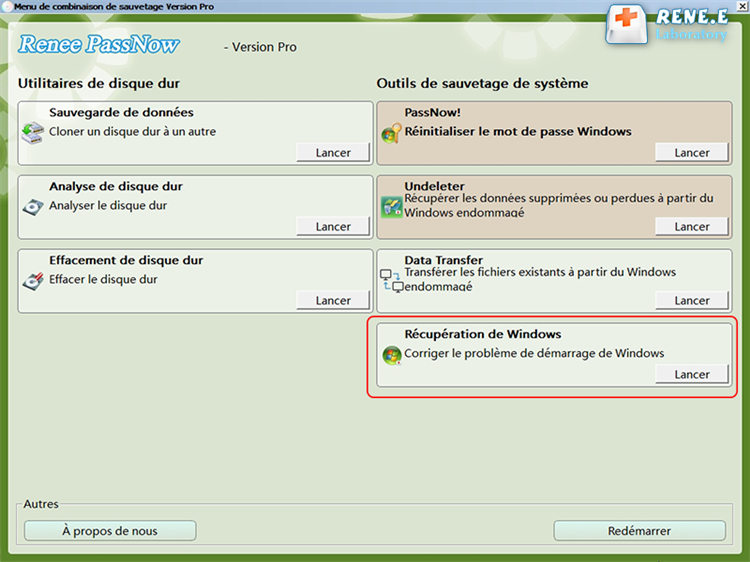
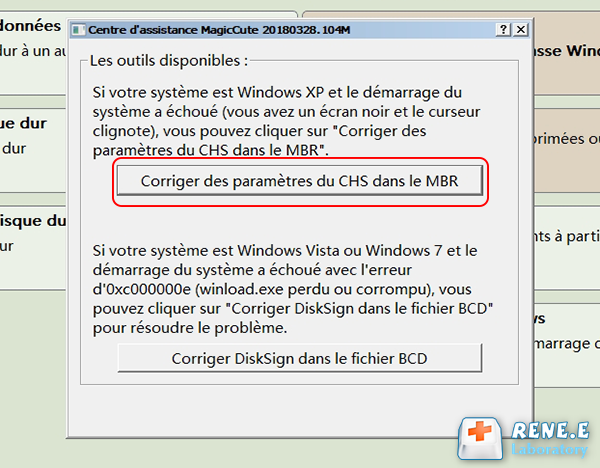
Comment transférer des données en toute sécurité ?


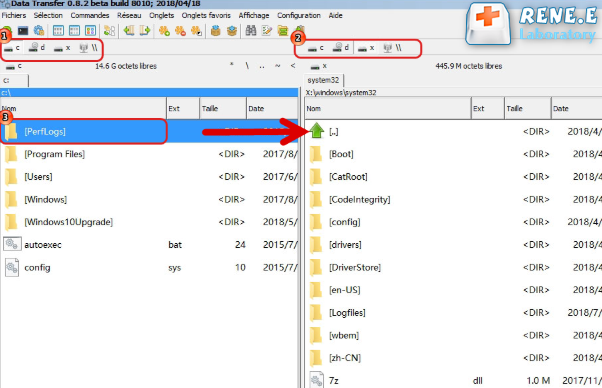
Réparation du démarrage : Il peut résoudre le problème qui empêche le démarrage normal, tel que la perte ou le dommage des fichiers système.
Restauration du système :il peut restaurer Windows à un moment antérieur, ce qui n’affectera pas vos fichiers, tels que les e-mails, les documents et les photos. Ce processus ne peut pas être interrompu une fois qu’il est lancé. Mais vous pourrez sélectionner un autre point de récupération la prochaine fois.
Récupération d’image système : Il peut récupérer votre ordinateur à l’aide d’une image système que vous avez créée précédemment. L’image système est similaire à la sauvegarde de la partition, y compris les données système, les programmes, les documents, les photos, la musique et les données des autres utilisateurs.
Diagnostic de la mémoire Windows : Il peut rechercher des erreurs matérielles de mémoire sur votre ordinateur.
Articles concernés :
Savez-vous comment supprimer le mot de passe Windows 10 et démarrer le PC automatiquement ?
29-03-2024
Mathilde LEROUX : Cet article explique comment supprimer un mot de passe Windows 10 à l'aide de l'invite de commande. En...
Transfert de fichiers sans Windows 10 avec Renee PassNow lors du PC planté
08-06-2021
Valentin DURAND : Votre ordinateur plante à cause de certains problèmes. Mais vous avez encore des fichiers importants dans l’ordinateur. Pour...
Comment supprimer le mot de passe Windows 8 oublié ?
17-01-2021
Adèle BERNARD : Quand votre compte d’utilisateur est bloqué à cause du mot de passe Windows 8 oublié, vous pouvez utiliser...
Comment formater à fond le disque dur sans Windows ?
18-01-2021
Valentin DURAND : La fonction du formatage sous Windows n'est pas capable de supprimer à fond les données du disque dur....


