VIDEO_TDR_FAILURE: Comment réparer cette erreur d’écran bleu?
- Accueil
- Astuces
- Sauvetage de système
- VIDEO_TDR_FAILURE: Comment réparer cette erreur d’écran bleu?
Résumé
Certains utilisateurs peuvent avoir rencontré l’erreur d’écran bleu de VIDEO_TDR_FAILURE lorsqu’ils jouent à des jeux ou lire des vidéos sur leurs ordinateurs. Une fois cette erreur se produit, le système n’arrive pas à fonctionner normalement. Mais ne vous inquiétez pas, dans cet article nous vous montrerons les causes et les solutions pour cette erreur. De plus, si vous ne pouvez pas accéder au système à cause de cette erreur, vous pouvez sauvegarder les données importantes en utilisant la méthode présenté à la troisième partie.









Testez vos composants matériels : Commencez par tester chaque composant de votre ordinateur pour déterminer celui qui pourrait être à l’origine du problème. Vous pouvez utiliser des outils de diagnostic comme Memtest86 pour tester la mémoire RAM, Prime95 pour tester le processeur et CrystalDiskInfo pour tester le disque dur.
Remplacez les composants défectueux : Si un composant échoue aux tests, il est possible que ce soit lui qui cause le problème de VIDEO_TDR_FAILURE. Dans ce cas, vous devrez le remplacer pour résoudre le problème. Si vous n »êtes pas à l’aise pour effectuer vous-même cette opération, n’hésitez pas à demander l’aide d’un professionnel.
Vérifiez la compatibilité de vos composants : Si vous avez récemment ajouté un nouveau composant à votre ordinateur, assurez-vous qu’il est bien compatible avec le reste de votre système. Une incompatibilité peut parfois causer des erreurs VIDEO_TDR_FAILURE.
Nettoyez régulièrement votre ordinateur : Un nettoyage régulier de votre ordinateur peut également éviter certains problèmes matériels, notamment les surchauffes. Utilisez un chiffon sec pour enlever la poussière et les saletés sur les composants de votre ordinateur.
Maintenez votre système à jour : Assurez-vous que vos pilotes et votre système d’exploitation sont à jour pour éviter les erreurs causées par des composants obsolètes.

Supporter de divers appareils Le disque bootable se démarre sous mode UEFI et sur plus de PC portables et tactiles.
Transférer les fichiers Déplacer les fichiers de l’ordinateur sans le fonctionnement de Windows.
Prévisualiser les fichiers Permettre l’aperçu des fichiers lors du transfert.
Multifonctions Déplacer les fichiers, récupérer les fichiers et réparer le démarrage sans Windows.
Fonctionner sous Windows 10, 8.1, 8, 7, Vista et XP.
Supporter de divers appareils Le disque bootable se démarre sous mode UEFI et sur plus de PC portables et tactiles.
Transférer les fichiers Déplacer les fichiers de l’ordinateur sans le fonctionnement de Windows.
Fonctionner sous Windows 10, 8.1, 8, 7, Vista et XP.
Remarque : Après l'activation du programme, il est nécessaire de créer à nouveau une clé USB ou un CD bootable.
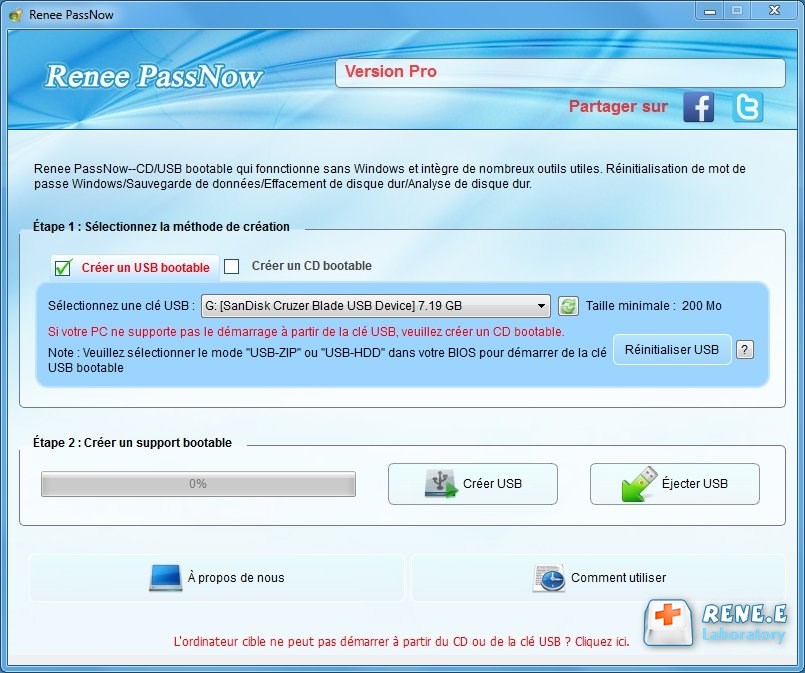


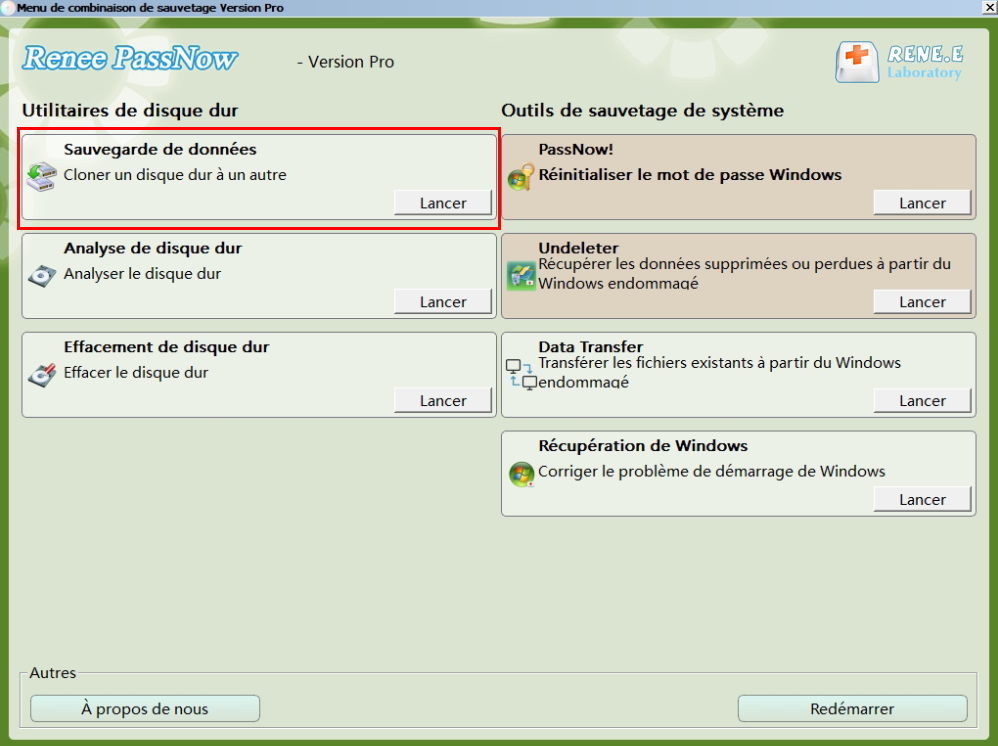


Articles concernés :
Savez-vous comment supprimer le mot de passe Windows 10 et démarrer le PC automatiquement ?
29-03-2024
Mathilde LEROUX : Cet article explique comment supprimer un mot de passe Windows 10 à l'aide de l'invite de commande. En...
Transfert de fichiers sans Windows 10 avec Renee PassNow lors du PC planté
08-06-2021
Valentin DURAND : Votre ordinateur plante à cause de certains problèmes. Mais vous avez encore des fichiers importants dans l’ordinateur. Pour...
Comment supprimer le mot de passe Windows 8 oublié ?
17-01-2021
Adèle BERNARD : Quand votre compte d’utilisateur est bloqué à cause du mot de passe Windows 8 oublié, vous pouvez utiliser...
Comment formater à fond le disque dur sans Windows ?
18-01-2021
Valentin DURAND : La fonction du formatage sous Windows n'est pas capable de supprimer à fond les données du disque dur....


