Comment réparer l’erreur CE-34878-0 sur la console PS4 (PlayStation 4) ?
- Accueil
- Astuces
- Sauvegarde de données
- Clonage du disque
- Comment réparer l’erreur CE-34878-0 sur la console PS4 (PlayStation 4) ?
Résumé
Beaucoup d’utilisateurs rencontrez l’erreur CE-34787-0 lors de l’utilisation de PS4. Alors, comment faire ? Dans cet article, nous présentons quelques solutions courantes pour réparer l’erreur CE-34878-0 surtout pour les utilisateurs de PS4.
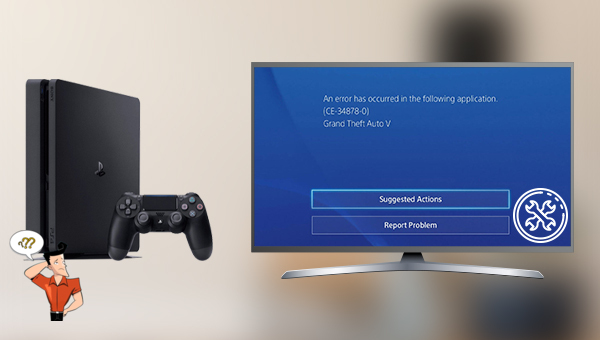
Les jeux ou les applications ne sont pas proprement installés ou mis à jour. Il y a des problèmes de compatibilité avec l’édition actuelle du système PS4.
Les fichiers primaires des logiciels de système sont endommagés.
Le câble d’alimentation, l’alimentation, la prise ou la carte mère de PS4 est en panne. La connexion à l’alimentation n’est pas stable.
L’appareil de stockage des jeux ou applications installés est endommagés.
Les données CMOS de PS4 sont en panne. Il est nécessaire le réinitialiser.
D’après un rapport, cette erreur se produit facilement sur certains jeux de PS4, comme Spider Man, Midecraft, Call of Duty: Black Ops 4, NBA 2K19, FIFA 19, Red Dead Online, Fortnite.

Étape 1 : Arrêtez la console PS4.
Étape 2 : Déconnectez l’alimentation de PS4.
Étape 3 : Attendez de 30 à 60 secondes.
Étape 4 : Reconnectez l’alimentation.
Étape 5 : Allumez la console PS4.
Étape 2 : Sélectionnez « Options » et puis « Check for Update » dans la menu contextuel.
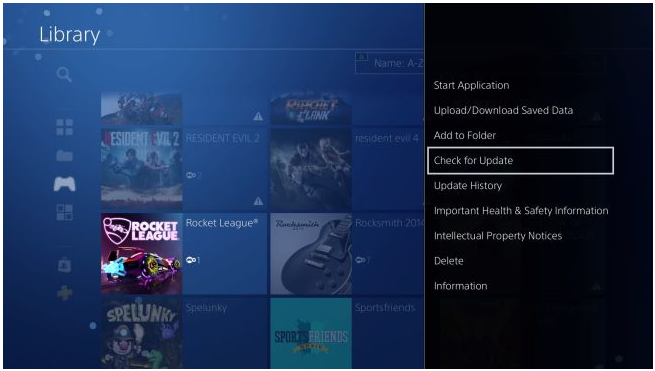
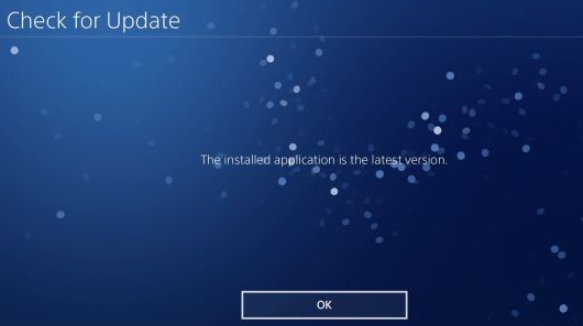
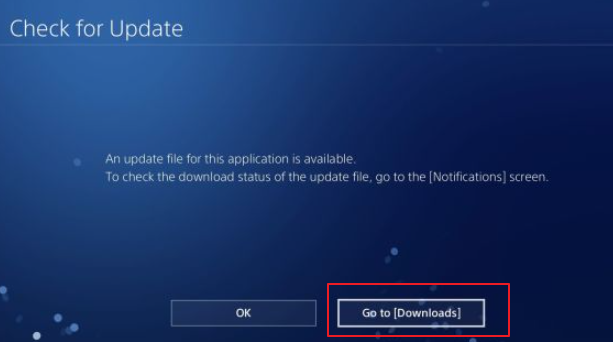

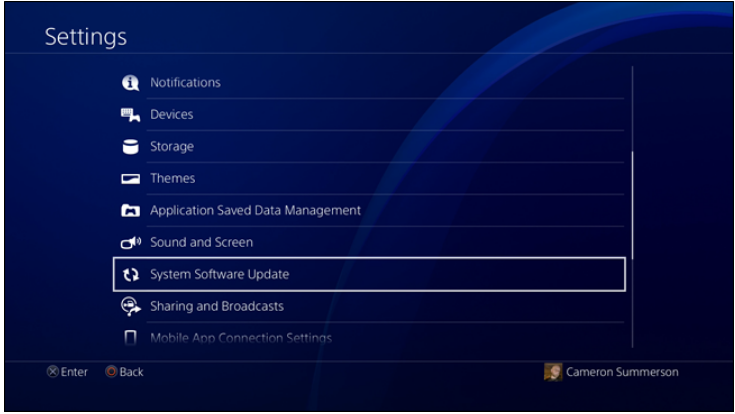
Étape 2 : Choisissez l’utilisateur.
Étape 3 : Sélectionnez « Login Settings ».
Étape 4 : Décochez la case « Enable Face Recognition ».
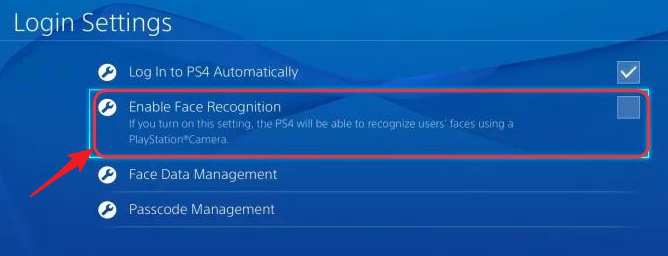


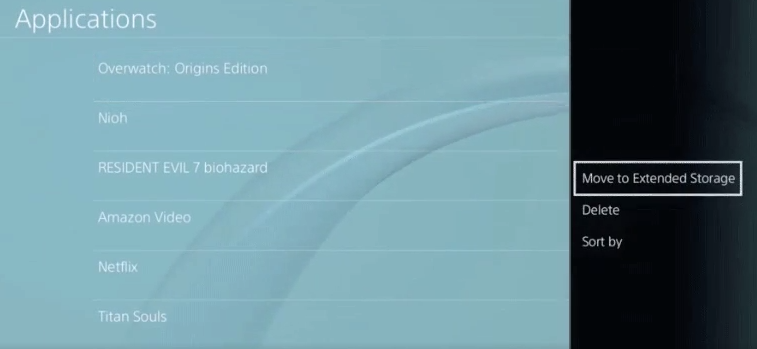


Multiples fonctions Disposer des fonctions de sauvegarde, de restauration et de clonage.
Alignement 4K automatique Effectuer automatiquement l'alignement 4K lors du transfert du Windows vers le SSD.
Sauvegarde simple et rapide La vitesse de sauvegarde peut atteindre 3 000 Mo/s.
Prise en charge de GPT et MBR Partitionner le SSD en un format approprié pendant le transfert du système Windows.
Prise en charge de NTFS et FAT32 Transférer le Windows sur un disque dur avec de divers système de fichiers.
Multiples fonctions Disposer des fonctions de sauvegarde, de restauration et de clonage.
Alignement 4K automatique Effectuer automatiquement l'alignement 4K lors du transfert du Windows vers le SSD.
Prise en charge de GPT et MBR Partitionner le SSD en un format approprié pendant le transfert du système Windows.
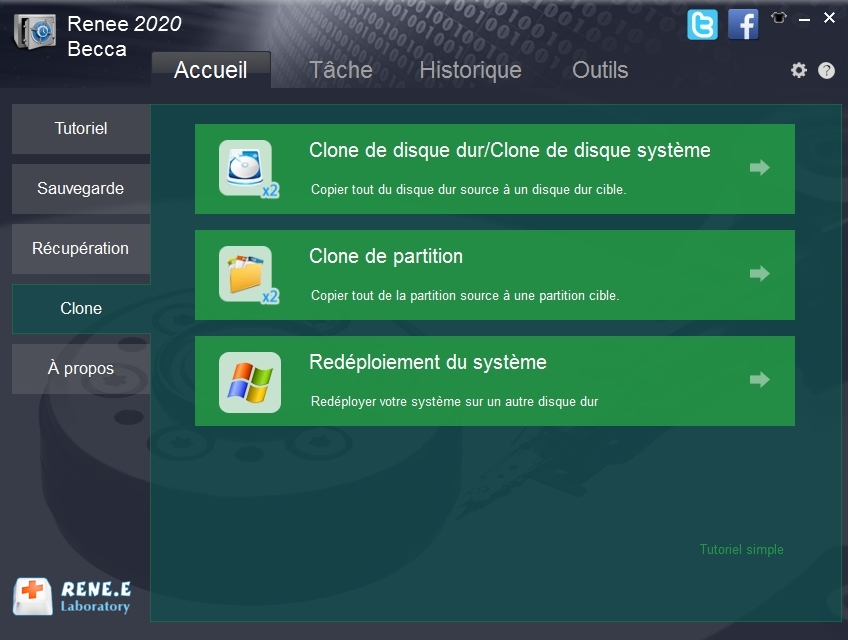
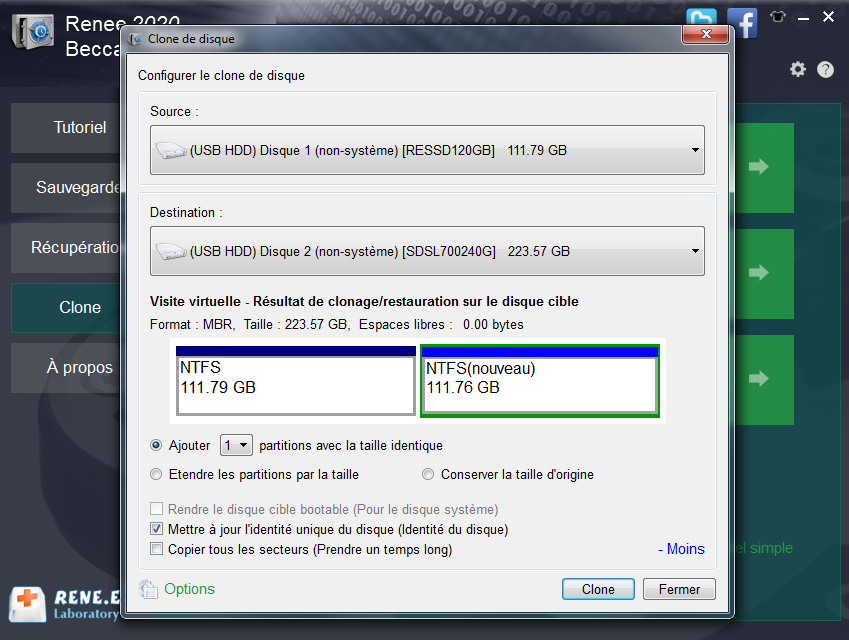
Articles concernés :
Tutoriel vidéo : Comment cloner un HDD/SSD sous Windows 10/8/7 ?
19-03-2024
Louis LE GALL : Il est toujours une bonne idée de faire une sauvegarde de données pour prévenir le crash de l'ordinateur....
Comment déplacer Windows 10 installé d’un disque dur sur un autre ?
13-08-2020
Adèle BERNARD : Si votre ordinateur fonctionne lentement à cause de l'espace insuffisant sur le disque dur, il vous faut probablement...
Comment créer une image système sous Windows 8 ou 8.1 ?
19-06-2019
Mathilde LEROUX : Il est toujours une bonne idée de créer une image système Windows 8. En cas de crash de...
Comment nettoyer un PC gratuitement sous Windows 10, 8 et 7
19-06-2019
Valentin DURAND : Ne cherchez plus la meilleure méthode pour supprimer tout de votre PC. Je vous présente une solution que...


