Comment réparer le problème de boot UEFI de Windows 11/10/8/7 ?
- Accueil
- Astuces
- Sauvetage de système
- Comment réparer le problème de boot UEFI de Windows 11/10/8/7 ?
Résumé
L'UEFI, en tant qu'interface logicielle entre le système d'exploitation et le micrologiciel de la plate-forme, est principalement utilisée pour assister le démarrage de l'ordinateur. Si vous rencontrez un échec de démrarage, vous pouvez essayer les méthodes de réparation de boot UEFI de Windows présentées dans cet article. Découvrez également comment transférer ou récupérer des données importantes de votre PC lorsque votre système ne démarre pas.
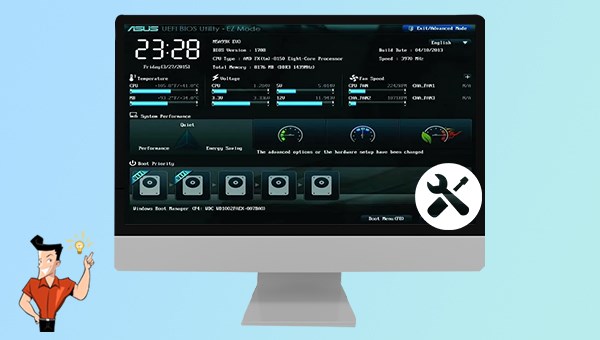
C: Windows est l'emplacement où le système Windows est installé. Si vous installez le système sur le lecteur D, vous pouvez changer C en D.
/s z: Dans "/f ALL", "/s" est le numéro de volume de la partition système et "z" est la lettre que vous attribuez au volume EFI, qui peut être changée selon la situation réelle. "/f" est le type de micrologiciel. "ALL" signifie que le BCDBoot créera les répertoires "ALL" et "EfiMicrosoftBoot" et copiera tous les fichiers de démarrage requis pour le BIOS et l'UEFI dans ces répertoires

Supporter de divers appareils Le disque bootable se démarre sous mode UEFI et sur plus de PC portables et tactiles.
Transférer les fichiers Déplacer les fichiers de l’ordinateur sans le fonctionnement de Windows.
Prévisualiser les fichiers Permettre l’aperçu des fichiers lors du transfert.
Multifonctions Déplacer les fichiers, récupérer les fichiers et réparer le démarrage sans Windows.
Fonctionner sous Windows 10, 8.1, 8, 7, Vista et XP.
Supporter de divers appareils Le disque bootable se démarre sous mode UEFI et sur plus de PC portables et tactiles.
Transférer les fichiers Déplacer les fichiers de l’ordinateur sans le fonctionnement de Windows.
Fonctionner sous Windows 10, 8.1, 8, 7, Vista et XP.
Remarque : Après l'activation du programme, il est nécessaire de créer à nouveau une clé USB ou un CD bootable.
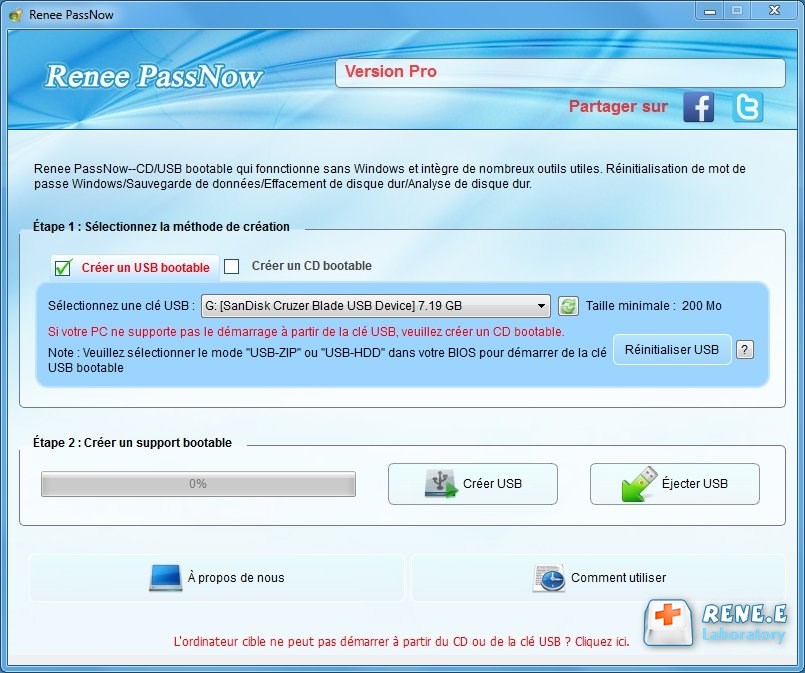






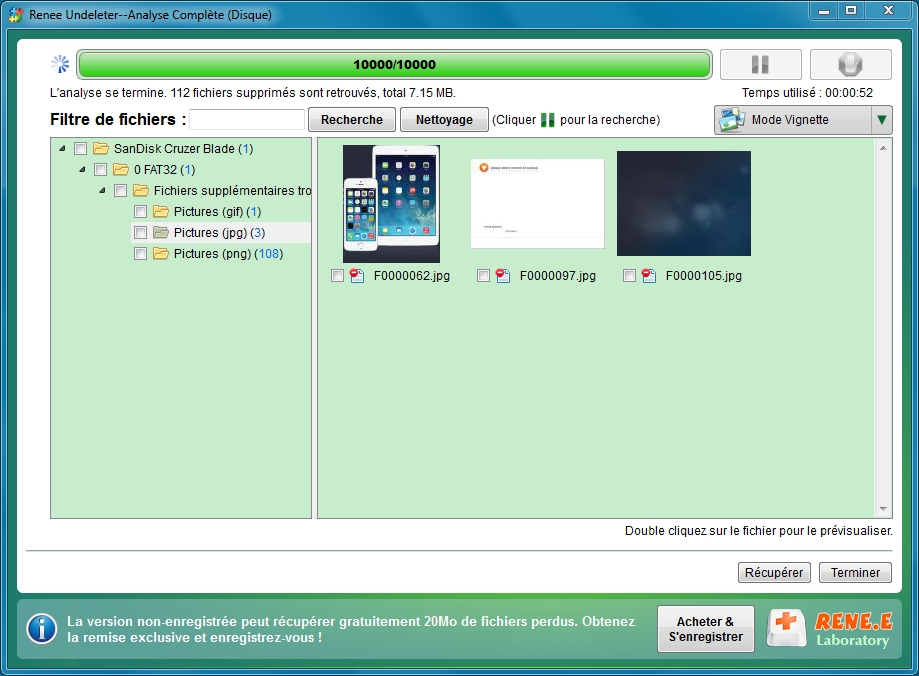
Articles concernés :
Savez-vous comment supprimer le mot de passe Windows 10 et démarrer le PC automatiquement ?
29-03-2024
Mathilde LEROUX : Cet article explique comment supprimer un mot de passe Windows 10 à l'aide de l'invite de commande. En...
Transfert de fichiers sans Windows 10 avec Renee PassNow lors du PC planté
08-06-2021
Valentin DURAND : Votre ordinateur plante à cause de certains problèmes. Mais vous avez encore des fichiers importants dans l’ordinateur. Pour...
Comment supprimer le mot de passe Windows 8 oublié ?
17-01-2021
Adèle BERNARD : Quand votre compte d’utilisateur est bloqué à cause du mot de passe Windows 8 oublié, vous pouvez utiliser...
Comment formater à fond le disque dur sans Windows ?
18-01-2021
Valentin DURAND : La fonction du formatage sous Windows n'est pas capable de supprimer à fond les données du disque dur....


