Comment remplir un document PDF ?
- Accueil
- Astuces
- Convertisseur PDF
- Comment remplir un document PDF ?
Résumé
Le PDF est un format de fichier couramment utilisé pour le partage et l'échange des informations. Ce type de fichier n'est pas facile à modifier, donc il est capable de mieux protéger le contenu du document. Si vous voulez remplir le formulaire du document PDF, vous devrez utiliser un outil de remplissage professionnel. Il existe de nombreuses moyens de remplir un document PDF. Voici quelques-unes des méthodes les plus simples et faciles à utiliser pour votre choix.
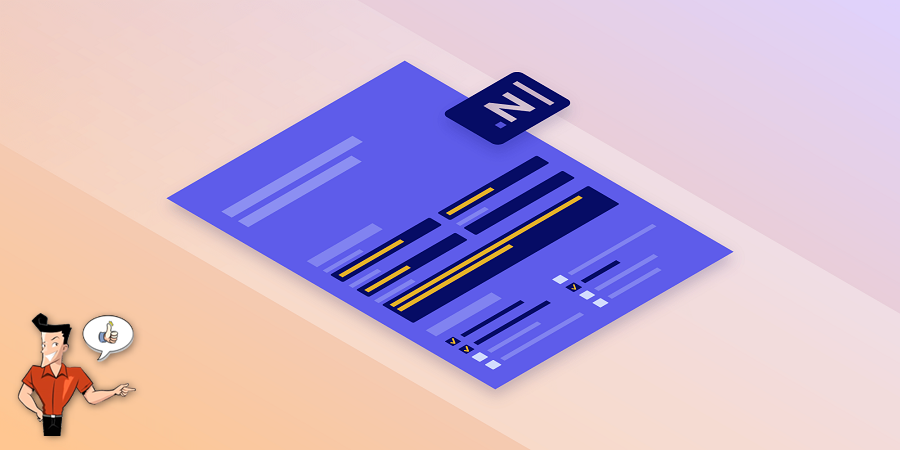

Support de divers formats Convertir le fichier PDF en Word/Excel/PPT/Text/Html/Epub/Image/etc.
Diverses fonctionnalités d’édition Chiffrer/Déchiffrer/Fusionner/Diviser/Ajouter un filigrane.
Fonction OCR : extrait le texte des PDF scannés, des images et des polices intégrées
Vitesse rapide d’édition et de conversion Editer et convertir simultanément plusieurs fichiers.
Compatibilité : Windows 11/10/8/8.1/Vista/7/XP/2000
Support de divers formats Convertir le fichier PDF en Word/Excel/PPT/Text/Html/Epub/Image/etc.
Fonction OCR : extrait le texte des PDF scannés, des images et des polices intégrées
Compatibilité : Windows 11/10/8/8.1/Vista/7/XP/2000

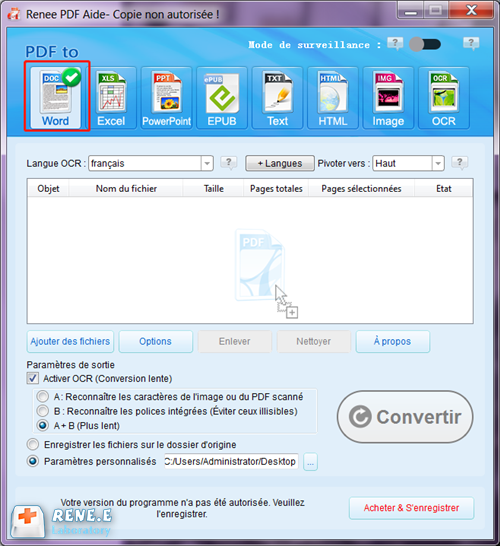
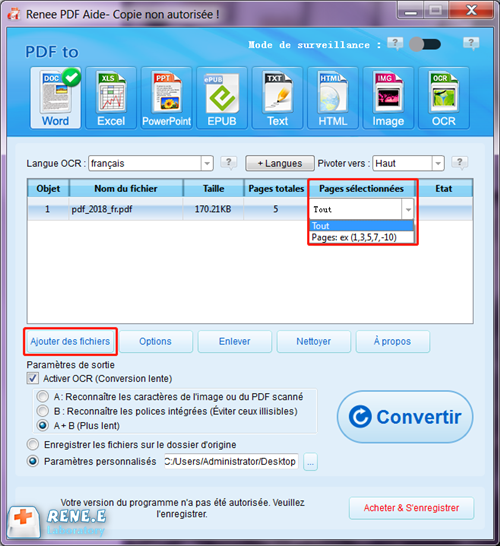
- A/ Identifier les caractères de l’image ou du document scanné. Cette option sert à reconnaître les caractères du document PDF venant de l’image ou du document PDF scanné. La technologie OCR permet de mieux reconnaître les caractères.
- B/ Identifier la police intégré. Cette option est conçue pour reconnaître le police intégré et éviter le texte brouillé après la conversion. Le programme convertit des polices en images, puis reconnait les caractères de texte via la fonction OCR.
- C/ A+B : Il prend plus longtemps pour la vérification, car le programme doit vérifier automatiquement si ce sont les caractères de l’image ou le police intégré. La durée de conversion sera également plus longue.
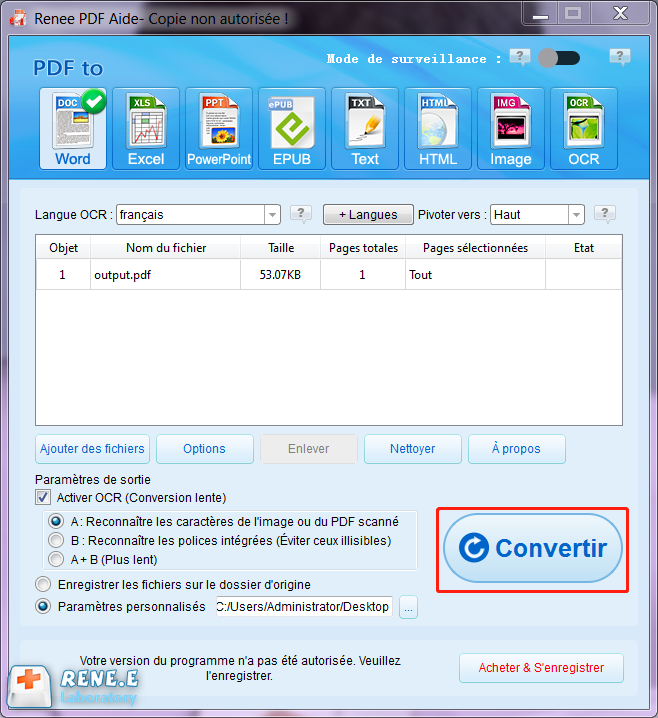

Support de divers formats Convertir le fichier PDF en Word/Excel/PPT/Text/Html/Epub/Image/etc.
Diverses fonctionnalités d’édition Chiffrer/Déchiffrer/Fusionner/Diviser/Ajouter un filigrane.
Fonction OCR : extrait le texte des PDF scannés, des images et des polices intégrées
Vitesse rapide d’édition et de conversion Editer et convertir simultanément plusieurs fichiers.
Compatibilité : Windows 11/10/8/8.1/Vista/7/XP/2000
Support de divers formats Convertir le fichier PDF en Word/Excel/PPT/Text/Html/Epub/Image/etc.
Fonction OCR : extrait le texte des PDF scannés, des images et des polices intégrées
Compatibilité : Windows 11/10/8/8.1/Vista/7/XP/2000
1. Diviser un PDF
- Diviser en de petits fichiers
- Conserver les pages spécifiées

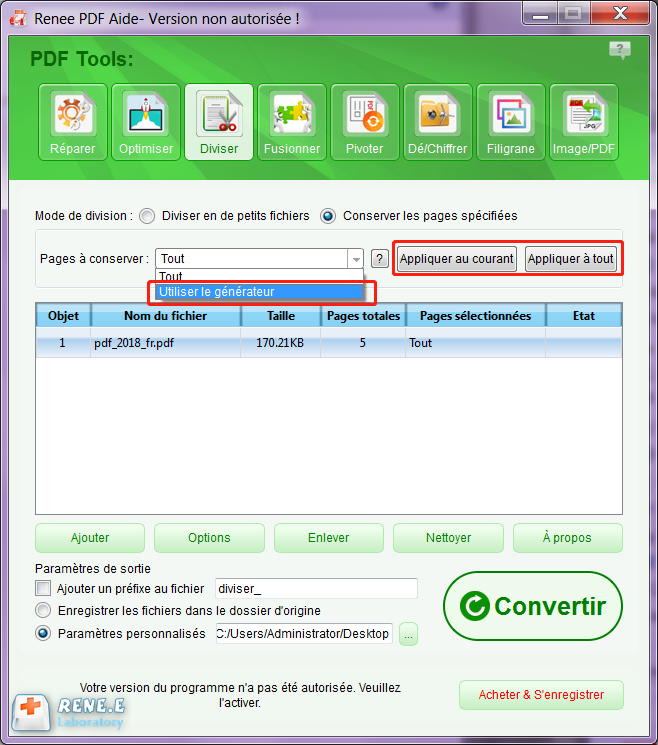
2. Fusionner des PDF


3. Pivoter un PDF
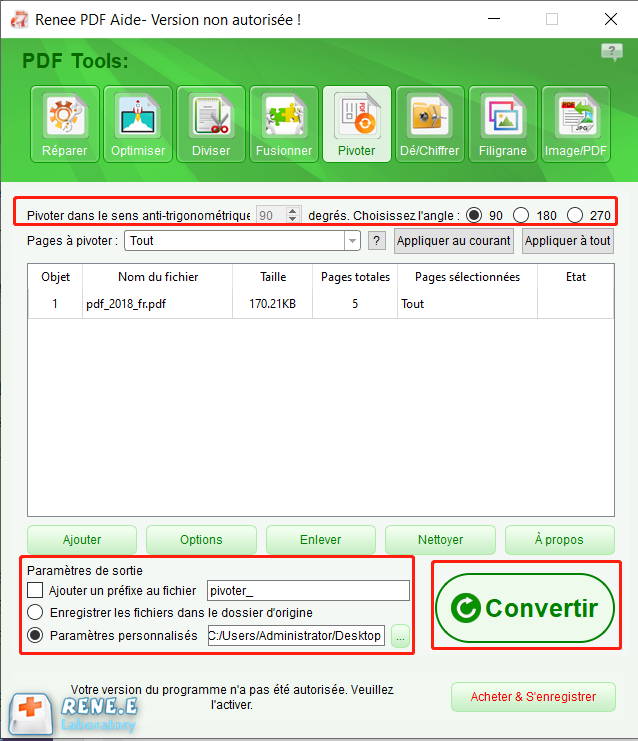
4. Ajouter des filigranes au PDF
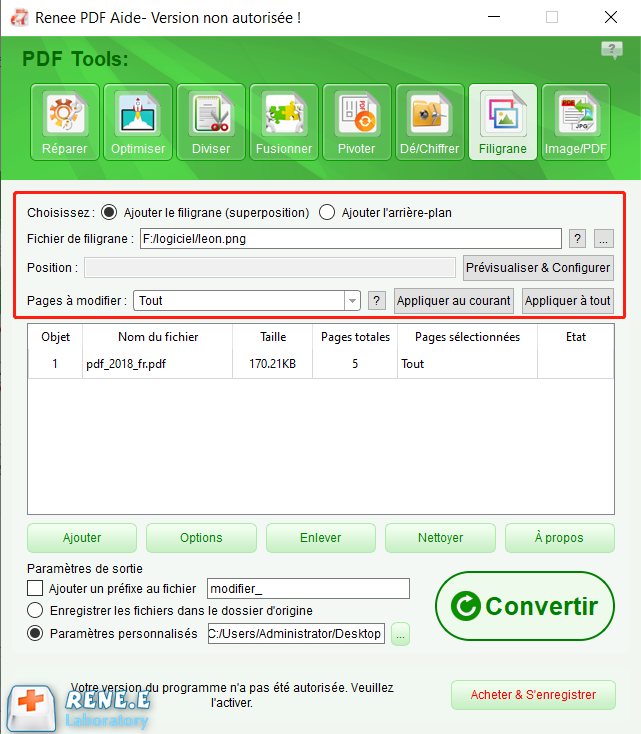
5. Convertir une image en PDF
- Fusionner en un fichier PDF signifie que vous pouvez fusionner toutes les images en un seul fichier PDF. Chaque image occupe une page du fichier.
- Une image en un fichier PDF signifie que une image se génère un fichier PDF.
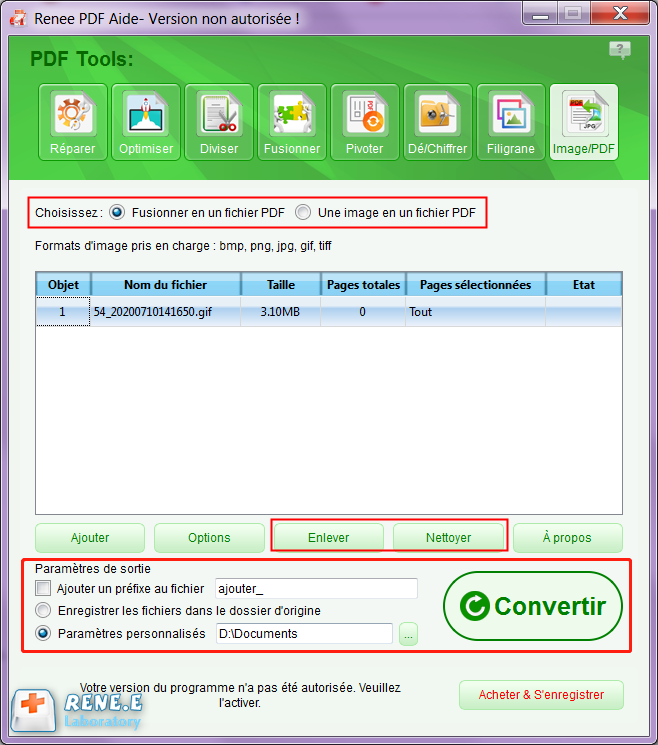
6. Optimiser le fichier PDF
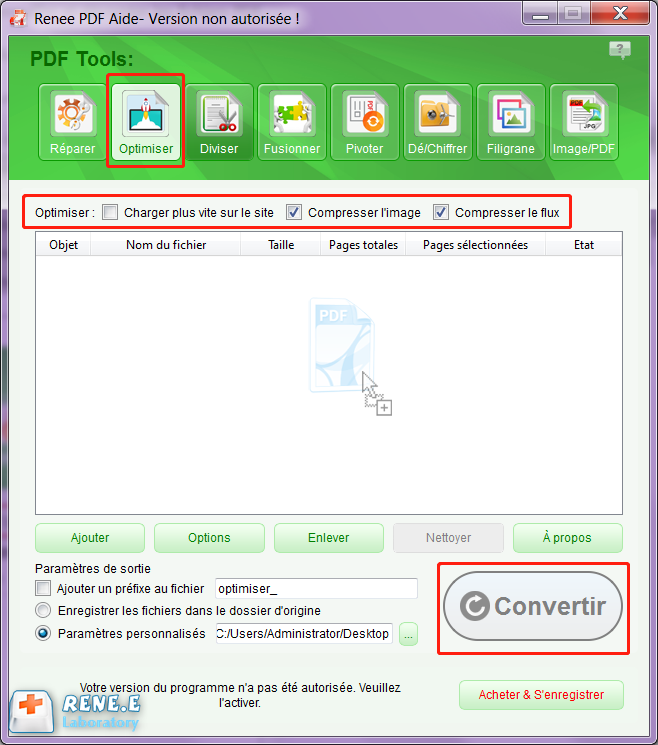
- Charger plus vite sur le site : Cette option convient au PDF sur le site, le fichier sera chargé plus vite sur le site.
- Compresser l’image: compresser les images dans le fichier PDF.
- Compresser le flux: compresser le flux de données (la capacité du fichier PDF devient plus petite).
7. Chiffrer/Déchiffrer le fichier PDF
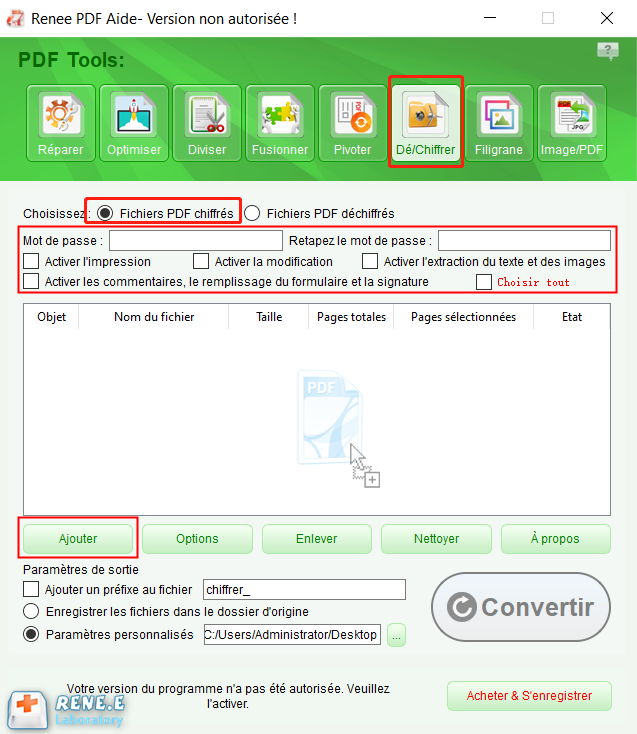

Articles concernés :
Convertir un fichier Word en PDF sous Microsoft Word
15-11-2017
Valentin DURAND : Avec Microsoft Office Word, vous pouvez très simplement convertir Word en PDF. Il suffit d'enregistrer le document Word...
Logiciel OCR gratuit pour extraire le texte d’une image
12-03-2024
Mathilde LEROUX : Pour obtenir un texte éditable depuis un document en papier, il est indispensable d'utiliser un logiciel OCR gratuit...
Commnent convertir un PDF en ePub gratuitement ?
11-08-2017
Adèle BERNARD : Pour avoir un ebook sous le format compatible avec toutes les liseuses électroniques, il suffit de convertir PDF...
Comment convertir un PDF en Excel gratuitement ?
15-11-2017
Louis LE GALL : Vous êtes en train de copier les chiffres d'un document PDF ou en papier en les saisissant un...


