Réinitialisation du mot de passe du PC sous Windows 10/11
- Accueil
- Astuces
- Sauvetage de système
- Réinitialisation du mot de passe du PC sous Windows 10/11
Résumé
Pour la réinitialisation du mot de passe du PC sous Windows 10/11, suivez des méthodes éprouvées, simples et rapides, comme Renee PassNow, Ophcrack, le disque de réinitialisation du mot de passe, etc.
Table des matières
 Récupération des mots de passe Windows 10/11 oubliés
Récupération des mots de passe Windows 10/11 oubliés- Méthode 1 : Réinitialisation du mot de passe avec Renee PassNow
- Méthode 2 : Utilisation d'Ophcrack pour une récupération simple du mot de passe
- Méthode 3 : Réinitialisation du mot de passe avec le disque de réinitialisation du mot de passe intégré à Windows 10/11
- Méthode 4 : Réinitialisation des données d'usine comme solution finale

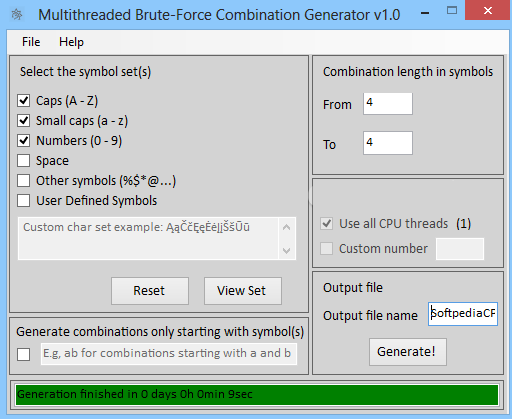
| Nom du programme | Interface graphique | Avantage | Inconvénients |
|---|---|---|---|
| Hashcat | seule console | Permet de spécifier la taille minimale et maximale du mot de passe/ainsi que le jeu de caractères | Peut prendre beaucoup de temps et de ressources |
| Jean l’éventreur | seule console | Permet de spécifier la taille minimale et maximale du mot de passe/ainsi que le jeu de caractères | Peut prendre beaucoup de temps et de ressources |
| Générateur de combinaisons de force brute multithread | Interface utilisateur graphique | Vous permet de créer de grandes listes de combinaisons de caractères. Prend en charge un large éventail de symboles. Vous permet de spécifier les caractères des symboles rares. Vous permet de définir les valeurs de longueur et de complexité des combinaisons. | Le temps de rendu et la taille du fichier de résultat augmentent de façon exponentielle avec chaque caractère supplémentaire. Peut consommer des ressources CPU élevées lors de l’utilisation de tous les threads disponibles. |
net user, qui permet d’ajouter, supprimer et modifier des comptes et des mots de passe d’utilisateurs. En utilisant la syntaxe appropriée dans l’invite de commande, les utilisateurs peuvent changer leur mot de passe sans connaître l’actuel. Cette méthode est pratique si l’utilisateur a des privilèges administratifs.| Nom de la méthode | Avantage | Inconvénients |
|---|---|---|
| Recherche par indice | Méthode simple qui repose sur le rappel de la mémoire et un examen attentif des conseils fournis | Dépend de la capacité de l’utilisateur à rappeler le mot de passe en fonction d’indices |
| Réinitialisation du mot de passe avec le disque de réinitialisation | Méthode efficace qui permet aux utilisateurs de réinitialiser leur mot de passe en cas d’oubli | Nécessite la création d’un disque de réinitialisation au préalable |
| Force brute avec Ophcrack | Outil puissant qui utilise des tables arc-en-ciel pour déchiffrer les hachages de mots de passe | Le succès dépend de l’algorithme de hachage du mot de passe et de l’utilisation de sels |
| Utilisation des commandes Windows intégrées | Permet aux utilisateurs de modifier leur mot de passe sans connaître le mot de passe actuel | Nécessite des privilèges administratifs sur l’ordinateur |
Commencez par télécharger Renee PassNow depuis le site officiel et installez-le sur un autre ordinateur auquel vous pouvez accéder. Vous pouvez choisir la version appropriée en fonction du système d’exploitation de votre ordinateur.

Réinitialiser le mot de passe Windows oublié Débloquer le compte de session Windows dont le mot de passe est perdu ou oublié.
Récupérer des fichiers sans Windows Il est possible de retrouver les fichiers supprimés lors du crash de Windows.
Transférer les fichiers Avant de réparer les erreurs, il est recommandé de transférer les fichiers importants à un autre disque dur.
Créer un nouveau compte administrateur Afin d'obtenir tout droit d'administrateur, il faut créer un compte administrateur.
Réparer les erreurs de démarrage Pour les erreurs MBR et 0xc00000e, cet outil permet de les résoudre.
Réinitialiser le mot de passe Windows oublié Pour Windows 10, 8.1, 8, 7, Vista et XP
Récupérer des fichiers sans Windows Retrouver les fichiers supprimés lors du crash de Windows
Transférer les fichiers Transférer les fichiers importants à un autre disque dur
Remarque : Après l'activation du programme, il est nécessaire de créer à nouveau une clé USB ou un CD bootable.
Lancez Renee PassNow et insérez une clé USB ou un CD/DVD vierge dans l’ordinateur. Sélectionnez l’option pour créer un support de démarrage. Suivez les instructions à l’écran pour terminer le processus.

Insérez la clé USB ou le CD/DVD amorçable dans l’ordinateur Windows verrouillé. Redémarrez l’ordinateur et entrez les paramètres du BIOS en appuyant sur la touche appropriée (généralement F2 ou Supprimer). Configurez l’ordre de démarrage pour donner la priorité au support de démarrage.
| Type de serveur | Entrez la méthode du menu de démarrage |
|---|---|
| DELL | Appuyez plusieurs fois sur la touche F12 avant que le logo Dell n’apparaisse à l’écran. |
| HP | Appuyez plusieurs fois sur la touche F9 lorsque le logo HP s’affiche. |
| Nom du BIOS | Entrez la méthode du menu de démarrage |
|---|---|
| ASRock | DEL ou F2 |
| ASUS | DEL ou F2 pour les PC/ DEL ou F2 pour les cartes mères |
| Acer | DEL ou F2 |
| Dell | F12 ou F2 |
| ECS | DEL |
| Gigaoctet / Aorus | DEL ou F2 |
| Lenovo (ordinateurs portables grand public) | F2 ou Fn + F2 |
| Lenovo (ordinateurs de bureau) | F1 |
| Lenovo (ThinkPad) | Entrez ensuite F1 |
| MSI | DEL |
| Tablettes Microsoft Surface | Appuyez et maintenez les boutons d’alimentation et d’augmentation du volume |
| PC d’origine | F2 |
| Samsung | F2 |
| Toshiba | F2 |
| Zotac | DEL |
| HP | Échap/F9 pour « Menu de démarrage »/Échap/F10/onglet Stockage/Ordre de démarrage/Sources de démarrage héritées |
| INTEL | F10 |

Après avoir démarré avec succès à partir du support de démarrage, Renee PassNow se chargera. Sélectionnez PassNow! fonction après le démarrage à partir du nouveau disque de réinitialisation de mot de passe Windows créé.

Choisissez le compte utilisateur dont vous souhaitez réinitialiser le mot de passe. Ensuite, cliquez sur le bouton « Supprimer ». Renee PassNow supprimera ou réinitialisera le mot de passe du compte utilisateur sélectionné.


Une fois le mot de passe réinitialisé, retirez le support de démarrage du PC et redémarrez l’ordinateur. Vous pourrez désormais vous connecter au compte Windows sans mot de passe.
- Solution simple et efficace
- Crée un support de démarrage pour la réinitialisation du mot de passe
- Réinitialise le mot de passe du compte utilisateur sélectionné
Cons:
- Ne doit être utilisé que sur son propre ordinateur ou avec l'accord des personnes concernées.
- Nécessité d'acheter une licence
Pour utiliser Ophcrack, vous devrez d’abord le télécharger et l’installer sur un autre ordinateur avec accès à Internet. Une fois installé, créez une clé USB ou un CD/DVD amorçable à l’aide d’Ophcrack pour l’exécuter sur votre bureau Windows 10 verrouillé.
Ophcrack nécessite des tables arc-en-ciel pour déchiffrer les mots de passe. Ces tables contiennent des hachages précalculés pour un large éventail de mots de passe possibles. Sélectionnez les tableaux appropriés en fonction de la version de Windows que vous utilisez. Dans ce cas, sélectionnez les tables pour Windows 10/11.
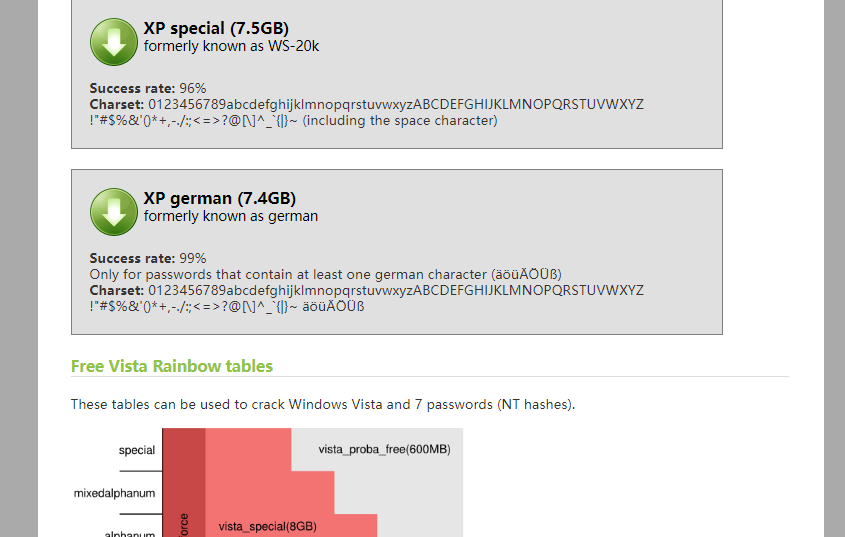
Étape 3 : Lancez Ophcrack
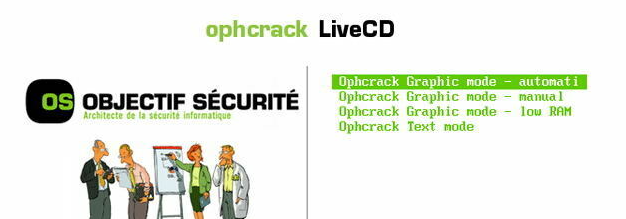
Étape 4 : Commencez le processus de récupération du mot de passe
Une fois que vous avez sélectionné les bonnes tables, cliquez sur le bouton « Charger » pour les charger dans Ophcrack. Ensuite, cliquez sur le bouton « Crack » pour démarrer le processus de récupération du mot de passe. Ophcrack commencera à analyser les hachages et à tenter de déchiffrer le mot de passe
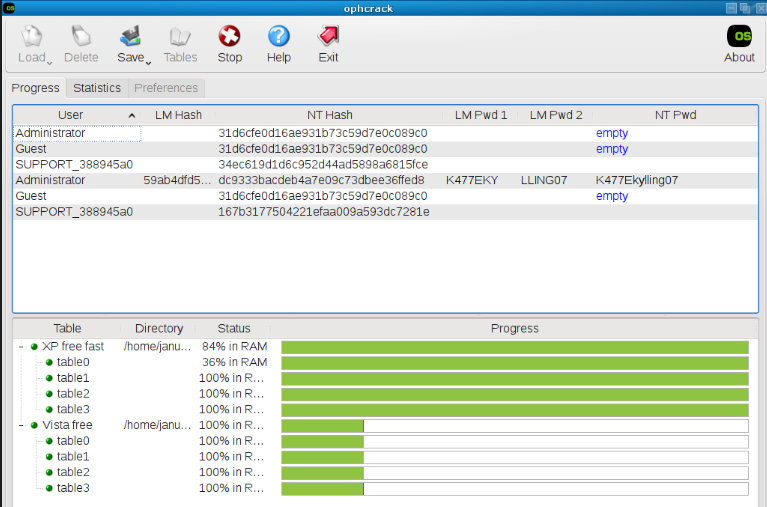
- 1. Ophcrack est un logiciel libre et gratuit, ce qui le rend facilement accessible aux utilisateurs.
- 2. Ophcrack utilise des tables arc-en-ciel
- 3. Ophcrack est connu pour sa simplicité et son efficacité dans la récupération des mots de passe Windows 10 oubliés.
Cons:
- 1. Ophcrack peut ne pas être en mesure de déchiffrer des mots de passe complexes ou contenant des caractères spéciaux.
- 2. Ophcrack exige que l'utilisateur le télécharge et l'installe sur un autre ordinateur disposant d'un accès à l'internet avant de créer une clé USB ou un CD/DVD amorçable, ce qui peut s'avérer gênant pour certains utilisateurs.
Étape 1 : Allumez votre ordinateur et entrez un mot de passe incorrect sur l’écran de connexion.
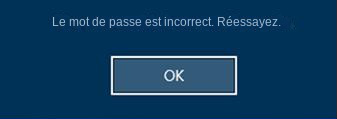
Étape 2 : Après quelques tentatives infructueuses, une option « Utiliser plutôt un disque de réinitialisation de mot de passe » apparaîtra. Clique dessus.

Étape 3 : Suivez les instructions à l’écran et, lorsque vous y êtes invité, insérez le disque de réinitialisation de mot de passe que vous avez créé précédemment.
Remarque : Pour réinitialiser le mot de passe du compte actuel, vous devez utiliser un disque de réinitialisation de mot de passe créé spécifiquement pour ce compte . L’utilisation d’un disque de réinitialisation de mot de passe créé pour un autre compte ne fonctionnera pas.
Étape 4 : Sélectionnez le disque de réinitialisation de mot de passe parmi les options proposées et cliquez sur « Suivant ».

Étape 6 : Cliquez sur « Suivant » puis sur « Terminer » pour terminer le processus de réinitialisation du mot de passe.
L’utilisation de la fonction intégrée de réinitialisation de mot de passe constitue un moyen pratique de récupérer des mots de passe oubliés sans avoir recours à un logiciel supplémentaire ou à une expertise technique. Il fournit une solution simple et rapide aux utilisateurs qui ont pris la précaution de créer un disque de réinitialisation de mot de passe.
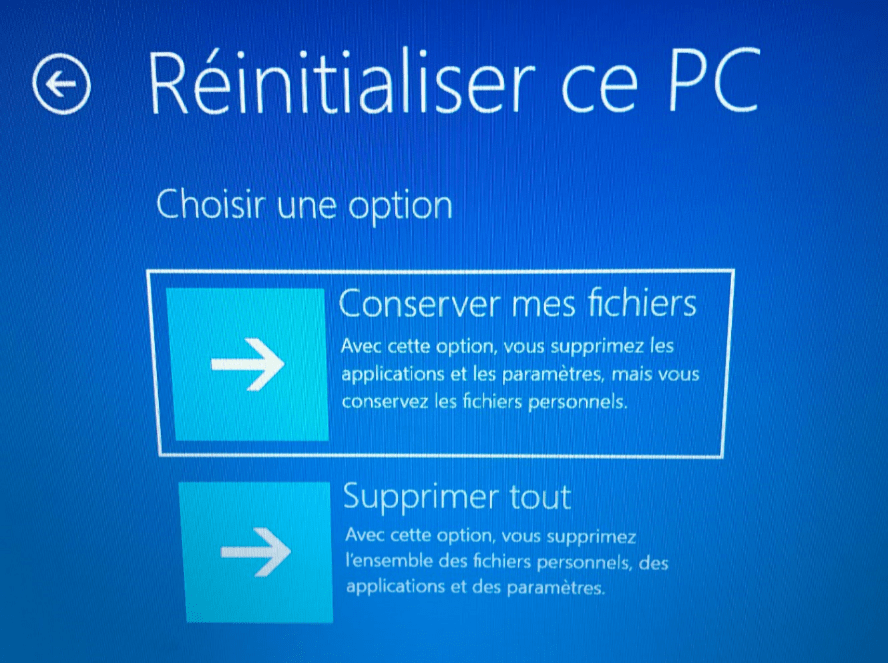
Tout d’abord, il est important d’éviter les erreurs courantes telles que l’utilisation de mots de passe faciles à deviner comme « 123456 » ou « mot de passe ». Optez plutôt pour une combinaison de lettres majuscules et minuscules, de chiffres et de symboles. Cela rend votre mot de passe plus complexe et plus difficile à déchiffrer. Par exemple, au lieu d’utiliser le mot « chien » comme mot de passe, pensez à utiliser « D0g&5m@n » qui comprend un mélange de caractères.
De plus, évitez de réutiliser les mots de passe sur plusieurs comptes. Même s’il peut être tentant d’utiliser le même mot de passe pour plus de commodité, cela présente un risque de sécurité important. Si un compte est compromis, tous vos autres comptes deviennent également vulnérables. Utilisez plutôt une application de gestion de mots de passe qui stocke et génère en toute sécurité des mots de passe uniques pour chaque compte.
Une phrase secrète est essentiellement une phrase ou une combinaison de plusieurs mots. Par exemple, « J’aime voyager à travers le monde » peut être transformé en phrase secrète « ILov2TravelTh3World ». Les phrases secrètes sont souvent plus faciles à retenir, car elles peuvent être associées à des souvenirs ou à des intérêts personnels.
| Nom du produit | Avantage | Inconvénients | Prix |
|---|---|---|---|
| 1Mot de passe | Application de gestion de mots de passe fiable | Aucune version gratuite disponible | Plan individuel – 36 $/an/ Plan familial – 60 $/an |
| Le trousseau iCloud d’Apple | Synchronisez et partagez des mots de passe entre les appareils Apple | Limité aux appareils Apple | Gratuit |
| BitWarden | Prend en charge les options cloud et sur site | Capacités de partage limitées/pas de support Yubikey | Plan individuel – 10 $/an/ Plan familial – 40 $/an |
| GarderPass | Option de stockage local pour les mots de passe | Pas de plugins de navigateur/pas de remplissage de formulaire | Gratuit |
| Dernier passage | Gestionnaire de mots de passe en ligne au niveau de l’entreprise | Partage de mot de passe limité/2FA limité | Gratuit (Forfait Premium – 36 $/an / Forfait Famille – 48 $/an) |
| Dashlane | Stockage sécurisé des mots de passe avec surveillance VPN et dark web | Plans premium coûteux | Gratuit (Forfait Premium – 59,99 $/an/Forfait Famille – 89,99 $/an) |
| Gardien | Version gratuite disponible/génération de mot de passe mobile | Fonctionnalités limitées en version gratuite/pas d’accès bureau/web | Gratuit (Forfait Premium – 34,99 $/an) |
Articles concernés :
Retrouvez Facilement Votre Mot de Passe Oublié Windows 11
30-01-2024
Louis LE GALL : Réinitialisez efficacement votre mot de passe oublié Windows 11 via les disques de réinitialisation, les options de sécurité,...
Solutions rapides pour réinitialiser le mot de passe Windows de l'ordinateur Acer
05-01-2024
Valentin DURAND : Lorsque l'on veut réinitialiser le mot de passe Windows de l'ordinateur acer, on peut suivre les solutions efficaces...
Réinitialiser un ordinateur portable Gateway dont le mot de passe est oublié
04-01-2024
Louis LE GALL : Pour récupérez l'accès à votre PC, vous pouvez réinitialiser un ordinateur portable Gateway en suivant nos 4 méthodes...
Réinitialiser un ordinateur portable Toshiba sans mot de passe sous Windows et BIOS
15-03-2024
Mathilde LEROUX : Pour réinitialiser un ordinateur portable Toshiba sans mot de passe, vous pouvez utiliser la partition de récupération, Renee...


