Comment récupérer les données depuis le disque dur effacé sous Mac ?
- Accueil
- Astuces
- Récupération de données
- Récupération de disque
- Comment récupérer les données depuis le disque dur effacé sous Mac ?
Résumé
L’Utilitaire de disque est l’outil pratique intégré de l’ordinateur Mac. Les utilisateurs peuvent gérer le disque dur avec l’Utilitaire de disque. L’effacement accidentel du disque dur peut entraîner la perte de données. Si vous avez aussi ce genre de problème, comment faire pour récupérer les données ? Cet article vous présente la méthode simple pour récupérer les données depuis un disque dur effacé sous Mac.
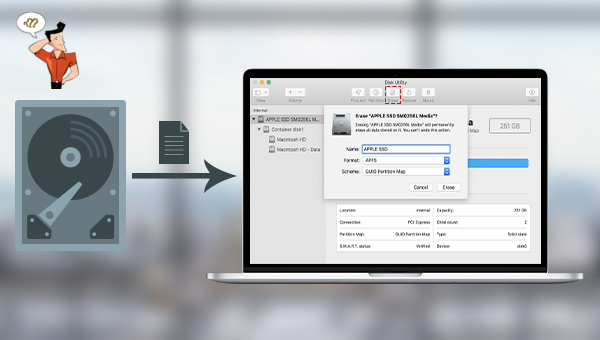
Monter, démonter et éjecter le disque dur
Créer et allouer des partitions du disque dur
Vérifier et gérer le disque physique
Formater le disque et réinitialiser le format de système de fichiers
Vérifier l’intégrité de l’appareil de stockage
Réparer le disque dur endommagé
Créer et convertir l’image disque. Cliquez ici pour savoir comment créer des disques sur un disque dur et ici pour savoir comment restaurer l’image disque.
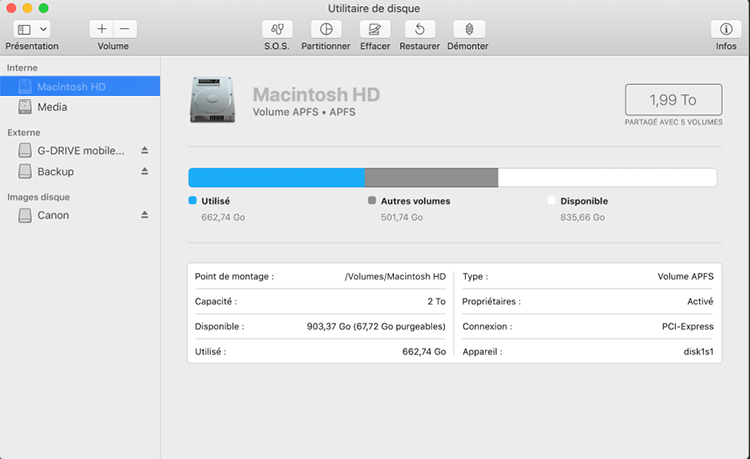
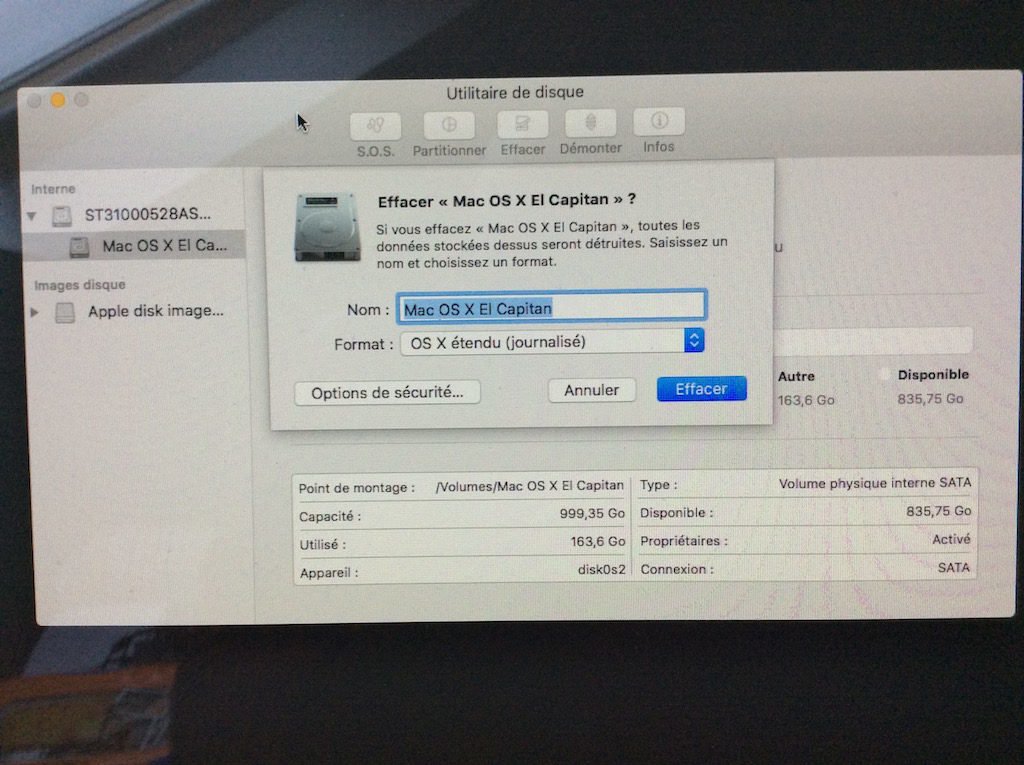
Le plus rapide : Cette option n’efface pas les fichier du disque de façon sécuritaire. Les logiciels de récupération de données peuvent récupérer les fichiers.
Rapide : Cette option écrit les données aléatoires et puis écrire 0 sur le disque entier. Cela efface tous les accès aux fichiers et modifie les données deux fois.
Sécuritaire : Cette option efface trois fois le disque de manière sécuritaire, ce qui se conforme au DOE. Il écrit deux fois les données aléatoires sur le disque entier et écrase le disque avec les données connues.
Le plus sécuritaire : Cette option est conforme à la spécification 5220-22M du département américain de la Défense pour effacer un périphérique. Il efface les accès aux fichiers et écrit les données 7 foix.
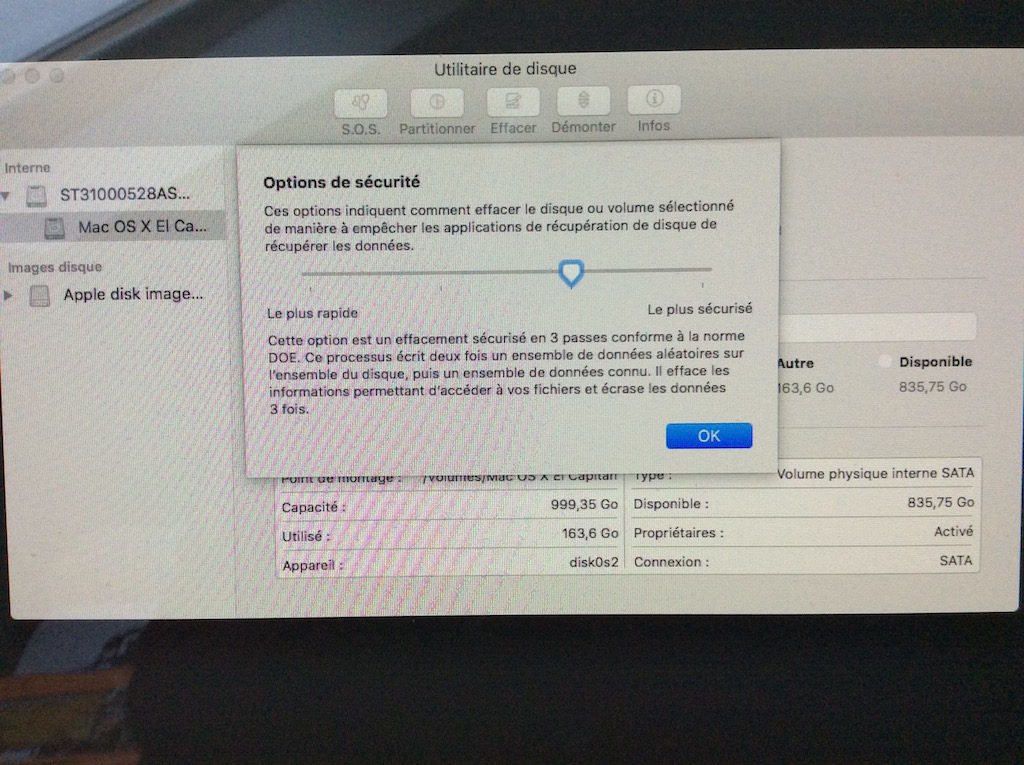

Proposer de divers modes de récupération Analyse rapide (Partition), Anaylse complète (Partition), Analyse complète (Disque) et Création du miroir
Récupérer en un clic Il suffit de quelques étapes pour récupérer les fichiers perdus.
Supporter des milliers de types de fichier Les photos, vidéos, audio, documents de travail, fichiers de compression, etc.
Prendre en charge de plusieurs appareils La carte SD, la clé USB, l’ordinateur, le disque dur, l’appareil photo, etc.
Fonctionner sous Les systèmes Windows et Mac
Proposer de divers modes de récupération Analyse rapide (Partition), Anaylse complète (Partition), Analyse complète (Disque) et Création du miroir
Récupérer en un clic Il suffit de quelques étapes pour récupérer les fichiers perdus.
Supporter des milliers de types de fichier Les photos, vidéos, audio, documents de travail, fichiers de compression, etc.
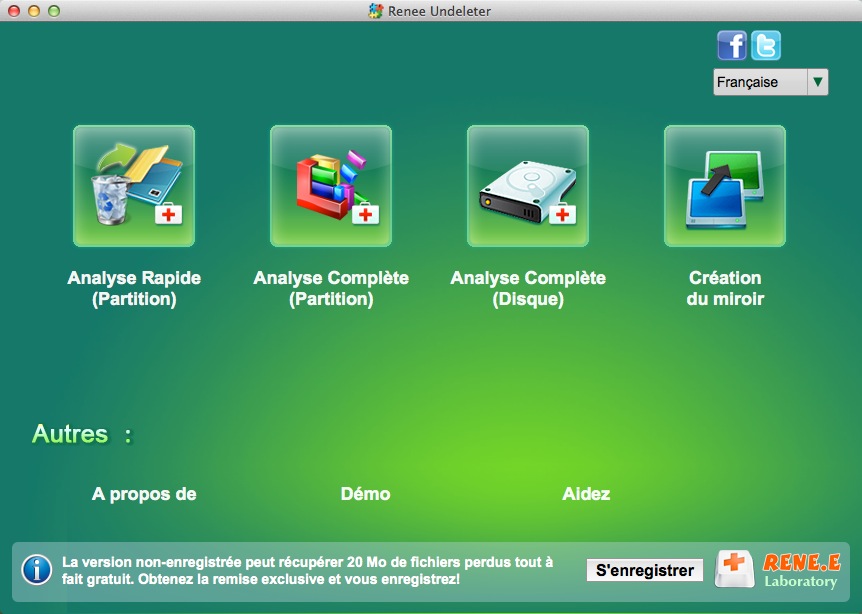
Analyse Rapide (Partition) – Retrouver rapidement les fichiers supprimés par erreur ou par la Corbeille vidée.
Analyse Complète (Partition) – Récupérer rapidement les fichiers perdus à cause du formatage ou l’échec d’accès à la partition.
Analyse Complète (Disque) – Analyser tout le disque dur pour obtenir les informations de la partition.
Création du miroir – Créer une image disque pour sauvegarder les données de la partition.
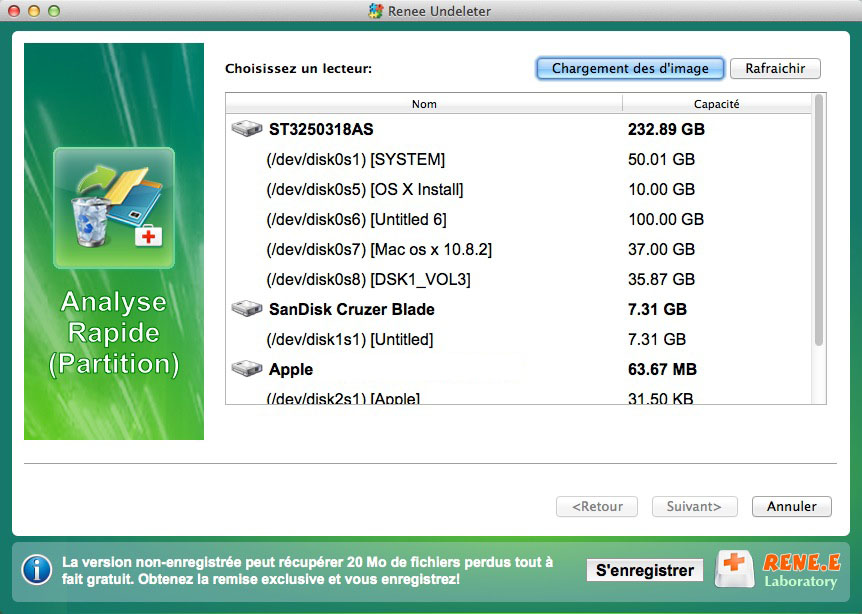
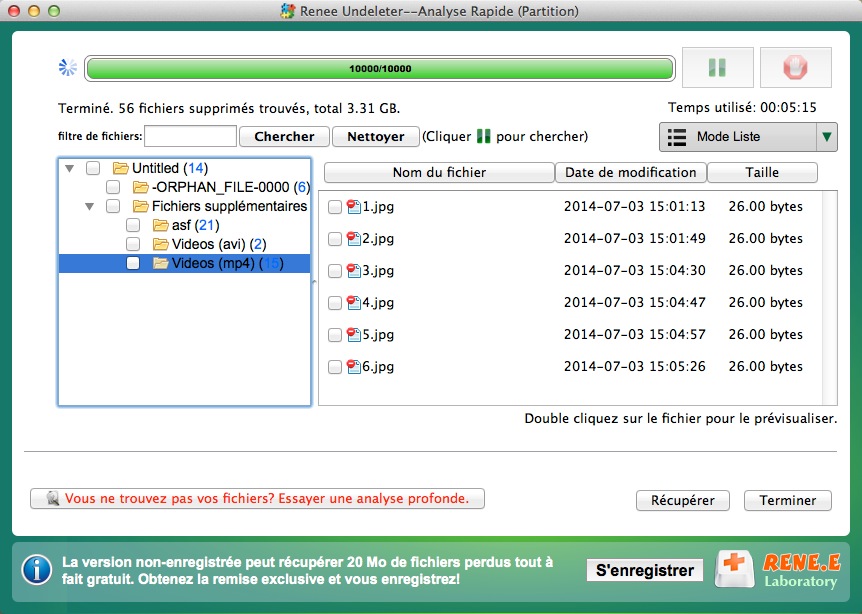





Articles concernés :
Comment réparer la carte SD sans formater? Découvrez la précaution d'utilisation de la carte SD.
12-08-2019
Valentin DURAND : Le problème avec la carte SD résulte de plusieurs causes, et les méthodes de réparation sont variées. Si...
Comment utiliser Recuva pour récupérer les données perdues de la carte SD ?
12-08-2019
Valentin DURAND : La carte SD est un dispositif de stockage portable courant. Lors de l’utilisation de la carte SD, la...
Comment récupérer les données dans une carte SD corrompue ?
12-08-2019
Mathilde LEROUX : La carte SD est un périphérique de stockage portable économique offrant une grande commodité. Mais elle est facile...
Comment réparer une carte SD endommagée sous Windows ?
11-08-2020
Valentin DURAND : La carte SD sert à stocker des données et elle est largement utilisée dans le téléphone portable, l’appareil...


