Qu’est-ce que c’est Bootsect.exe ? Comment peut-on utiliser ce programme ?
- Accueil
- Astuces
- Sauvetage de système
- Qu’est-ce que c’est Bootsect.exe ? Comment peut-on utiliser ce programme ?
Résumé
Dans cet article nous vous présenterons ce que c'est le programme Bootsect.exe. D'une part, il vous présentera la définition et les scénarios d'utilisation du programme, d'autre part, il vous apprendra comment utiliser le programme. De plus, si votre système tombe en panne, afin d'éviter la perte de données, vous pouvez utiliser la méthode de la partie III pour sauvegarder vos données à l'avance. Il y a plein de connaissances, découvrez avec nous ensemble!
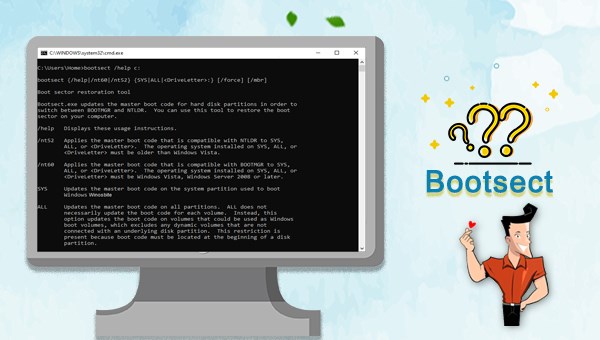
| La commande | Descriptions |
| /help | Affichez ces instructions. |
| /nt52 | Appliquez le code de démarrage principal compatible NTLDR à SYS, ALL ou . Le système d’exploitation installé sur SYS,ALL ou doit être une version système antérieure à Windows Vista. |
| /nt60 | Appliquez le code de démarrage principal compatible BOOTMGR à SYS, ALL ou . Le système d’exploitation installé sur SYS, ALL ou doit être Windows Vista et versions ultérieures, tels que Windows 7, Windows 8, Windows Server 2012 ou versions ultérieures. |
| SYS | Mettez à jour le code de démarrage principal sur la partition système utilisée pour démarrer Windows. |
| ALL | Mettez à jour le code de démarrage principal sur toutes les partitions. ALL ne met pas forcément à jour les codes de démarrage de chaque volume. Au contraire, cette option met à jour les codes de démarrage sur les volumes qui peuvent être utilisés comme les volumes de démarrage Windows, à l’exclusion de tous les volumes dynamiques qui ne sont pas connectés avec les partitions de disque en bas. Cette limitation existe car le code de démarrage doit se trouver au début de la partition de disque. |
| Mettez à jour le code de démarrage principal sur le volume associé à cette lettre de lecteur. Si n’est pas associé à un volume ou si est associé à un volume non attaché à la partition de disque en bas, le code de démarrage ne sera pas mis à jour. | |
| /force | Forcer le démontage du volume pendant la mise à jour du code de démarrage. Vous devez utiliser cette option avec prudence.Si Bootsect.exe ne peut pas obtenir un accès exclusif au volume, le système de fichiers peut écraser le code de démarrage avant le prochain redémarrage. Bootsect.exe essaie de verrouiller et désinstaller le volume avant chaque mise à jour. Lorsque /force est spécifié, si la tentative de verrouillage initiale échoue, il essaiera de forcer la désinstallation. Par exemple, si un fichier du volume cible est ouvert pour le moment par d’autres programmes, le verouillage peut échouer.En cas de succès, même si le verrouillage initial échoue, le démontage forcé permet un accès exclusif au volume et des mises à jour fiables du code de démarrage, la désinstallation forcée permet un accès exclusif au volume et des mises à jour fiables du code de démarrage. En même temps, la désinstallation forcée invalide tous les descripteurs ouverts des fichiers sur le volume cible. Cela peut causer un comportement inattendu dans les programmes qui ouvrent ces fichiers. Ainsi, veuillez utiliser cette option avec prudence. |
A. Si vous disposez d’un support d’installation du système, vous pouvez utiliser le programme Bootsect en suivant la méthode ci-dessous. Voici les étapes:
B. Si vous ne disposez aucun support d’installation du système, vous pouvez utiliser le programme Bootsect en suivant la méthode ci-dessous. Voici les étapes:
A. Si vous disposez d’un support d’installation de Windows 8/10, vous pouvez utiliser le programme Bootsect en suivant la méthode ci-dessous. Voici les étapes:
B. Si vous ne disposez aucun support d’installation de Windows 8/10, vous pouvez utiliser le programme Bootsect en suivant la méthode ci-dessous. Voici les étapes:

Supporter de divers appareils Le disque bootable se démarre sous mode UEFI et sur plus de PC portables et tactiles.
Transférer les fichiers Déplacer les fichiers de l’ordinateur sans le fonctionnement de Windows.
Prévisualiser les fichiers Permettre l’aperçu des fichiers lors du transfert.
Multifonctions Déplacer les fichiers, récupérer les fichiers et réparer le démarrage sans Windows.
Fonctionner sous Windows 10, 8.1, 8, 7, Vista et XP.
Supporter de divers appareils Le disque bootable se démarre sous mode UEFI et sur plus de PC portables et tactiles.
Transférer les fichiers Déplacer les fichiers de l’ordinateur sans le fonctionnement de Windows.
Fonctionner sous Windows 10, 8.1, 8, 7, Vista et XP.
Remarque : Après l'activation du programme, il est nécessaire de créer à nouveau une clé USB ou un CD bootable.


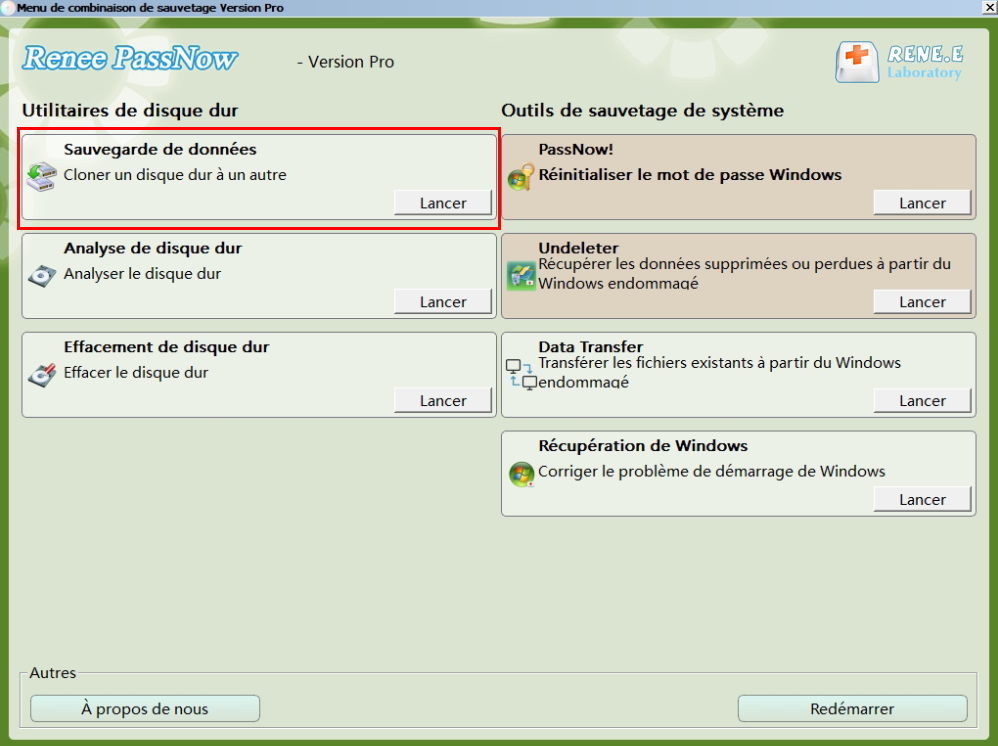


Articles concernés :
Savez-vous comment supprimer le mot de passe Windows 10 et démarrer le PC automatiquement ?
29-03-2024
Mathilde LEROUX : Cet article explique comment supprimer un mot de passe Windows 10 à l'aide de l'invite de commande. En...
Transfert de fichiers sans Windows 10 avec Renee PassNow lors du PC planté
08-06-2021
Valentin DURAND : Votre ordinateur plante à cause de certains problèmes. Mais vous avez encore des fichiers importants dans l’ordinateur. Pour...
Comment supprimer le mot de passe Windows 8 oublié ?
17-01-2021
Adèle BERNARD : Quand votre compte d’utilisateur est bloqué à cause du mot de passe Windows 8 oublié, vous pouvez utiliser...
Comment formater à fond le disque dur sans Windows ?
18-01-2021
Valentin DURAND : La fonction du formatage sous Windows n'est pas capable de supprimer à fond les données du disque dur....


