Qu’est-ce qu’il faut faire si l’hub USB ou le port USB ne fonctionne plus ?
- Accueil
- Astuces
- Récupération de données
- Récupération de carte mémoire
- Qu’est-ce qu’il faut faire si l’hub USB ou le port USB ne fonctionne plus ?
Résumé
Lorsque l'on connecte le port USB ou le hub USB d’un disque dur mobile à notre ordinateur, nous rencontrons parfois un problème « périphérique USB non reconnu ». Mais quand on les connecte à un autre ordinateur, ils démarrent correctement. Cet article vous présentera comment traiter le problème que le port USB ne fonctionne plus.
Sommaire
La raison que le périphérique n’est pas reconnu par le port USB
Corriger rapidement l’erreur « port USB ne fonctionne plus »
- Méthode 1 : Vérifiez l’interface du périphérique USB et changez le câble USB
- Méthode 2 : Vérifiez le gestionnaire de périphériques
- Méthode 3 : Désactivez la fonction de suspension sélective USB
Comment récupérer les fichiers depuis la clé USB endommagée ?
La raison que le périphérique n’est pas reconnu par le port USB
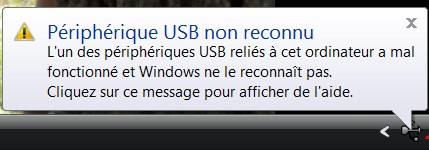
Le logiciel de pilotage USB en cours de chargement est instable ou corrompu.
La version de Windows n’est pas mise à jour, et il peut y avoir un conflit entre le périphérique USB et le système Windows.
Le logiciel de pilotage du périphérique USB n’a pas été installé correctement.
Le contrôleur USB est instable.
Le type d’interface USB ne correspond pas au disque dur mobile et le rend inutilisable.

Récupérer les données sur tout type de carte SD Supporter la carte SD originelle, SDHC et SDXC.
Récupérer tout type de fichier Retrouver les images, les vidéos, les audios, les fichiers compressés, etc.
Simple à utiliser Récupérer les fichiers en 3 étapes avec la fonction d'aperçu.
Prendre en charge de divers appareils Récupérer depuis la carte SD, la clé USB, le PC, le Macbook, etc.
Fort en récupération Capable de récupérer les données depuis un appareil de stockage avec de nombreux secteurs défectueux.
Types de carte SD La carte SD originelle, SDHC et SDXC.
Formats de fichiers Photos, vidéos, audio, etc.
Fort en récupération Capable de récupérer les données depuis un appareil de stockage avec de nombreux secteurs défectueux.
TéléchargerTéléchargerTéléchargerDéjà 2000 personnes l'ont téléchargé !Corriger rapidement l’erreur « port USB ne fonctionne plus »
Méthode 1 : Vérifiez l’interface du périphérique USB et changez le câble USB
1. Redémarrez votre ordinateur et rebranchez le périphérique USB dans le port USB.
Une fois que l’ordinateur a été redémarré et que le périphérique USB est rebranché, vérifiez si votre appareil est correctement reconnu et lu.
2. Changez le câble USB
Si votre ordinateur ne reconnaît toujours pas les périphériques tels que le USB ou la carte SD, ne vous inquiétez pas. Essayez de reconnecter l’appareil à votre ordinateur avec un autre nouveau câble USB. Ensuite, vous verrez si le problème est résolu.
Méthode 2 : Vérifiez le gestionnaire de périphériques
① Cliquez avec le bouton droit sur « Démarrer », puis cliquez avec le bouton gauche sur « Exécuter ».
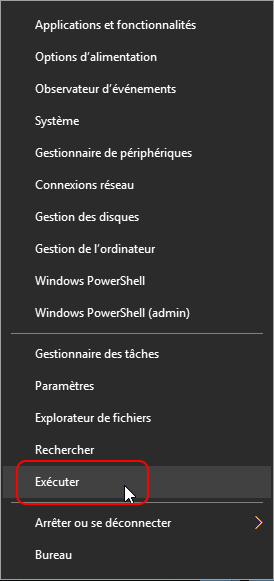
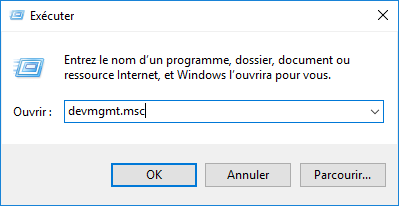
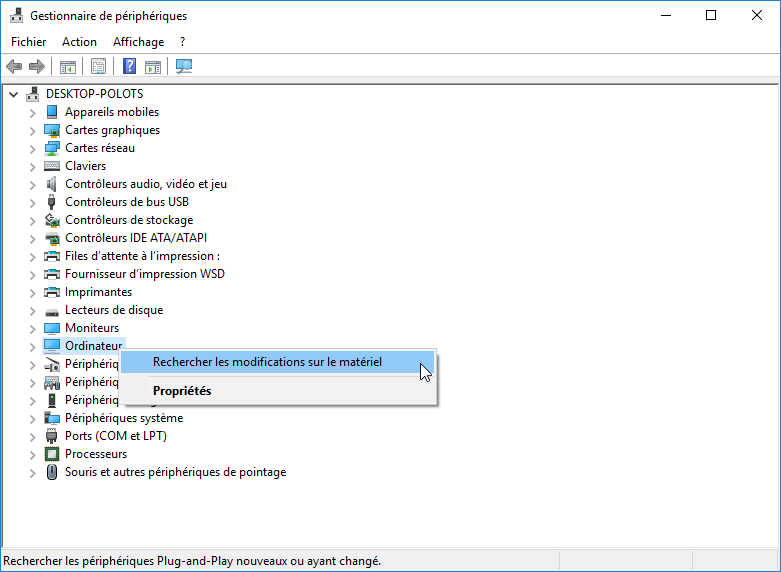
① Après avoir ouvert le gestionnaire de périphériques dans les mêmes étapes ci-dessus, localisez et double-cliquez sur « Contrôleurs de bus USB » dans la liste.
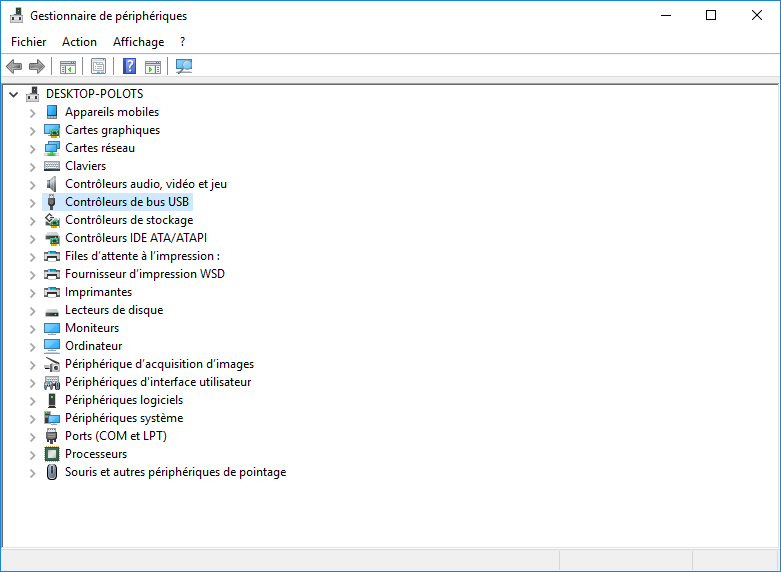
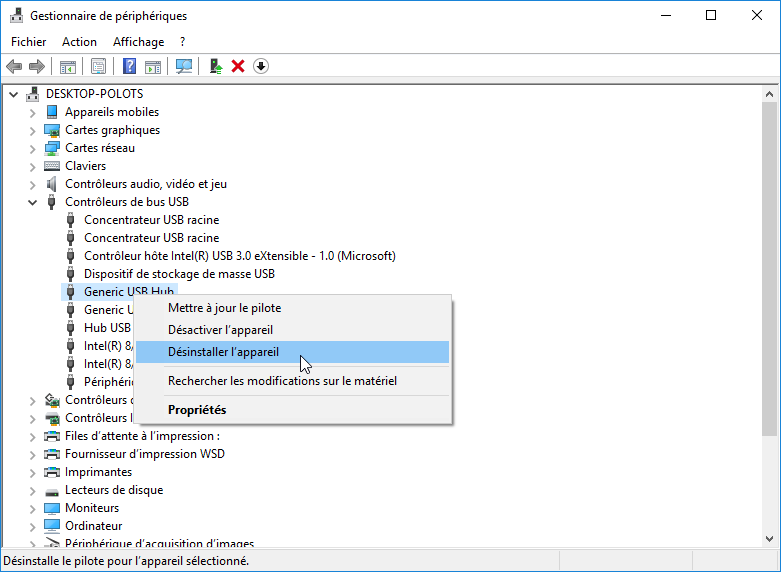
Méthode 3 : Désactivez la fonction de suspension sélective USB
Étapes pour désactiver la fonction de suspension sélective USB
① Cliquez sur « Démarrer » et entrez « panneau de configuration » dans la zone de recherche et ouvrez-le.
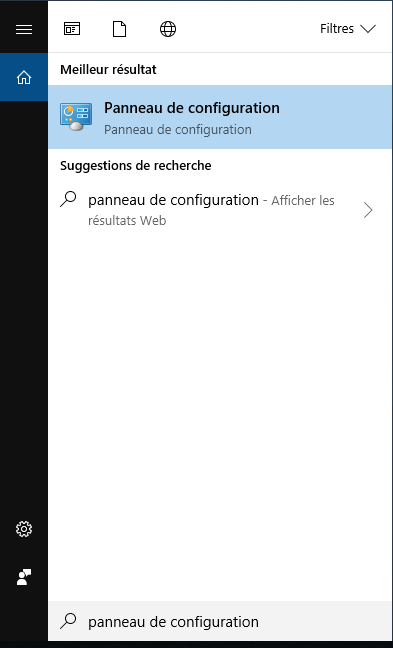
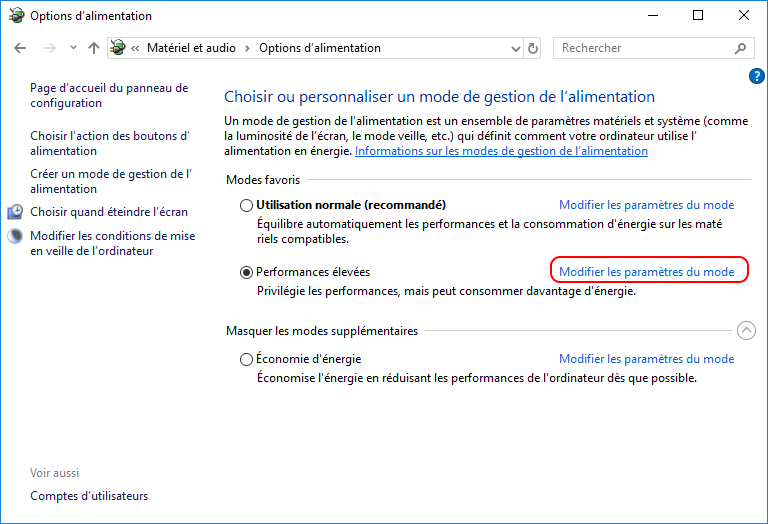
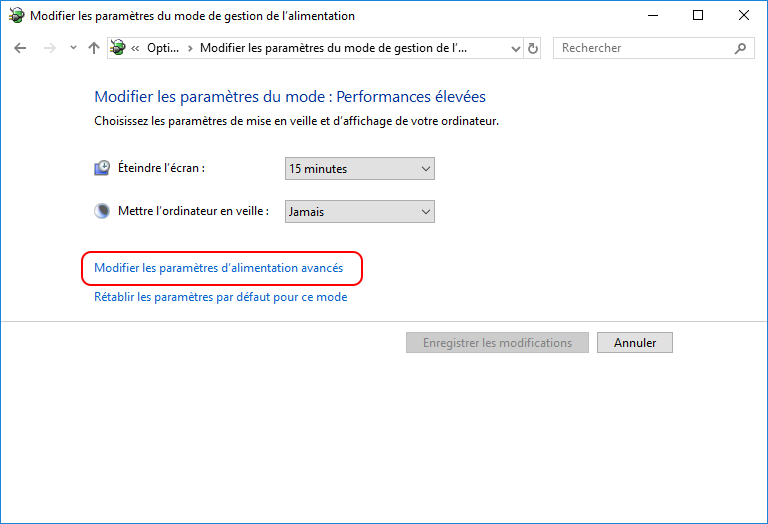
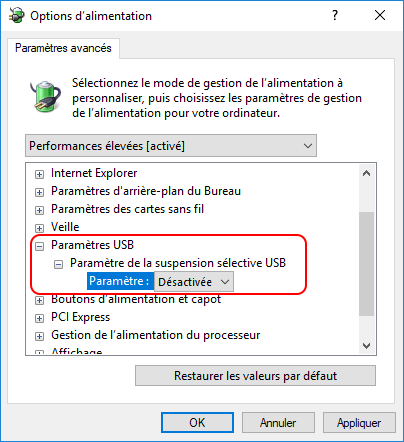
Comment récupérer les fichiers depuis la clé USB endommagée ?

Proposer de divers modes de récupération Analyse rapide (Partition), Anaylse complète (Partition), Analyse complète (Disque) et Création du miroir
Récupérer en un clic Il suffit de quelques étapes pour récupérer les fichiers perdus.
Supporter des milliers de types de fichier Les photos, vidéos, audio, documents de travail, fichiers de compression, etc.
Prendre en charge de plusieurs appareils La carte SD, la clé USB, l’ordinateur, le disque dur, l’appareil photo, etc.
Fonctionner sous Les systèmes Windows et Mac
Proposer de divers modes de récupération Analyse rapide (Partition), Anaylse complète (Partition), Analyse complète (Disque) et Création du miroir
Récupérer en un clic Il suffit de quelques étapes pour récupérer les fichiers perdus.
Supporter des milliers de types de fichier Les photos, vidéos, audio, documents de travail, fichiers de compression, etc.
Analyse Rapide (Partition) : Si certains fichiers sont perdus ou supprimés, vous pouvez utiliser cette fonction. Deux modes d’analyse sont disponibles.
Analyse Complète (Partition) : Si les données de la carte SD sont toutes effacées, vous pouvez utiliser cette fonction pour scanner toute la carte SD.
Analyse Complète (Disque) : Au cas où les deux fonctions mentionnées ci-dessus ne trouvent pas les photos perdues, vous pouvez lancer une analyse complète. Mais cela prendra un temps long.


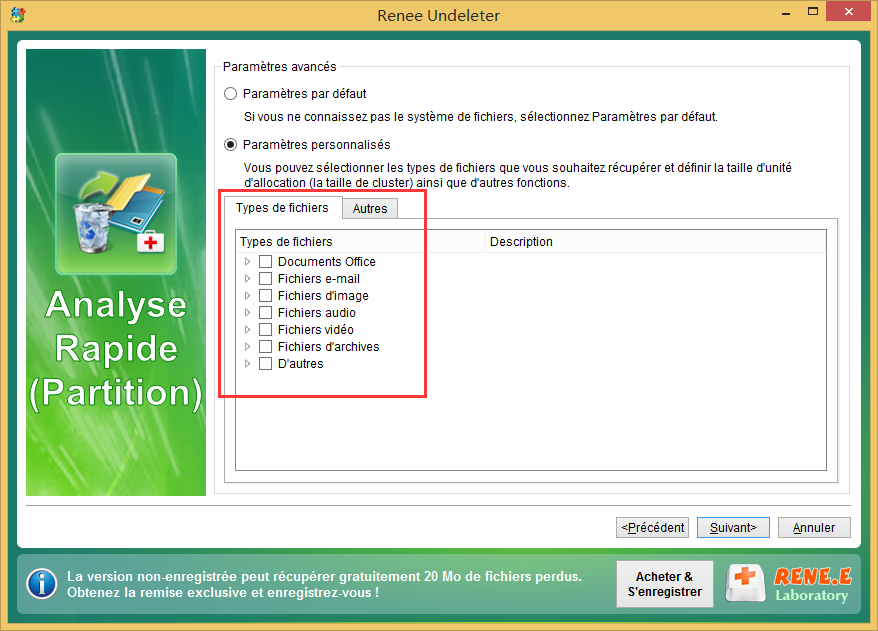

Articles concernés :
Comment réparer la carte SD sans formater? Découvrez la précaution d'utilisation de la carte SD.
12-08-2019
Valentin DURAND : Le problème avec la carte SD résulte de plusieurs causes, et les méthodes de réparation sont variées. Si...
Comment utiliser Recuva pour récupérer les données perdues de la carte SD ?
12-08-2019
Valentin DURAND : La carte SD est un dispositif de stockage portable courant. Lors de l’utilisation de la carte SD, la...
Comment récupérer les données dans une carte SD corrompue ?
12-08-2019
Mathilde LEROUX : La carte SD est un périphérique de stockage portable économique offrant une grande commodité. Mais elle est facile...
Comment réparer une carte SD endommagée sous Windows ?
11-08-2020
Valentin DURAND : La carte SD sert à stocker des données et elle est largement utilisée dans le téléphone portable, l’appareil...
Encore des questions sur la récupération de fichiers supprimés ?






