Découvrez le Mot de Passe Administrateur par Défaut de Windows Server 2016
- Accueil
- Astuces
- Sauvetage de système
- Découvrez le Mot de Passe Administrateur par Défaut de Windows Server 2016
Résumé
Pour sécuriser Windows Server 2016, réinitialisez et modifiez le mot de passe administrateur par défaut de Windows Server 2016 conformément aux directives de sécurité recommandées.
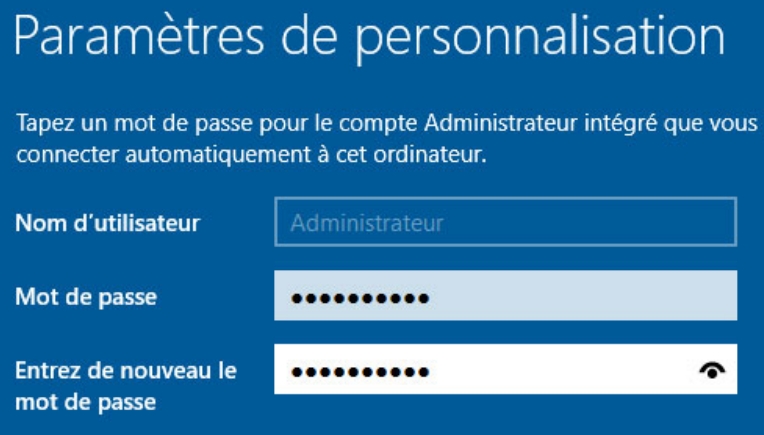
Comparaison de différentes méthodes pour récupérer le mot de passe d'un compte administrateur
Différentes méthodes sont disponibles pour récupérer un mot de passe administrateur Windows, chacune avec ses avantages et limites. Dans ce chapitre, nous comparerons la force brute et la réinitialisation du mot de passe pour aider les administrateurs à choisir l'approche la plus appropriée.
| Lettres minuscules uniquement | immédiatement | immédiatement | plusieurs semaines |
| + 1 lettre majuscule | une demi-heure | 1 mois | 5 années |
| + 1 numéro | une heure | 6 ans | 2 mille ans |
| + 1 symbole spécial | un jour | 50 ans | 63 mille ans |
| Nom de la méthode | Caractéristiques | Avantage | Défaut |
|---|---|---|---|
| Méthode de force brute | Essayer systématiquement toutes les combinaisons possibles de caractères | Peut être efficace si le mot de passe est faible ou facilement devinable/l'accélération GPU peut accélérer le processus de craquage | Le temps de craquage, long et gourmand en ressources, peut varier en fonction de l'algorithme de hachage utilisé |
| Méthode de réinitialisation du mot de passe | Changer le mot de passe administrateur directement/en contournant le besoin de déchiffrer ou de deviner le mot de passe existant | Plus rapide et plus fiable que la force brute/ne nécessite pas de temps de piratage/conserve l'accès aux fichiers cryptés si les informations de récupération sont enregistrées séparément | Nécessite un accès administratif ou un accès physique au serveur/peut ne pas être réalisable si la ruche de mots de passe est cryptée |
Récupérer le mot de passe par défaut avec Ophcrack
Si vous avez oublié votre mot de passe administrateur par défaut de Windows Server 2016 et que vous devez le récupérer, Ophcrack est un outil efficace qui peut vous aider. Ophcrack est un pirate de mot de passe open source qui utilise des tables arc-en-ciel pour déchiffrer les mots de passe Windows.
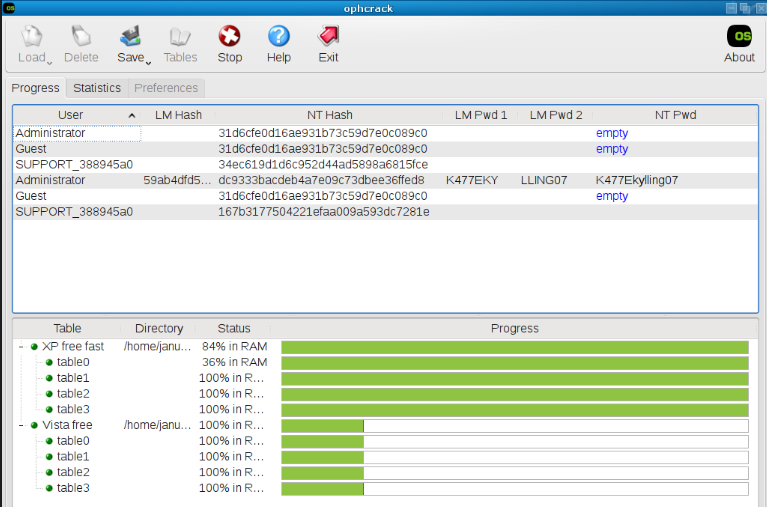
Étape 1 : Téléchargez et installez Ophcrack
Téléchargez Ophcrack depuis son site officiel, choisissez la bonne version pour votre système d'exploitation, exécutez le programme d'installation et suivez les instructions à l'écran.
Une fois l'installation terminée, lancez Ophcrack à partir de l'emplacement d'installation. Vous serez peut-être invité à fournir des privilèges administratifs, alors assurez-vous de les accorder.
Ophcrack a besoin de tables arc-en-ciel pour décrypter les mots de passe. Ces tables contiennent des hachages précalculés pour une large gamme de mots de passe possibles. Choisissez les tables appropriées en fonction de la version de Windows que vous utilisez. Dans ce cas, optez pour les tables pour Windows Server 2016.
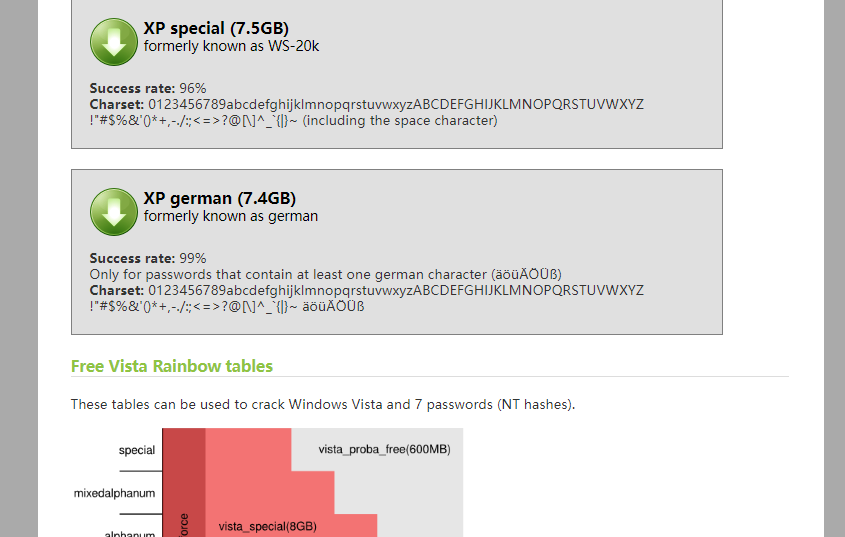
Étape 4 : Commencez le processus de récupération du mot de passe
Une fois les bonnes tables sélectionnées, cliquez sur Charger pour les charger dans Ophcrack. Ensuite, cliquez sur Crack pour démarrer la récupération du mot de passe. Ophcrack analysera les hachages et tentera de déchiffrer le mot de passe.
Le processus de récupération du mot de passe peut prendre du temps en fonction de la complexité du mot de passe et de la puissance de calcul de votre ordinateur. Une fois qu'Ophcrack a réussi à déchiffrer le mot de passe, il l'affichera à l'écran. Prenez note du mot de passe et utilisez-le pour vous connecter à votre système Windows Server 2016.
Réinitialiser le mot de passe par défaut avec Renee PassNow
Après avoir discuté d'Ophcrack comme méthode potentielle pour récupérer le mot de passe par défaut pour Windows Server 2016, une autre solution efficace est Renee Passnow. Cette méthode permet aux utilisateurs de réinitialiser le mot de passe par défaut, leur permettant ainsi de retrouver l'accès au serveur.Commencez par télécharger Renee PassNow depuis le site officiel et installez-le sur un autre ordinateur auquel vous pouvez accéder. Vous pouvez choisir la version appropriée en fonction du système d'exploitation de votre ordinateur.

Réinitialiser le mot de passe Windows oublié Débloquer le compte de session Windows dont le mot de passe est perdu ou oublié.
Récupérer des fichiers sans Windows Il est possible de retrouver les fichiers supprimés lors du crash de Windows.
Transférer les fichiers Avant de réparer les erreurs, il est recommandé de transférer les fichiers importants à un autre disque dur.
Créer un nouveau compte administrateur Afin d'obtenir tout droit d'administrateur, il faut créer un compte administrateur.
Réparer les erreurs de démarrage Pour les erreurs MBR et 0xc00000e, cet outil permet de les résoudre.
Réinitialiser le mot de passe Windows oublié Pour Windows 10, 8.1, 8, 7, Vista et XP
Récupérer des fichiers sans Windows Retrouver les fichiers supprimés lors du crash de Windows
Transférer les fichiers Transférer les fichiers importants à un autre disque dur
Remarque : Après l'activation du programme, il est nécessaire de créer à nouveau une clé USB ou un CD bootable.
Lancez Renee PassNow et insérez une clé USB ou un CD/DVD vierge dans l'ordinateur. Sélectionnez l'option pour créer un support de démarrage. Suivez les instructions à l'écran pour terminer le processus.

Insérez la clé USB ou le CD/DVD amorçable dans l'ordinateur Windows verrouillé. Redémarrez l'ordinateur et entrez les paramètres du BIOS en appuyant sur la touche appropriée (généralement F2 ou Supprimer). Configurez l'ordre de démarrage pour donner la priorité au support de démarrage.
| Type de serveur | Entrez la méthode du menu de démarrage |
|---|---|
| DELL | Appuyez plusieurs fois sur la touche F12 avant que le logo Dell n'apparaisse à l'écran. |
| HP | Appuyez plusieurs fois sur la touche F9 lorsque le logo HP s'affiche. |
| Nom du BIOS | Entrez la méthode du menu de démarrage |
|---|---|
| ASRock | DEL ou F2 |
| ASUS | DEL ou F2 pour les PC/ DEL ou F2 pour les cartes mères |
| Acer | DEL ou F2 |
| Dell | F12 ou F2 |
| ECS | DEL |
| Gigaoctet / Aorus | DEL ou F2 |
| Lenovo (ordinateurs portables grand public) | F2 ou Fn + F2 |
| Lenovo (ordinateurs de bureau) | F1 |
| Lenovo (ThinkPad) | Entrez ensuite F1 |
| MSI | DEL |
| Tablettes Microsoft Surface | Appuyez et maintenez les boutons d'alimentation et d'augmentation du volume |
| PC d'origine | F2 |
| Samsung | F2 |
| Toshiba | F2 |
| Zotac | DEL |
| HP | Échap/F9 pour « Menu de démarrage »/Échap/F10/onglet Stockage/Ordre de démarrage/Sources de démarrage héritées |
| INTEL | F10 |

Après avoir démarré avec succès à partir du support de démarrage, Renee PassNow se chargera. Sélectionnez « PassNow!" fonction après le démarrage à partir du nouveau disque de réinitialisation de mot de passe Windows créé.

Choisissez le compte utilisateur dont vous souhaitez réinitialiser le mot de passe. Ensuite, cliquez sur le bouton « Supprimer ». Renee PassNow supprimera ou réinitialisera le mot de passe du compte utilisateur sélectionné.


Une fois le mot de passe réinitialisé, retirez le support de démarrage du PC et redémarrez l'ordinateur. Vous pourrez désormais vous connecter au compte Windows sans mot de passe.
Après vous être connecté à Windows Server 2016, il est recommandé de créer un nouveau mot de passe pour des raisons de sécurité. Appuyez sur Ctrl+Alt+Suppr sur votre clavier et sélectionnez l'option "Modifier un mot de passe".
Lorsqu'il s'agit de choisir la meilleure application de gestion de mots de passe pour les administrateurs, plusieurs options se démarquent. Bitwarden est un gestionnaire de mots de passe open source fortement recommandé aux nouveaux utilisateurs ou à toute personne recherchant un gestionnaire de mots de passe gratuit. Il offre une interface conviviale, une prise en charge de l'authentification multifacteur et la possibilité de partager des mots de passe en toute sécurité. Bitwarden est disponible pour une variété de plates-formes, ce qui permet aux administrateurs d'accéder facilement à leurs mots de passe à partir de différents appareils.
Dashlane est un autre choix privilégié par les administrateurs. Il offre une gamme de fonctionnalités avancées telles qu’un VPN et un moniteur de dark web, ce qui en fait un excellent choix pour une gestion premium des mots de passe. Dashlane dispose d'un système fluide de capture et de relecture des mots de passe, prend en charge l'authentification multifacteur et conserve un historique des connexions. Cependant, il convient de noter que le forfait haut de gamme de Dashlane peut être coûteux et que son forfait gratuit est limité à un seul appareil.
Zoho Vault est une autre application de gestion de mots de passe à considérer, en particulier pour les utilisateurs soucieux de leur budget. Il propose un forfait gratuit généreux sans limitation sur la synchronisation des appareils ou le stockage des mots de passe. Zoho Vault prend en charge l'authentification multifacteur et gère facilement les connexions multipages. Cependant, il ne dispose pas de capacités de remplissage de formulaires Web et peut disposer d'un mini générateur de mots de passe peu intuitif.
Pour les administrateurs qui donnent la priorité à l’organisation des mots de passe, 1Password est un excellent choix. Il propose des systèmes intuitifs d'organisation des mots de passe, prend en charge l'authentification multifacteur et fournit des applications pour diverses plates-formes. Cependant, certains utilisateurs peuvent trouver la fonction de remplissage de formulaire maladroite et peu fiable.
Keeper Password Manager & Digital Vault est une autre option notable pour les administrateurs. Il offre une gestion sécurisée des mots de passe multiplateformes, une capture et une relecture fluides des mots de passe et prend en charge plusieurs formes d'authentification multifacteur. Keeper est particulièrement avantageux pour les utilisateurs ayant des familles nombreuses, car il propose un forfait Famille qui comprend cinq coffres-forts Keeper Unlimited. Cependant, Keeper ne propose pas de niveau gratuit comme certains autres gestionnaires de mots de passe.
Ces applications de gestion de mots de passe fournissent non seulement un stockage sécurisé des mots de passe, mais offrent également des fonctionnalités telles que l'authentification multifacteur, des interfaces intuitives et une compatibilité entre diverses plates-formes. Les administrateurs peuvent choisir l'application qui correspond le mieux à leurs besoins et préférences spécifiques. En utilisant une application de gestion de mots de passe, les administrateurs peuvent améliorer considérablement la sécurité de leurs mots de passe et rationaliser la gestion de leurs informations d'identification.
Dans l'ensemble, lors du choix d'une application de gestion de mots de passe pour les administrateurs, il est essentiel de prendre en compte des facteurs tels que les fonctionnalités de sécurité, la facilité d'utilisation, la compatibilité avec différentes plates-formes et les fonctionnalités supplémentaires. Bitwarden, Dashlane, Zoho Vault, 1Password et Keeper Password Manager & Digital Vault sont toutes d'excellentes options, chacune avec son propre ensemble d'avantages et de considérations.
| Nom du produit | Caractéristiques | Prix | Plateformes prises en charge |
|---|---|---|---|
| Bitwarden | Interface conviviale/prise en charge de l'authentification multifacteur/possibilité de partager des mots de passe en toute sécurité | Gratuit | Diverses plateformes |
| Dashlane | VPN/moniteur du dark web/système de capture et de relecture fluide des mots de passe/prise en charge de l'authentification multifacteur/historique des connexions | Cher pour un forfait haut de gamme/un forfait gratuit limité | Diverses plateformes |
| Coffre Zoho | Plan gratuit généreux/aucune limitation sur la synchronisation des appareils ou le stockage des mots de passe/prise en charge de l'authentification multifacteur/gère les connexions multipages | Gratuit | Diverses plateformes |
| 1Mot de passe | Systèmes intuitifs d'organisation des mots de passe/prise en charge de l'authentification multifacteur/applications pour diverses plates-formes | commencer à partir de 2,99 $ à 19,95 $ par mois | Diverses plateformes |
| Enpasser | Options personnalisables/adaptées aux utilisateurs férus de technologie/plans tarifaires abordables | 24 $ par année pour les particuliers/ 36 $ la première année (puis 48 $ par année) pour un forfait familial/ 100 $ pour un forfait individuel à vie | Diverses plateformes |
| GarderPass | Open source/gratuit/optimisé pour les machines Windows/ports non officiels disponibles pour d'autres plateformes | Gratuit | Ports Windows/non officiels pour d'autres plateformes |
| Trousseau Apple iCloud | Inclus avec l'identifiant Apple/stockage de mot de passe de base et fonctionnalités de remplissage automatique/options de partage de mot de passe et de clé d'accès à venir | Aucun | Mac/iOS |
| Clés ExpressVPN | Générateur de mots de passe intuitif et convivial/personnalisable/rapports sur l'état des mots de passe/2FA/synchronisation et remplissage automatiques/fonction d'authentification | Inclus avec les comptes ExpressVPN (actuellement en version bêta) | Extensions de navigateur (Chrome/ Edge/ Opera/ Brave/ Vivaldi)/ iOS/ Android |
| Gardien de sécurité | Gestion sécurisée des mots de passe multiplateformes / 50 % de réduction sur les forfaits Keeper Unlimited et Keeper Family | 50% de réduction | Aucun |
| Suite de gestion de mots de passe LogMeOnce Ultimate | Version totalement gratuite/aucune limite sur les mots de passe ou appareils enregistrés/version payante riche en fonctionnalités/de nombreuses options d'authentification | Gratuit pour la version de base/la version payante coûte cher | Windows/MacOS/Linux/iOS/Android |
| NordPass | Service rationalisé et facile à utiliser/scanner de violation de données/rapport sur l'état des mots de passe/coffre-fort Web/option d'héritage de mot de passe | Vérifiez le prix | Applications de bureau/mobiles/Web |
| Patron du mot de passe | Partage sécurisé/héritage de mot de passe/fonctionnalités avancées/tableau de bord de sécurité/historique des notes et des mots de passe | Vérifiez le prix | De nombreuses plateformes et navigateurs |
| RoboForm partout | Fortes capacités de remplissage de formulaires/gestion de mots de passe performante/remplissage de formulaires Web/gestion de mots de passe d'application | Vérifiez le prix | Se synchronise sur de nombreux types d'appareils et navigateurs |
1. Complexité : Votre mot de passe doit être complexe, combinant des lettres majuscules et minuscules, des chiffres et des caractères spéciaux. Évitez d'utiliser des informations faciles à deviner telles que des anniversaires ou des mots courants.
2. Longueur : Les mots de passe plus longs sont plus sécurisés, alors visez un minimum de huit caractères. Pensez à utiliser une phrase secrète ou une combinaison de mots sans rapport pour augmenter la longueur et la complexité de votre mot de passe.
3. Unique : Ne réutilisez pas les mots de passe sur différents systèmes ou comptes. Chaque mot de passe administrateur doit être unique au serveur qu'il protège.
4. Modifications régulières : il est recommandé de modifier votre mot de passe administrateur périodiquement, par exemple tous les trois à six mois, pour atténuer le risque de violation.
5. Authentification à deux facteurs : La mise en œuvre de l'authentification à deux facteurs ajoute une couche de sécurité supplémentaire en exigeant une deuxième méthode de vérification, comme une empreinte digitale ou un code envoyé à votre appareil mobile.
Articles concernés :
20-10-2023
Louis LE GALL : Hiren's BootCD est une solution qui fait autorité pour réinitialiser les mots de passe de Windows 10. Il...
Transfert de fichiers sans Windows 10 avec Renee PassNow lors du PC planté
08-06-2021
Valentin DURAND : Votre ordinateur plante à cause de certains problèmes. Mais vous avez encore des fichiers importants dans l’ordinateur. Pour...
5 méthodes pour récupérer un mot de passe Windows 10 oublié et des questions de sécurité
08-03-2024
Valentin DURAND : Vous rencontrez des difficultés pour accéder à votre compte Windows 10 en raison d'un mot de passe oublié...
15-03-2024
Adèle BERNARD : Vous ne pouvez plus accéder à votre ordinateur portable Lenovo en raison d'un mot de passe administrateur oublié...



