Comment effectuer un montage vidéo sur un téléphone Android ?
- Accueil
- Astuces
- Montage vidéo et capture vidéo
- Comment effectuer un montage vidéo sur un téléphone Android ?
Résumé
Nous conservons souvent des vidéos que nous enregistrons ou téléchargeons sur nos téléphones portables. Nous devons faire un montage personnel sur la vidéo afin de la rendre plus magnifique. Alors comment faire un montage vidéo sur un téléphone Android ? Nous vous présentons les moyens pratiques dans cet article.
Comment faire un montage vidéo directement sur un téléphone portable Android ?
② Une fois le téléchargement et l'installation terminés, ouvrez le logiciel et cliquez sur "Vidéo" sur l'interface pour y accéder.
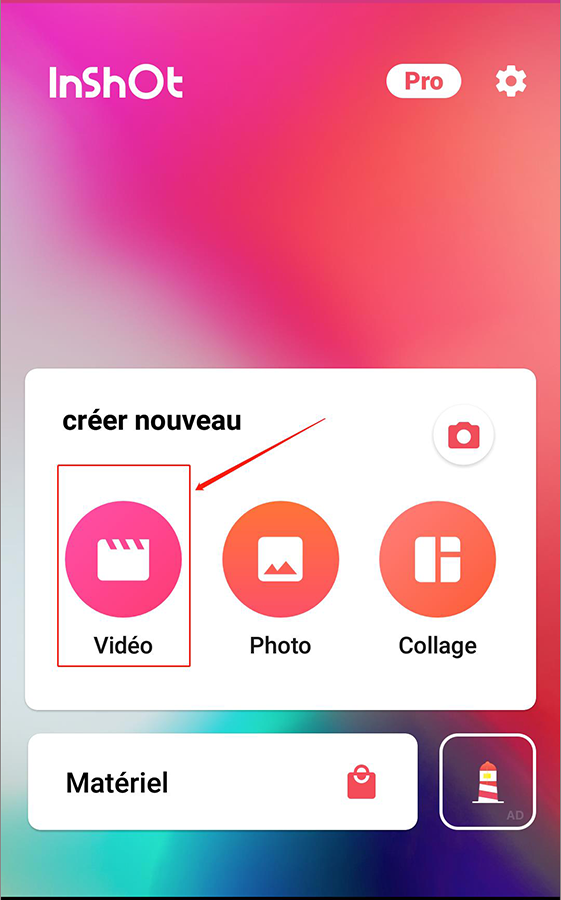
④ En cliquant sur la fonction "Couper" , vous pouvez couper les deux bouts ou le milieu de la vidéo, ou la diviser en plusieurs clips.
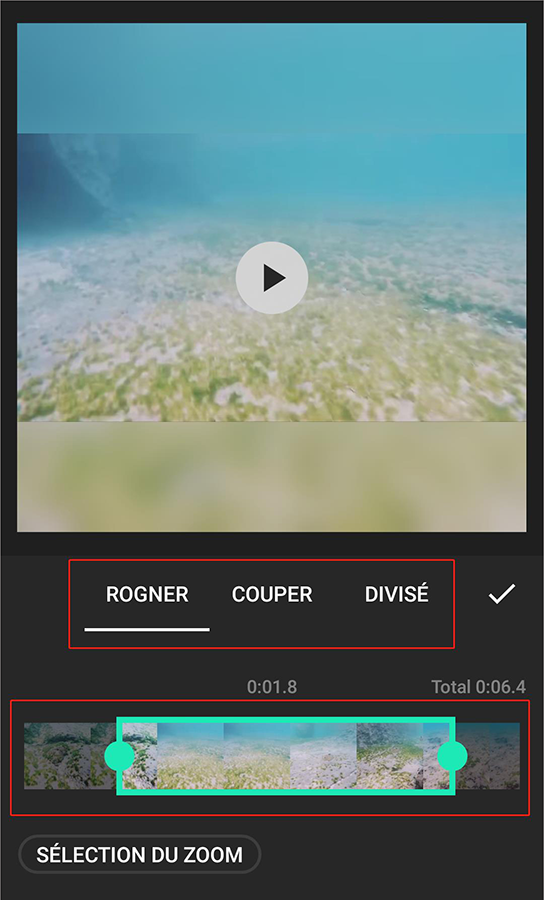
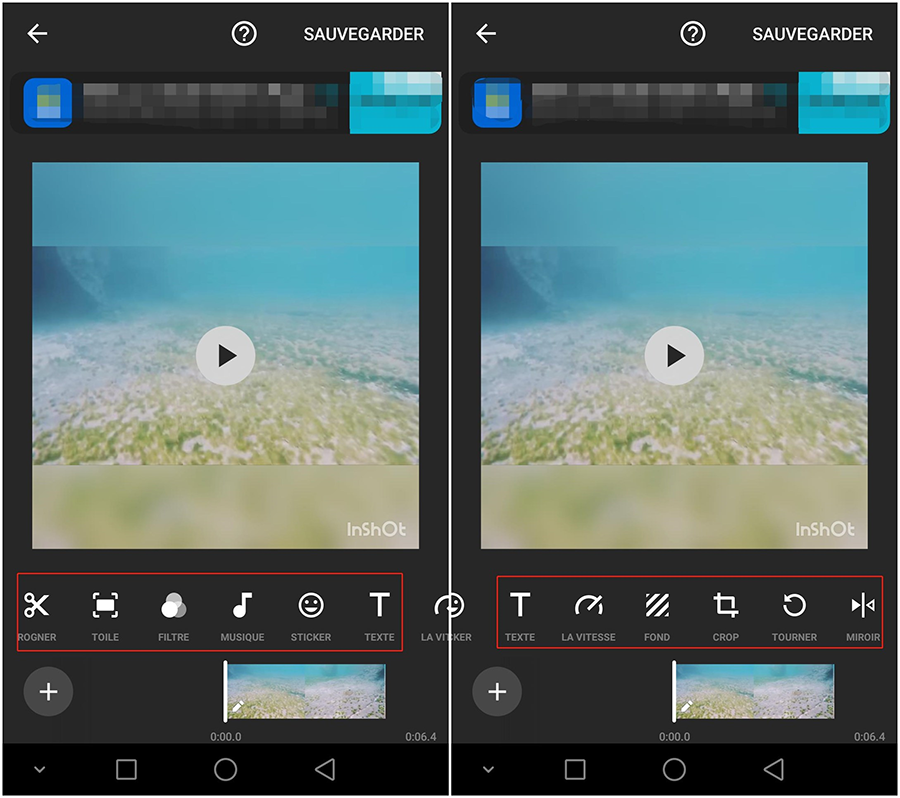
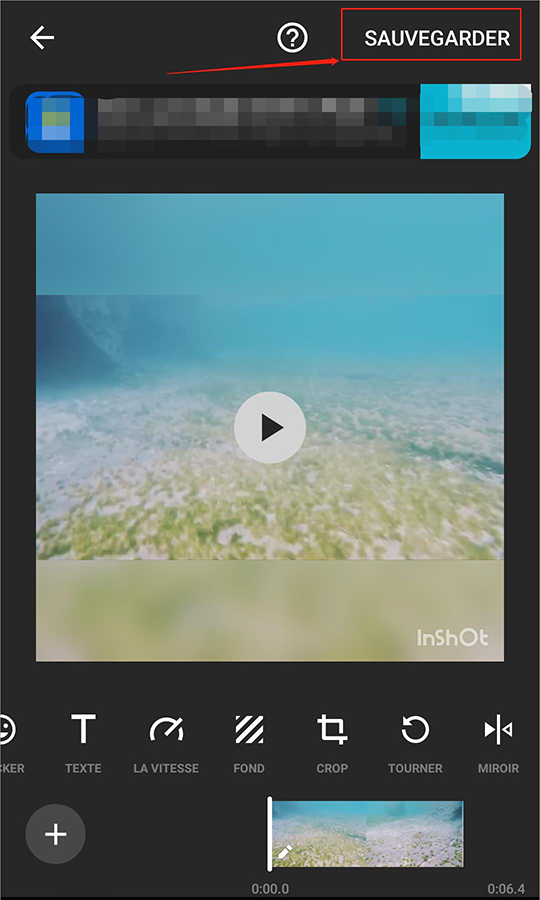
Si vous avez besoin de faire plus de montage sur la vidéo de téléphone android, tels que supprimer et ajouter les filigranes, changer la musique de fond, ajouter plus d'effets spéciaux et fusionner les clips, etc., nous vous recommandons à importer la vidéo sur votre PC et faire un montage complet, pour rendre votre vidéo plus riche et plus personnalisée.
Comment faire plus de montage vidéo de votre téléphone Android sur votre PC ?

Montage vidéo Couper, rogner et fusionner des vidéos. Ajouter des filigranes, des effets et la musique dans la vidéo.
Conversion de vidéo et audio Convertir les fichiers vidéo et audio sous de divers formats avec ou sans la compression.
Enregistrement de l’écran Filmer l’écran et la caméra du PC avec ou sans le son. Possible de définir un enregistrement automatique.
Utilisation simple Il suffit quelques clics pour achever le montage et la conversion de vidéo.
Fonctionner sous Windows 10, 8.1, 8, 7, Vista et XP.
Montage vidéo Couper, rogner et fusionner des vidéos. Ajouter des filigranes, des effets, sous
Conversion de vidéo et audio Convertir les fichiers vidéo et audio sous de divers formats avec ou sans la compression.
Enregistrement de l’écran Filmer l’écran et la caméra du PC avec ou sans le son. Possible de définir un enregistrement automatique.
② Téléchargez la vidéo qui doit être modifiée dans le téléphone Android sur l'ordinateur.
③ Ouvrez Renee Video Editor Pro et choisissez "Video Toolbox" .
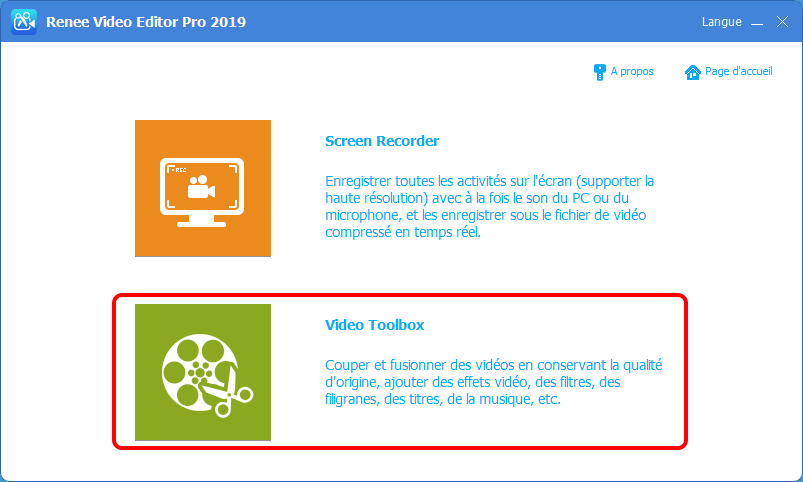
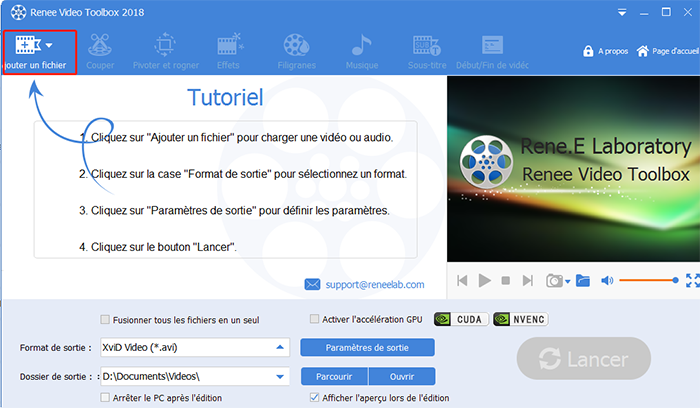
1. Supprimer le filigrane
- Choisissez la fonction "Filigrane" et cliquez sur le bouton "Supprimer" , poser la zone de suppression du filigrane sur le filigrane original de la vidéo et confirmer l'opération.
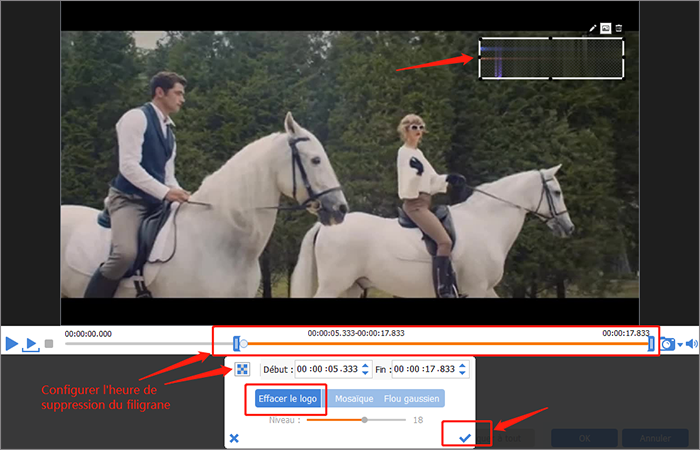
2. Couper la vidéo
- Choisissez la fonction "Couper" , faites déplacer la glissière ou définissez l'heure du début et de la fin pour couper les clips de la vidéo.
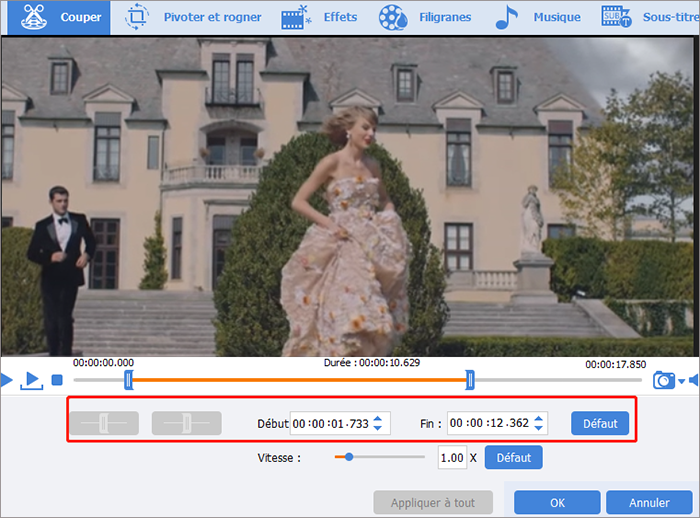
3. Rogner et pivoter
- Choisissez la fonction "Pivoter et rogner" , déplacez la zone de recadrer pour enlever les bandes noirs ou blancs en coupant une partie d'image de la vidéo. Vous pouvez pivoter, tourner la vidéo à gauche et à droite, ou retourner la vidéo à la vertical, configurer la proportion de la vidéo.
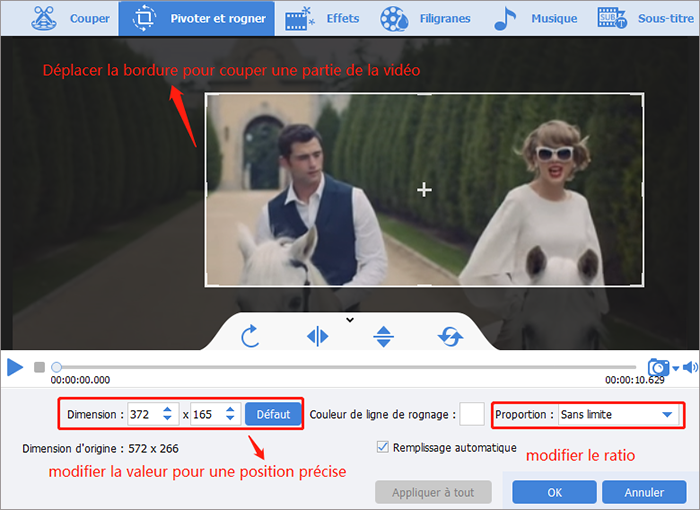
4. Ajouter les effets spéciaux
- Choisissez la fonction de "Effets" , vous pouvez ajouter divers effets de filtre à la vidéo en fonction de vos besoins: ajuster la luminosité, le contraste et la saturation de la vidéo, zoomer localement sur l'écran de la vidéo et régler le volume de la position spécifiée sur l'augmentation ou la diminution.
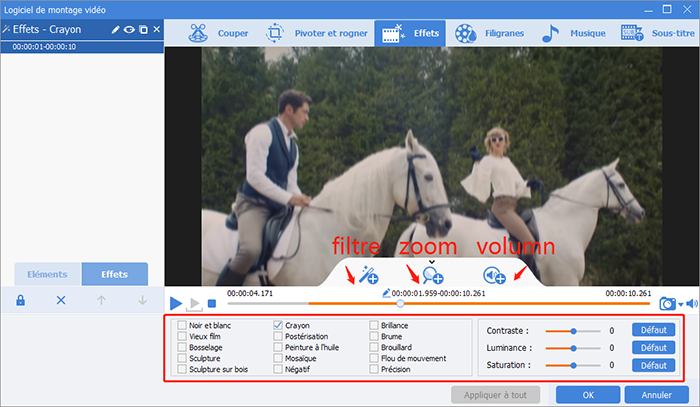
5. Ajouter un filigrane
- Choisissez la fonction "Filigrane" pour ajouter les filigranes en texte, image et vidéo, aussi pouvoir à enlever des filigranes en excès de la vidéo.
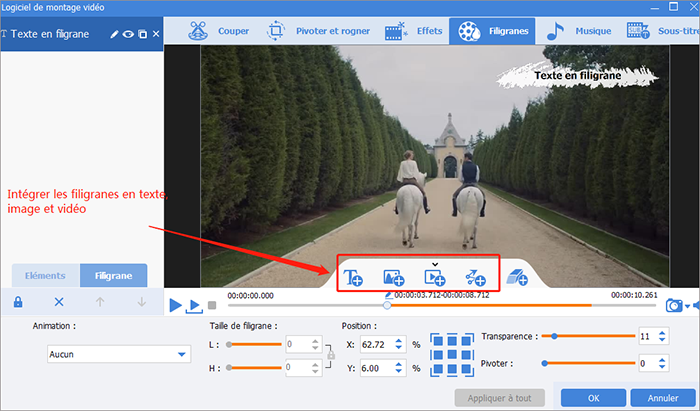
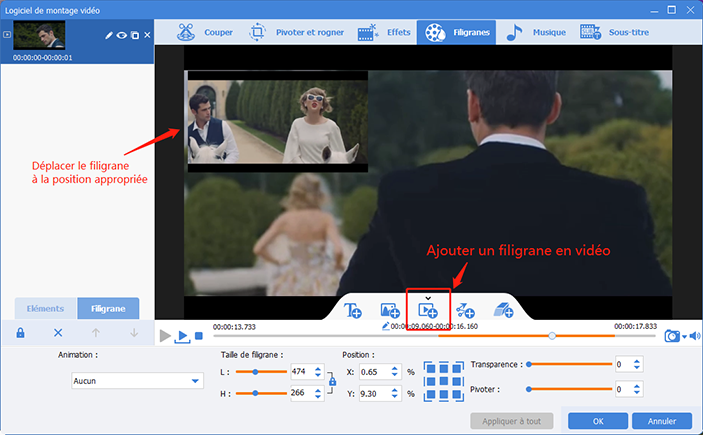
6. Ajouter/ modifier la musique de fond
- La fonction "Musique" peut vous aider à doubler pour la vidéo ou ajouter une musique de fond désirée. S'il y a une voix dans la vidéo d'origine, vous pouvez également enlever le son d'origine et ajouter une musique/ un son préféré.
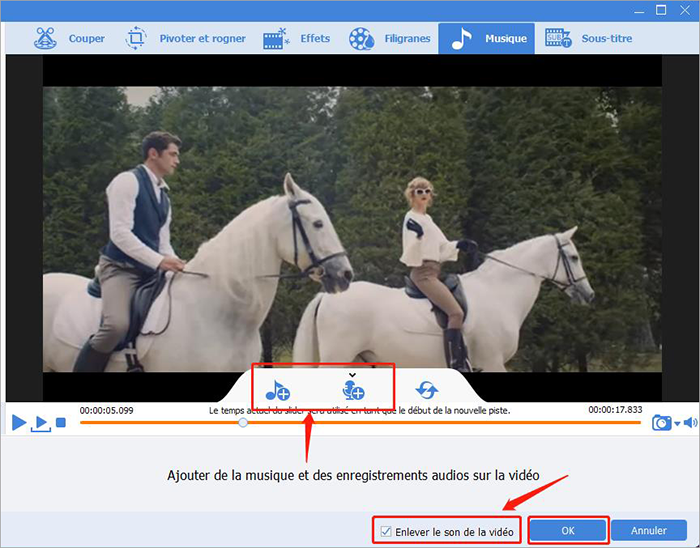
7. Ajouter les sous-titres/Commentaires
- La fonction de "Sous-titre" peut vous aider à ajouter les sous-titres et les commentaires sur la vidéo. Vous pouvez aussi définir la police, la couleur et la place de sous-titre, etc.
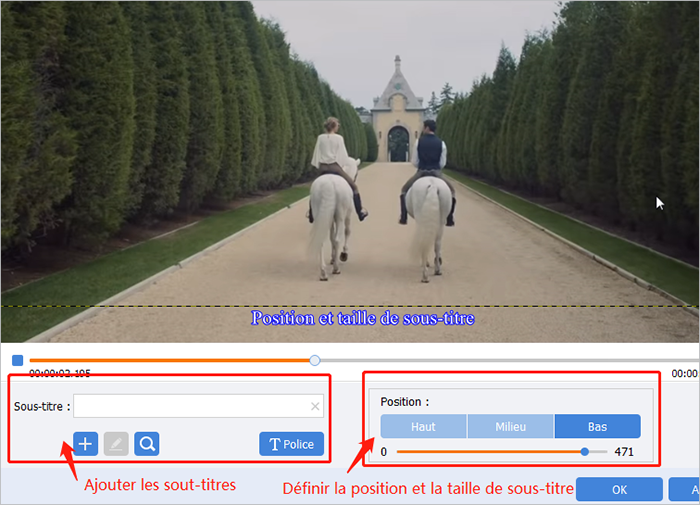
8. Ajouter un début/ une fin pour la vidéo
- Sélectionnez la fonction "Début/Fin de vidéo" pour ajouter certains débuts ou fins préférés (auteur, date, début, fin, etc.) à la vidéo pour rendre la vidéo plus personnalisée.
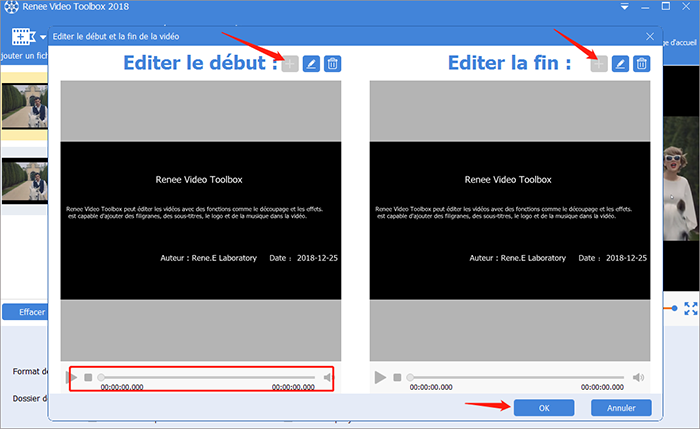
9. Fusionner des vidéos
- Téléchargez les vidéos à fusionner, cochez la case "Fusionner tous les fichiers en un seul" pour fusionner les clips en un seul fichier (les fichiers au formats différents peuvent être fusionnés). Vous pouvez également éditer chaque vidéo avant de les fusionner.
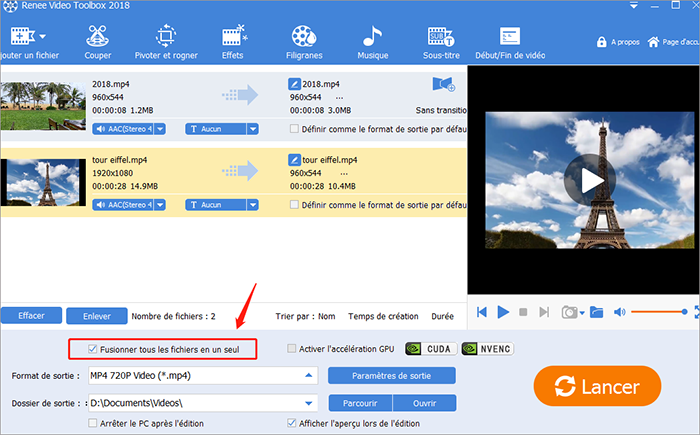
10. Convertir le format de vidéo
- Après avoir terminé l'édition pour la vidéo, sélectionnez le format de sortie dans la barre de format (vous pouvez convertir le format vidéo comme vous voulez) et l'emplacement pour enregistrer la vidéo sortie, puis cliquez sur le bouton "Lancer" pour enregistrer.
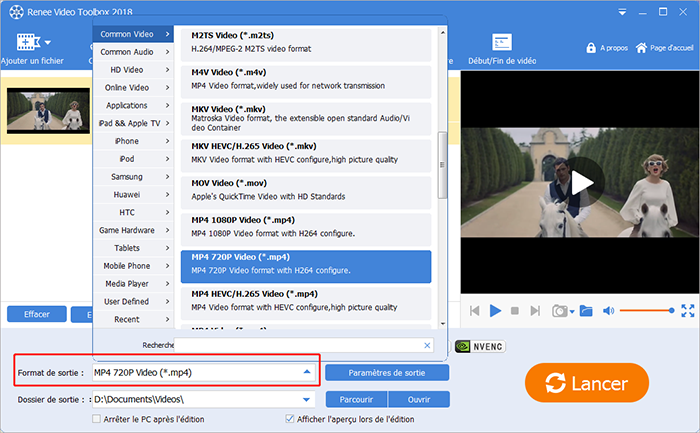
Articles concernés :
Comment faire une capture d'écran sous Windows 10?
27-02-2019
Valentin DURAND : Dans la vie d'étude quotidienne, nous rencontrons parfois la situation suivante : la vidéo pédagogique de l'enseignant placée...
Comment convertir la vidéo en MP3 de façon rapide et simple ?
02-08-2019
Louis LE GALL : Pour extraire la musique de fond depuis une vidéo, il suffit d’utiliser un convertisseur vidéo gratuit Renee Video...
Comment convertir la vidéo en un GIF animé ?
27-02-2019
Valentin DURAND : Dans les communications quotidiennes des application sociales, beaucoup d’émoticônes sont utilisées. En fait, de nombreuses animations GIF proviennent...
Comment couper une vidéo en ligne ou sur l'ordinateur ?
24-07-2020
Mathilde LEROUX : Quand nous faison les créations de vidéo, il est nécessaire de couper les vidéos enregistrées et découper des...
Avoir des problèmes sur le montage vidéo ?
Contactez notre équipe de support.


