[Solutions efficaces] Comment faire lorsque iPhone ne marche plus ?
- Accueil
- Astuces
- Réparation d'iOS
- [Solutions efficaces] Comment faire lorsque iPhone ne marche plus ?
Résumé
Le téléphone mobile est actuellement un essentiel dans la vie quotidienne. Si l’iPhone ne marche plus lors de l’utilisation, c’est vraiment ennuyant. Il existe plusieurs cas et causes pour l’iPhone qui ne marche plus. Dans cet article, vous pouvez trouver des solutions efficaces régler ce problème.
A propos de l’iPhone qui ne marche plus
L’iPhone ne démarre plus avec l’écran noir ou le blocage sur la pomme.
L’iPhone est désactivé à cause du code de déverrouillage oublié.
L’iPhone est bloqué et aucune réponse après n’importe quelle opération.

Erreurs du système iOS. La mise à jour échouée du système iOS, la suppression des fichiers système et d’autres problèmes peuvent entraîner l’arrêt du fonctionnement de l’iPhone.
Fonctionnement de la version iOS Beta expirée.
Défaillance de la batterie ou la batterie faible.
Défaillance de l’écran qui cause l’affichage échoué du contenu.
Conflit entre les applications et le système, ce qui résulte de la création et l’installation lors de l’écriture des fichiers système.
Défaillance de la carte mère d’iPhone causée par l’impact par force externe et l’humidité.
Sauvegarder régulièrement les données de l’iPhone
En général, on effectue la sauvegarde de données avec iTunes ou iCloud. La capacité de stockage de la sauvegarde iTunes dépend de l’espace libre de l’ordinateur. En plus, la vitesse de sauvegarde ne dépend pas du réseau. Quant à la sauvegarde iCloud, il faut connecter au réseau. Et aussi, l’espace de stockage libre n’est que de 5 Go. Par conséquent, il est recommandé d’utiliser iTunes pour sauvegarder iPhone.
Sauvegarder les données avec iTunes
2. Connectez votre appareil à l’ordinateur via un câble de données. Et puis, déverrouillez iPhone et affichez l’interface principale. Dans la fenêtre affichée, touchez « Se fier » et tapez le code de verrouillage.
3. Si vous souhaitez enregistrer les données santé et le trousseau, vous avez besoin de chiffrer la sauvegarde et de créer un mot de passe. Sinon, il suffit de cliquer sur le bouton « Sauvegarder maintenant ».
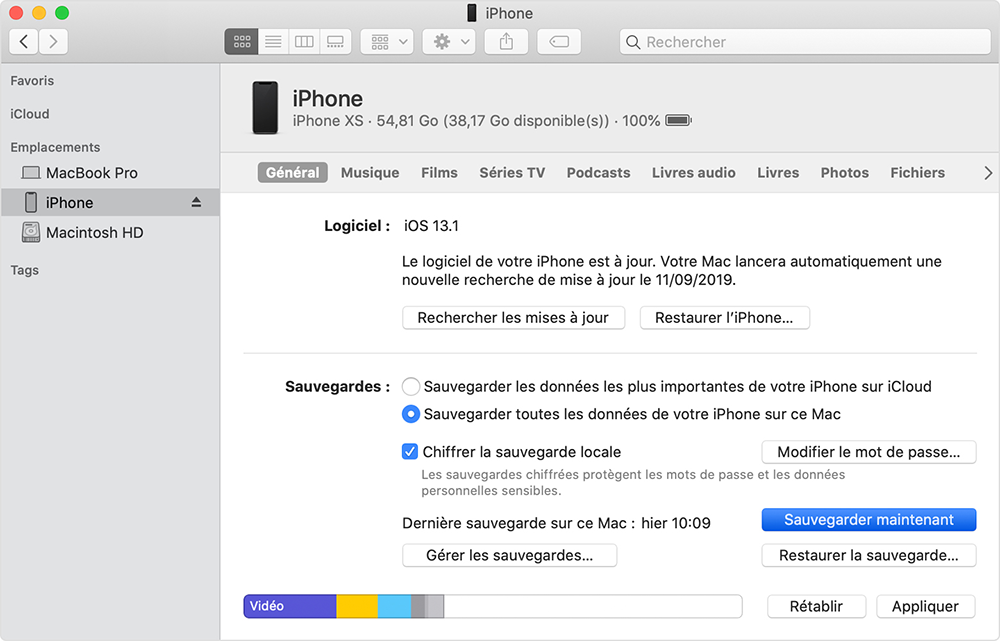
Sauvegarder les données avec iCloud
2. Touchez sur votre iPhone ou iPad « Réglages », [votre nom] et « iCloud ».
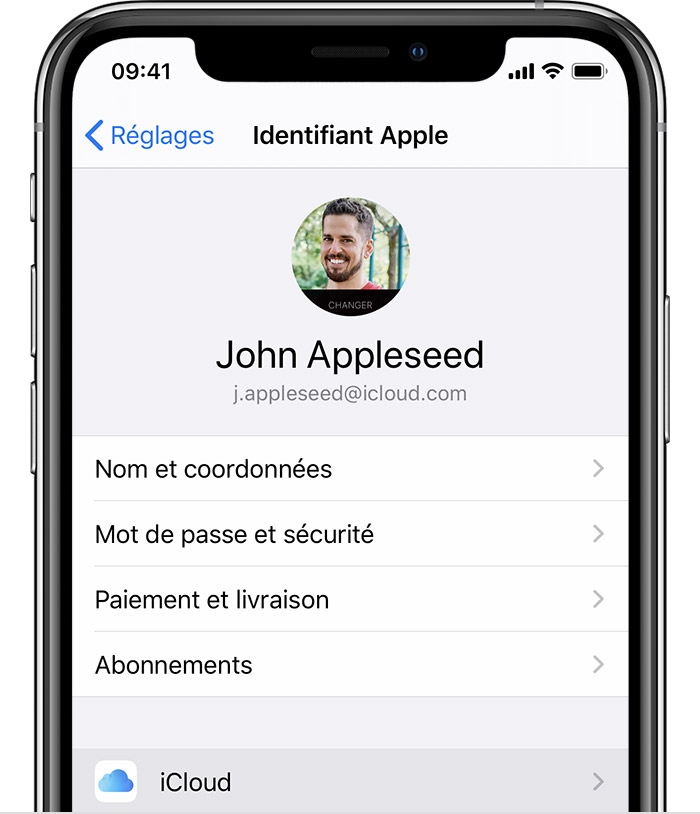
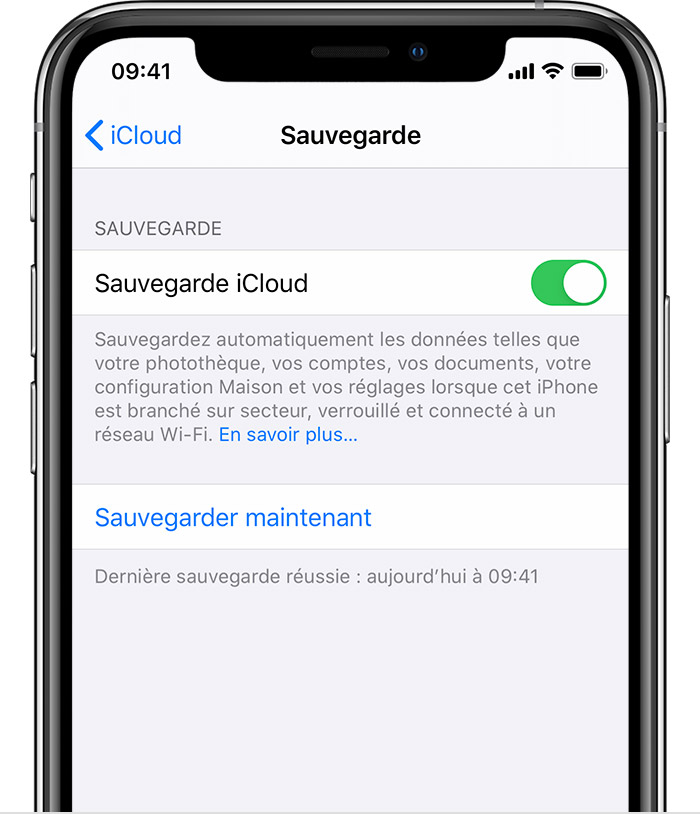
Solutions pour remettre l’iPhone à l’état normal

Supprimer le mot de passe Effacer le mot de passe de verrouillage même si l’appareil ne se démarre pas.
Régler les erreurs du système iOS iPhone et iPad se bloquent en mode de réinitialisation, de DFU, de redémarrage, etc.
Réinitialiser à l’état d’usine Remettre l’appareil à l’état d’origine en un clic au cas où l’appareil ne se démarre pas normalement.
Fonctionner sous Tout modèle d’iPhone, iPad et iPod Touch.
Compatible avec Les dernières versions du système iOS.
Supprimer le mot de passe Effacer le mot de passe de verrouillage en un clic
Régler les erreurs du système iOS iPhone et iPad se bloquent en mode de réinitialisation, de DFU, de redémarrage, etc.
Compatible avec Les dernières versions du système iOS et tout modèle d'appareil iOS.
TéléchargerTéléchargerTéléchargerDéjà 800 personnes l'ont téléchargé !1. Redémarrer iPhone de façon forcée
iPhone 8 et les modèles ultérieurs : Appuyez sur le bouton de volume haut et relâchez-le tout de suite. Et puis, appuyez sur le bouton de volume bas et relâchez-le tout de suite. Maintenez le bouton d’alimentation jusqu’à l’affichage du logo Apple.
iPhone 7 et iPhone 7 Plus : Maintenez les touches d’alimentation et de volume bas jusqu’à l’affichage du logo Apple.
Pour iPhone 6s et les modèles antérieurs avec le bouton Home : Maintenez le bouton Home et le bouton d’alimentation jusqu’à l’affichage du logo Apple.
2. Recharger l’iPhone
Généralement, quelques minutes après la connexion de l’iPhone à l’alimentation, l’icône de rechargement s’affiche sur l’écran de l’iPhone. Si ce genre d’icône ne s’affiche après le rechargement d’une heure, vous devez vérifier le câble de données, le port et l’adaptateur. Ou bien, vous pouvez changer d’autres câbles de données ou adaptateurs. Pour le problème de la batterie, vous pouvez contacter le service après-vente d’Apple pour changer ou réparer la batterie.
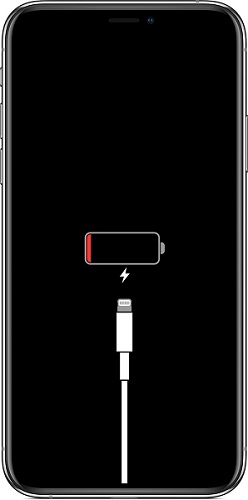
3. Réparer iPhone sous mode de récupération
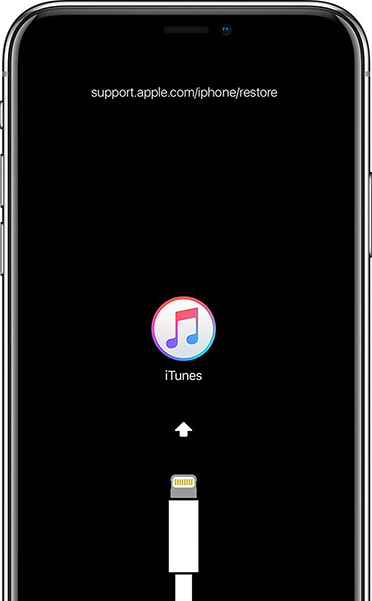
2. Procédez comme suit pour accéder au mode de récupération :
iPhone 8 et les modèles ultérieurs : Appuyez sur le bouton de volume haut et relâchez-le tout de suite. Et puis, appuyez sur le bouton de volume bas et relâchez-le tout de suite. Maintenez le bouton d’alimentation jusqu’à l’accès au mode de récupération.
iPhone 7 et iPhone 7 Plus : Maintenez les touches d’alimentation et de volume bas jusqu’à l’accès au mode de récupération.
iPad, iPhone 6s et les modèles antérieurs avec le bouton Home : Maintenez le bouton Home et le bouton d’alimentation jusqu’à l’accès au mode de récupération.
3. Après l’accès au mode de récupération, iTunes détecte automatiquement iPhone. Et puis, cliquez sur « Restaurer » pour remettre l’iPhone à l’état d’usine et effacer toutes les données.
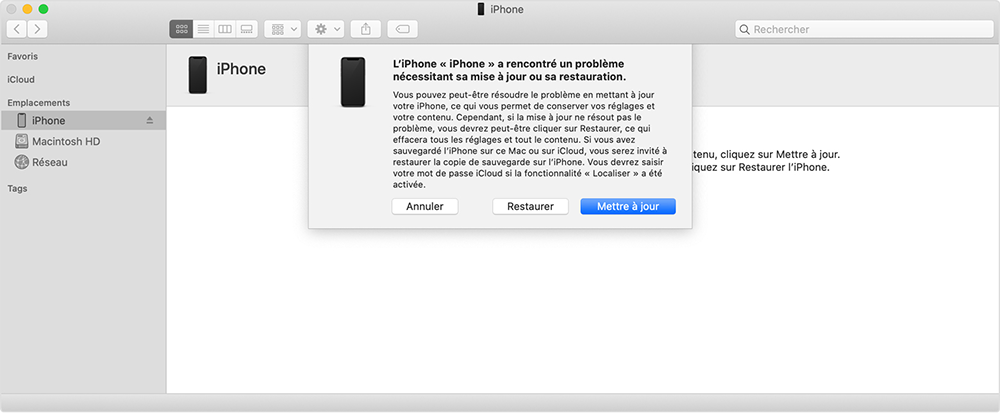
4. Réparer iPhone sous mode DFU
iPhone 6s et les modèles antérieurs, y compris iPhone SE :
① Connectez l’iPhone à l’ordinateur via un câble de données. Et puis, éteignez l’iPhone.
② Maintenez le bouton d’alimentation pendant 3 secondes. Et puis, maintenez en même temps le bouton d’alimentation et le bouton Home pendant 10 secondes.
③ Relâchez le bouton d’alimentation et maintenez toujours le bouton Home pendant 5 secondes. Si l’écran est toujours noir et que la fenêtre d’iTunes ne s’affiche pas, cela signifie que votre iPhone accède au mode DFU.
iPhone 7 et 7 Plus :
① Connectez l’iPhone à l’ordinateur via un câble de données. Et puis, éteignez l’iPhone.
② Maintenez le bouton d’alimentation pendant 3 secondes. Et puis, maintenez en même temps le bouton d’alimentation et le bouton de volume bas pendant 10 secondes.
③ Relâchez le bouton d’alimentation et maintenez toujours le bouton de volume bas pendant 5 secondes. Après l’accès au mode DFU, aucun ne s’affiche sur l’écran. Sur la fenêtre d’iTunes de l’ordinateur, il est indiqué qu’il y a un iPhone connecté.
iPhone 8 et les modèles ultérieurs :
① Connectez l’iPhone à l’ordinateur via un câble de données. Et puis, appuyez sur le bouton de volume haut et après sur le bouton de volume bas.
② Maintenez le bouton d’alimentation. Une fois l’écran noir, maintenez aussi le bouton de volume bas pendant 5 secondes.
③ Relâchez le bouton d’alimentation mais maintenez le bouton de volume bas.
④ L’iPhone accède au mode DFU jusqu’à l’affichage de l’indice sur iTunes et l’écran de l’appareil noir.
2. Enfin, cliquez sur le bouton « Restaurer » sur iTunes après l’accès au mode DFU.
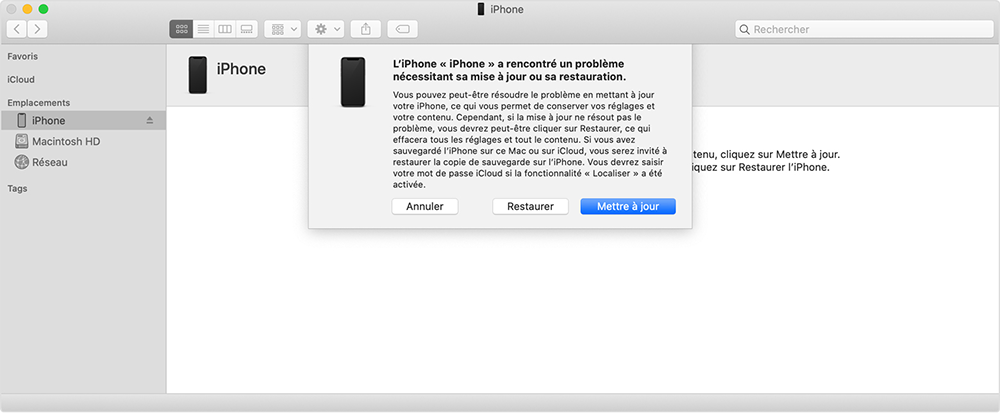
5. Réparer iPhone avec iCloud
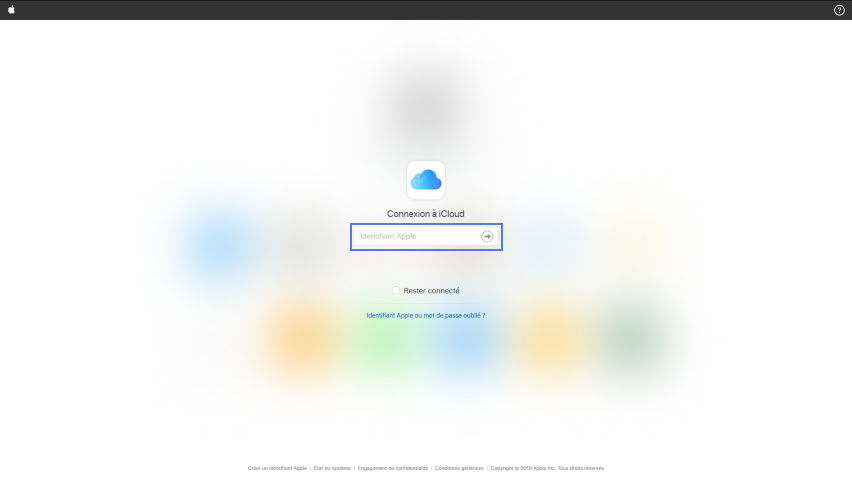
3. Cliquez ensuite sur « Effacer l’iPhone ».
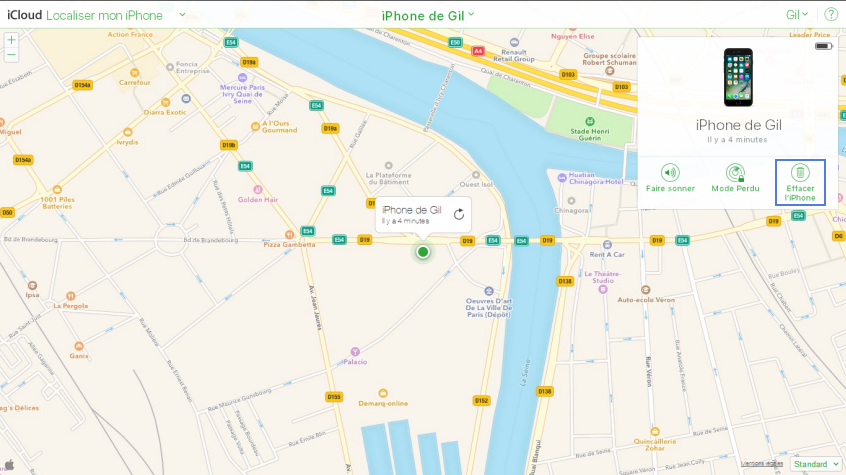
6. Réparer iPhone avec Renee iPassFix

Supprimer le mot de passe Effacer le mot de passe de verrouillage même si l’appareil ne se démarre pas.
Régler les erreurs du système iOS iPhone et iPad se bloquent en mode de réinitialisation, de DFU, de redémarrage, etc.
Réinitialiser à l’état d’usine Remettre l’appareil à l’état d’origine en un clic au cas où l’appareil ne se démarre pas normalement.
Fonctionner sous Tout modèle d’iPhone, iPad et iPod Touch.
Compatible avec Les dernières versions du système iOS.
Supprimer le mot de passe Effacer le mot de passe de verrouillage en un clic
Régler les erreurs du système iOS iPhone et iPad se bloquent en mode de réinitialisation, de DFU, de redémarrage, etc.
Compatible avec Les dernières versions du système iOS et tout modèle d'appareil iOS.
1. Téléchargez et installez Renee iPassFix sur l’ordinateur.
2. Branchez votre iPhone ou iPad sur l’ordinateur via un câble de données. Et puis, sélectionnez « Réparer l’appareil ».
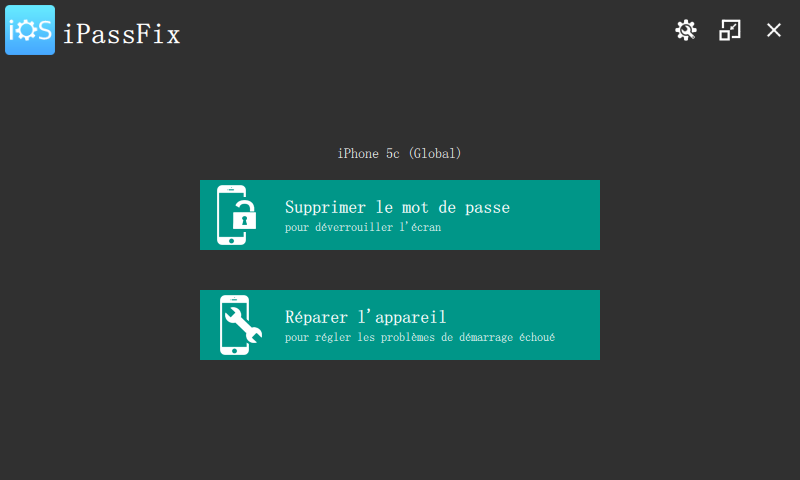
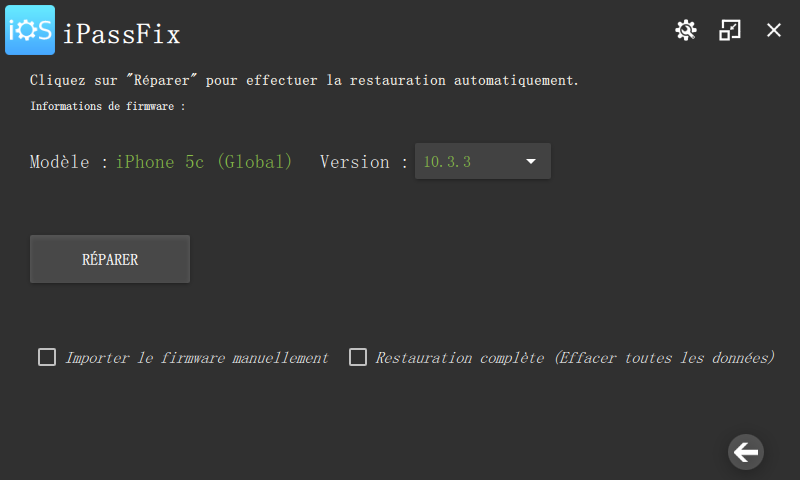
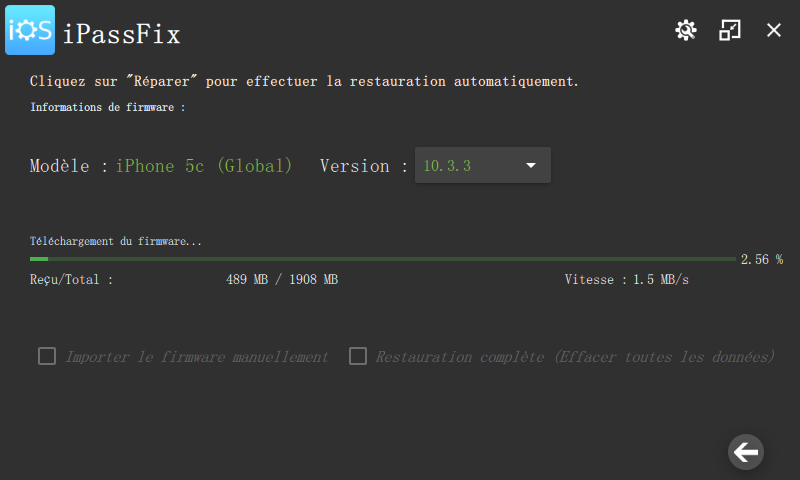
7. Contacter le service après-vente d’Apple
| Redémarrer iPhone | Recharger iPhone | Réparer sous mode de récupération | Réparer sous mode DFU | Réparer via iCloud | Réparer avec Renee iPassFix | Contacter le service d’Apple | |
|---|---|---|---|---|---|---|---|
| Effacement des données | × | × | √ | √ | √ | × | Ça dépend. |
| Efficacité | Parfois ne fonctionner pas | Parfois ne fonctionner pas | Parfois ne fonctionner pas | Parfois ne fonctionner pas | Parfois ne fonctionner pas | Régler 100% les erreurs iOS | Régler 100% les erreurs iOS et les matériels |
| Manipulation | Simple | Simple | Compliqué | Compliqué | Moyen | Simple | —— |
| Prix | × | × | × | × | × | Essai gratuit | Prix élevé hors la garantie |
Articles concernés :
Solution pour le code d’erreur 13 pour la connexion USB lors du déverrouillage d’iPhone
24-10-2019
Mathilde LEROUX : Renee iPassFix vous permet de régler le problème de mot de passe d’iPhone oublié, du démarrage de l’appareil...
Comment faire, mon iPhone redémarre en boucle ?
30-10-2019
Valentin DURAND : À l’époque actuelle, on utilise de plus en plus notre téléphone mobile. Cependant, on rencontre plus de problèmes...
Comment changer l’emplacement de sauvegarde iTunes ?
31-10-2019
Valentin DURAND : iTunes est une application officielle d’Apple pour gérer les vidéos et les photos sur Mac et PC. Par...
Comment débloquer iPhone et iPad lorsque le code de verrouillage est oublié ?
10-12-2019
Mathilde LEROUX : Dans notre époque, on utilise souvent Touch ID ou Face ID pour déverrouiller iPhone ou iPad. C’est ainsi...


