Comment installer un SSD dans un PC portable ?
- Accueil
- Astuces
- Sauvegarde de données
- Comment installer un SSD dans un PC portable ?
Résumé
Au fur et à mesure de l’utilisation du PC portable, vous trouvez sans doute le fonctionnement lent du système et la mémoire insuffisante. Dans ce cas-là, la méthode la plus courante est de remplacer le disque dur par un SSD. Si vous ne savez pas les étapes pour le changement du disque dur, vous pouvez trouver la réponse dans cet article. Découvrez les méthodes pour installer un SATA SSD et un M.2 SSD dan sun PC portable.


| Outils essentiels | |
|---|---|
| Interface SATA | un tournevis cruciforme, des gants antistatiques, un câble de données SATA, un câble de données IDE vers SATA (pour les conditions auxquelles les câbles d’alimentation SATA sont manqués), un cadre de montage pour 2.5 puces vers 3.5 puces |
| Interface M.2 | un tournevis cruciforme, des gants antistatiques |

Multiples fonctions Disposer des fonctions de sauvegarde, de restauration et de clonage.
Alignement 4K automatique Effectuer automatiquement l'alignement 4K lors du transfert du Windows vers le SSD.
Sauvegarde simple et rapide La vitesse de sauvegarde peut atteindre 3 000 Mo/s.
Prise en charge de GPT et MBR Partitionner le SSD en un format approprié pendant le transfert du système Windows.
Prise en charge de NTFS et FAT32 Transférer le Windows sur un disque dur avec de divers système de fichiers.
Multiples fonctions Disposer des fonctions de sauvegarde, de restauration et de clonage.
Alignement 4K automatique Effectuer automatiquement l'alignement 4K lors du transfert du Windows vers le SSD.
Prise en charge de GPT et MBR Partitionner le SSD en un format approprié pendant le transfert du système Windows.
Étapes pour transférer le système vers SSD
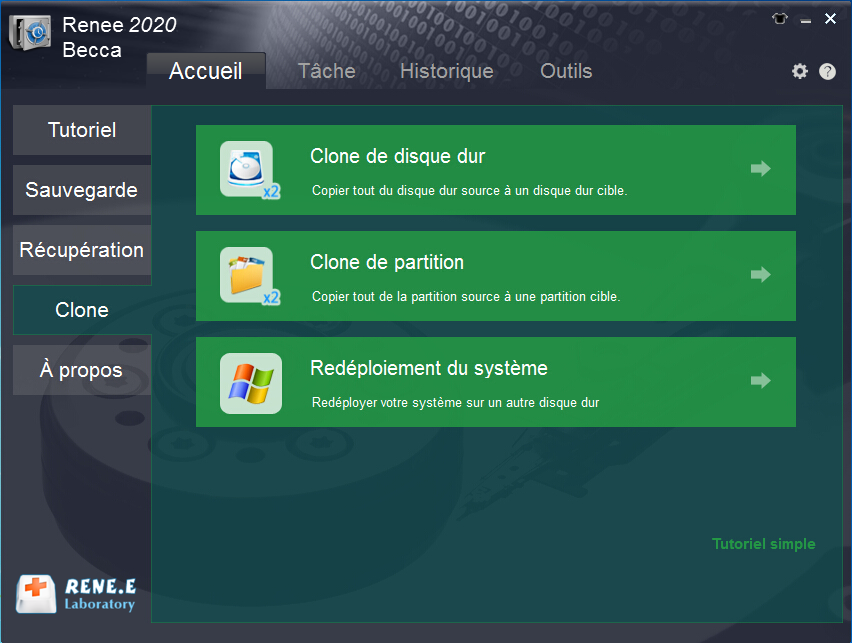
Remarque : La capacité de stockage du SSD doit être plus grande que l’espace occupé du disque système. En plus, au lancement du transfert de Windows, les données du SSD seront effacées. Alors, avant le transfert de Windows, veuillez sauvegarder les fichiers importants du SSD.
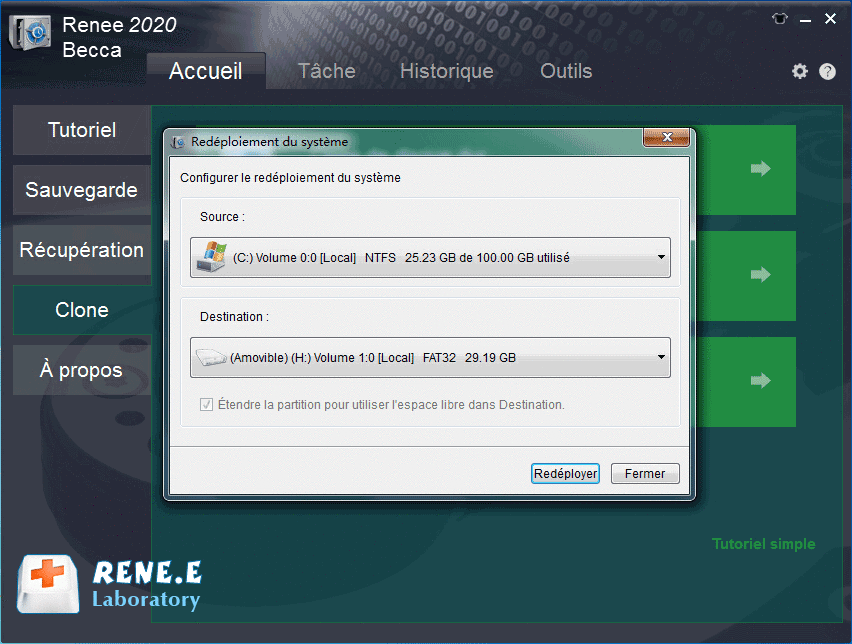
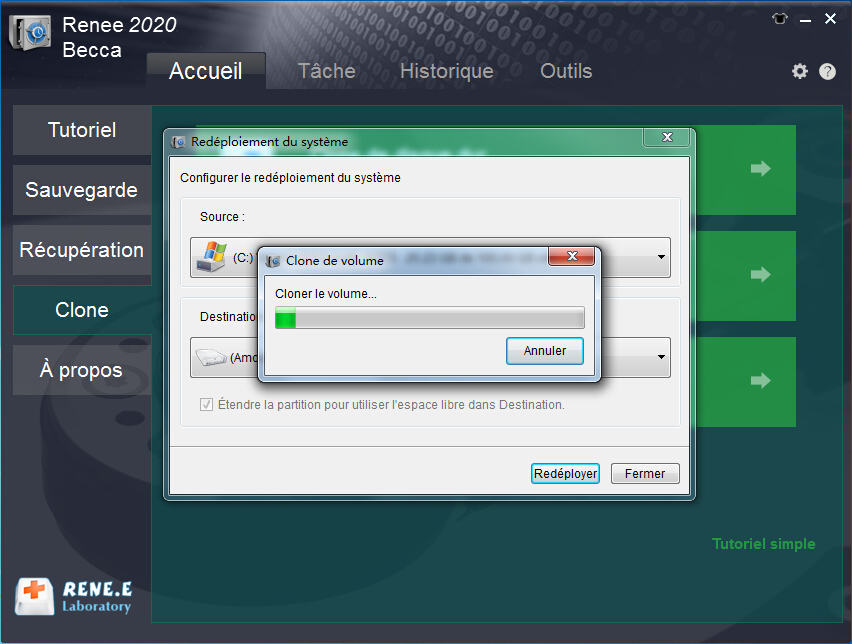
Étapes pour cloner le disque dur
Étape 1 : Avant le changement du SSD, connectez le SSD à l’ordinateur via un boîtier de disque dur externe ou un lecteur. Ensuite, installez et lancez Renee Becca sur l’ordinateur cible. Et puis, sélectionnez « Clone » et « Clone de disque dur ».
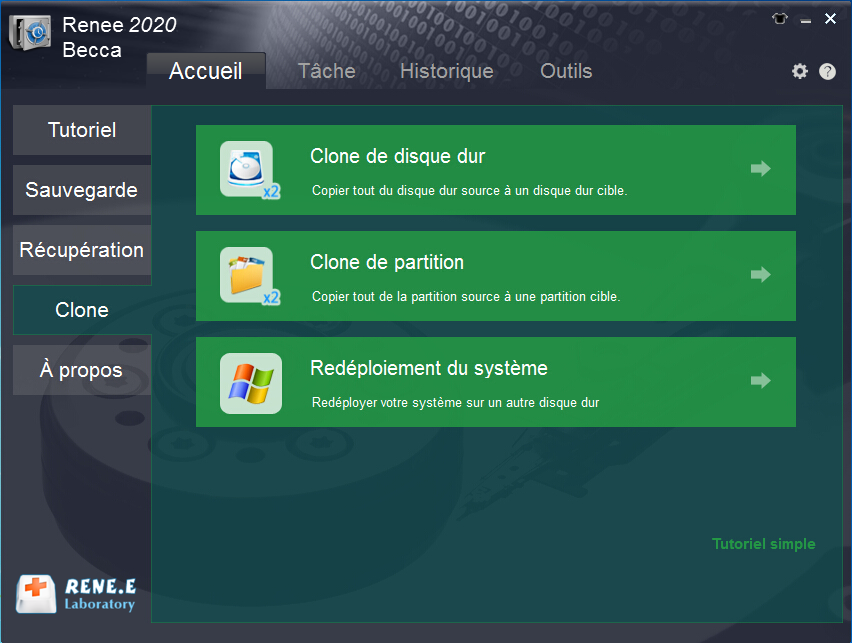
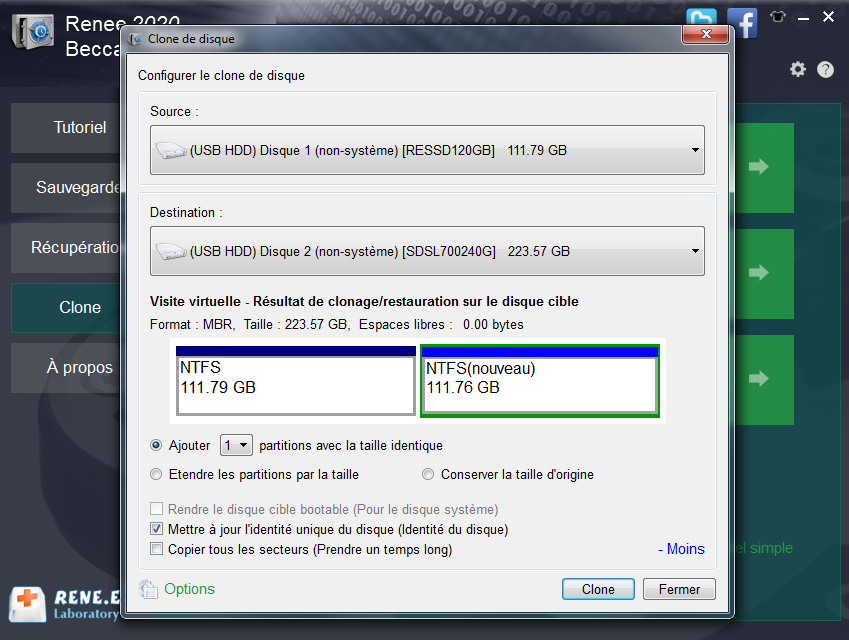
Remarque : Pour les ordinateurs de diverses marques, le disque dur se trouve dans un endroit différent. Vous pouvez en savoir plus à travers du manuel, de la présentation sur le site officiel ou du contact au fabricant.




Remarque : Pour les ordinateurs de diverses marques, le disque dur se trouve dans un endroit différent. Vous pouvez en savoir plus à travers du manuel, de la présentation sur le site officiel ou du contact au fabricant.



Articles concernés :
Tutoriel vidéo : Comment cloner un HDD/SSD sous Windows 10/8/7 ?
19-03-2024
Louis LE GALL : Il est toujours une bonne idée de faire une sauvegarde de données pour prévenir le crash de l'ordinateur....
Comment déplacer Windows 10 installé d’un disque dur sur un autre ?
13-08-2020
Adèle BERNARD : Si votre ordinateur fonctionne lentement à cause de l'espace insuffisant sur le disque dur, il vous faut probablement...
Comment créer une image système sous Windows 8 ou 8.1 ?
19-06-2019
Mathilde LEROUX : Il est toujours une bonne idée de créer une image système Windows 8. En cas de crash de...
Comment nettoyer un PC gratuitement sous Windows 10, 8 et 7
19-06-2019
Valentin DURAND : Ne cherchez plus la meilleure méthode pour supprimer tout de votre PC. Je vous présente une solution que...


