Comment résoudre l’erreur : insérer un disque dans le lecteur USB ?
- Accueil
- Astuces
- Récupération de données
- Récupération de disque
- Comment résoudre l’erreur : insérer un disque dans le lecteur USB ?
Résumé
Résoudre le problème "Veuillez insérer un disque dans le lecteur USB" et restaurer les données perdues de la clé USB avec la solution présentée dans cet article.
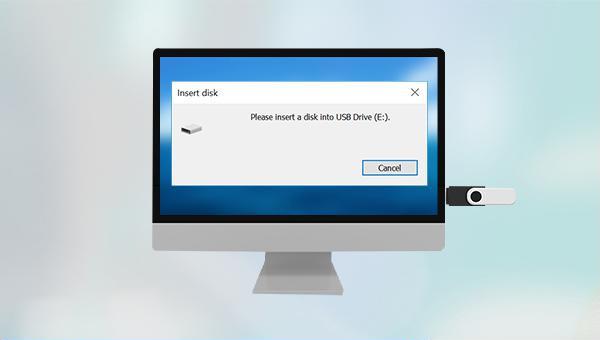
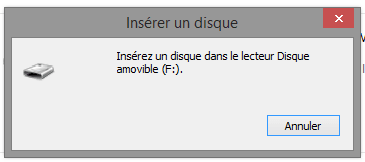
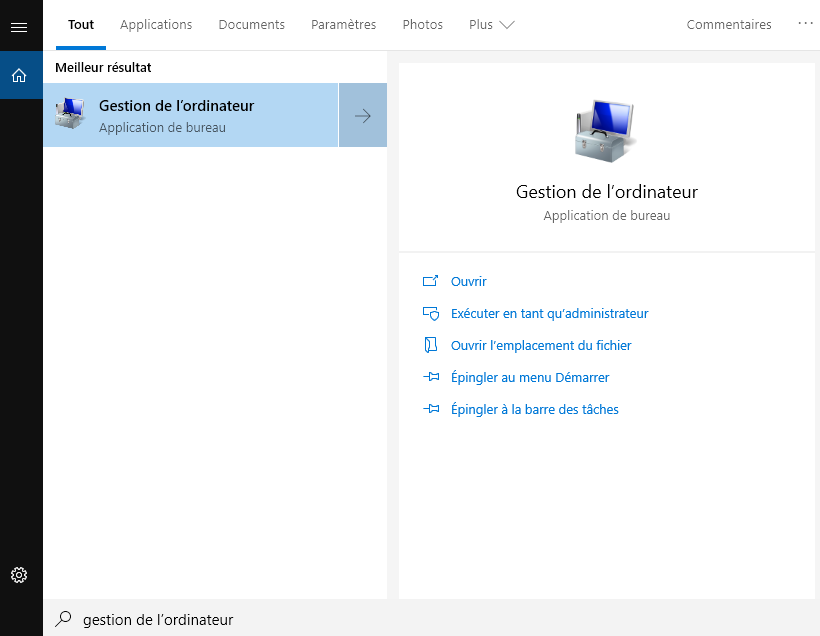
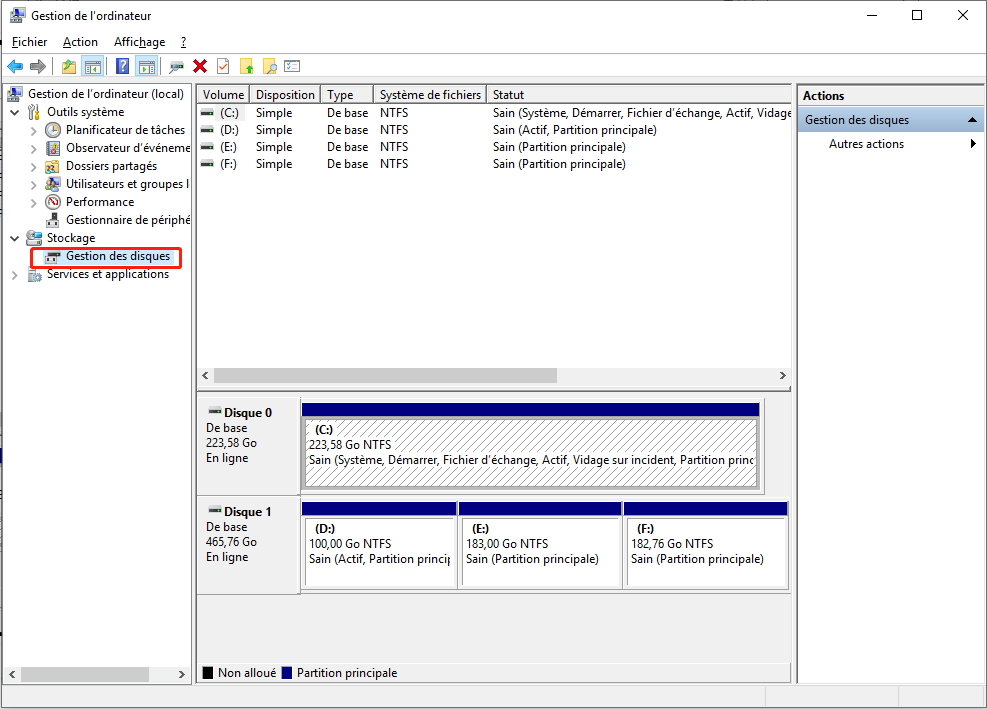
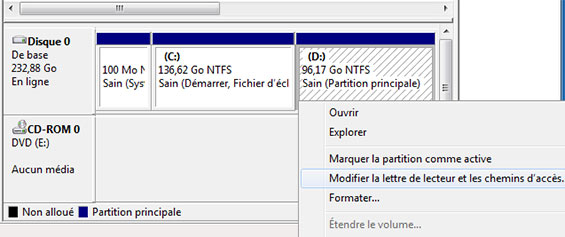
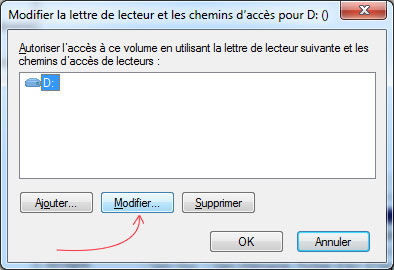
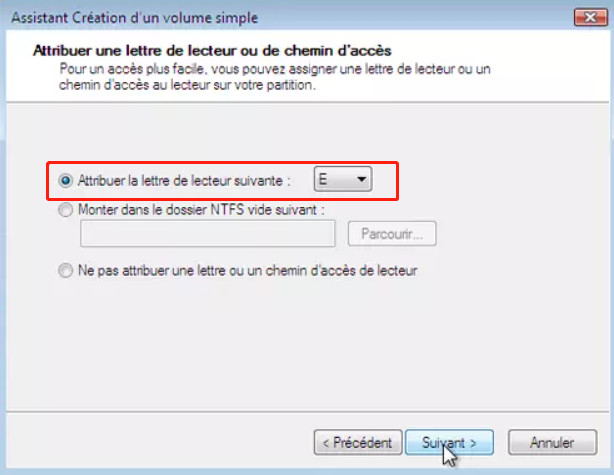

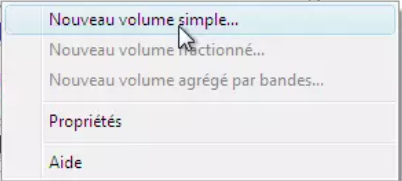
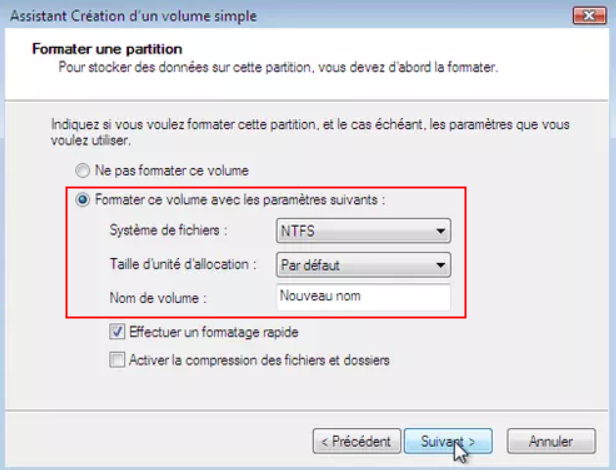

Récupérer les données sur tout type de carte SD Supporter la carte SD originelle, SDHC et SDXC
Récupérer tout type de fichier Retrouver les images, les vidéos, les audios, les fichiers compressés, etc.
Simple à utiliser Les débutants peuvent récupérer les fichiers tout seul.
Prendre en charge de divers appareils Récupérer depuis la carte SD, la clé USB, le PC, le Macbook, etc
Fonctionner sous Les systèmes Windows et Mac
Types de carte SD La carte SD originelle, SDHC et SDXC
Formats de fichiers Photos, vidéos, audio, etc
Utilisation simple Récupérer en un clic
TéléchargerTéléchargerTéléchargerDéjà 113654 personnes l'ont téléchargé !Remarque : Ne pas installer sur le disque qui doit restaurer les données, afin de ne pas provoquer d’écrasement des données.

Analyse Rapide (Partition) : récupérez rapidement les fichiers perdus en raison d’une suppression accidentelle ou du vidage de la corbeille.
Analyse Complète (Partition) : récupérez rapidement les fichiers perdus en raison de partitions inaccessibles ou formatées.
Analyse Complète (Disque) : il peut analyser et obtenir des informations sur la partition, et analyser entièrement la partition entière.
Création du miroir : vous pouvez créer une image miroir pour une partition afin de sauvegarder l’état actuel de la partition, puis vous pouvez restaurer les données à partir du fichier miroir.


Articles concernés :
Comment réparer la carte SD sans formater? Découvrez la précaution d'utilisation de la carte SD.
12-08-2019
Valentin DURAND : Le problème avec la carte SD résulte de plusieurs causes, et les méthodes de réparation sont variées. Si...
Comment utiliser Recuva pour récupérer les données perdues de la carte SD ?
12-08-2019
Valentin DURAND : La carte SD est un dispositif de stockage portable courant. Lors de l’utilisation de la carte SD, la...
Comment récupérer les données dans une carte SD corrompue ?
12-08-2019
Mathilde LEROUX : La carte SD est un périphérique de stockage portable économique offrant une grande commodité. Mais elle est facile...
Comment réparer une carte SD endommagée sous Windows ?
11-08-2020
Valentin DURAND : La carte SD sert à stocker des données et elle est largement utilisée dans le téléphone portable, l’appareil...


