Comment initialiser un disque dur externe sous Windows ?
- Accueil
- Astuces
- Récupération de données
- Récupération de carte mémoire
- Comment initialiser un disque dur externe sous Windows ?
Résumé
Sous certaines conditions, il vous faut initialiser un disque dur externe. Mais comment l’effectuer sous le système Windows ? Suite à l’initialisation du disque dur externe, comment récupérer les fichiers du disque dur ? Découvrez les réponses dans cet article.
Sous quel cas il est nécessaire d’initialiser le disque dur externe ?
1. Pour le nouveau disque dur qui ne s’affiche pas dans le Gestionnaire de ressources
Après la connexion du nouveau disque dur à l’ordinateur, vous ne pouvez pas le trouver dans le Gestionnaire de ressources. Alors, vous devez initialiser le disque dur dans la Gestion des disques avant de l’utiliser.
2. Pour le disque dur inreconnu, non initialisé et non alloué
Généralement, il est impossible d’accéder aux données du disque dur non reconnu ou non initialisé. Cela peut résulter de l’attaque des virus, de la défaillance de MBR, de la perte de partitions, de secteurs défectueux ou des fichiers système endommagés. Alors, on peut retrouver les fichiers avec un logiciel de récupération de données.
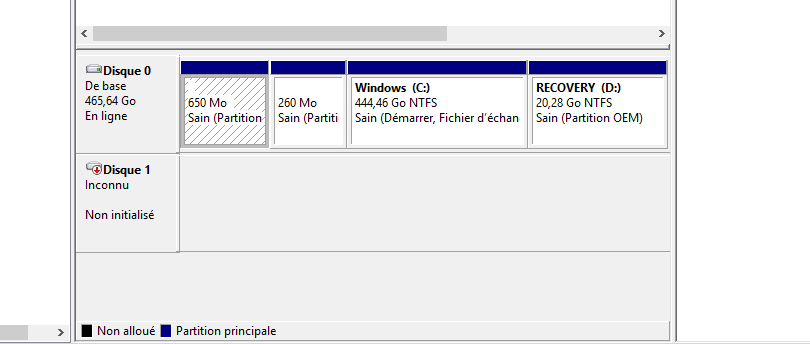
Comment initialiser un disque dur externe sous Windows ?
Utiliser la Gestion des disques
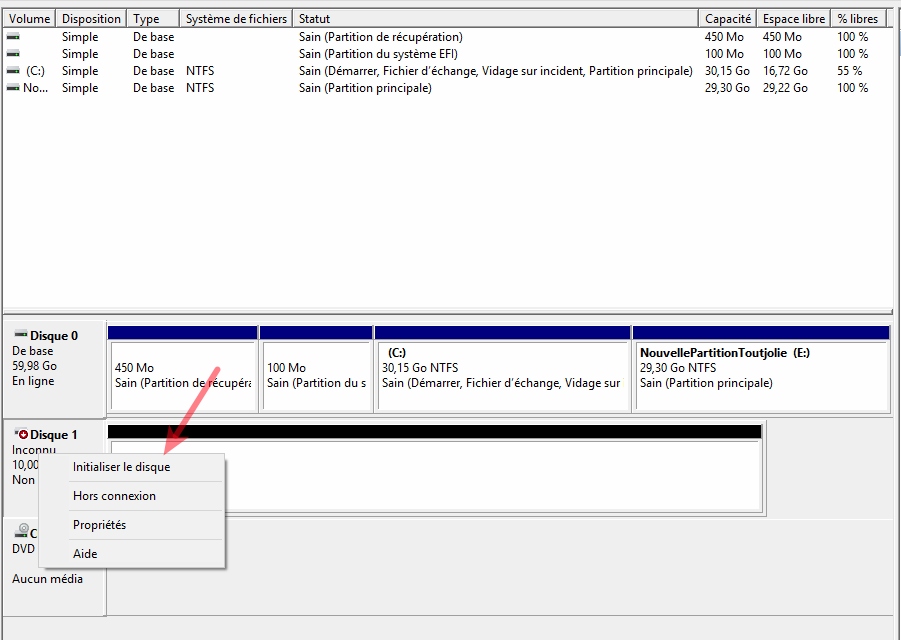
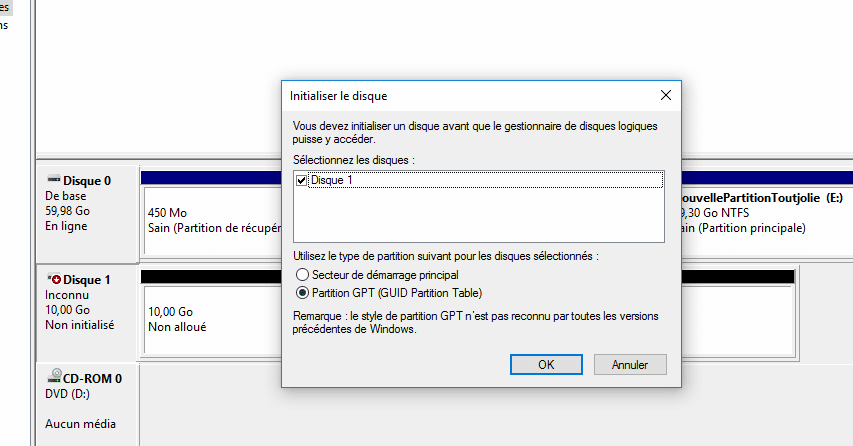
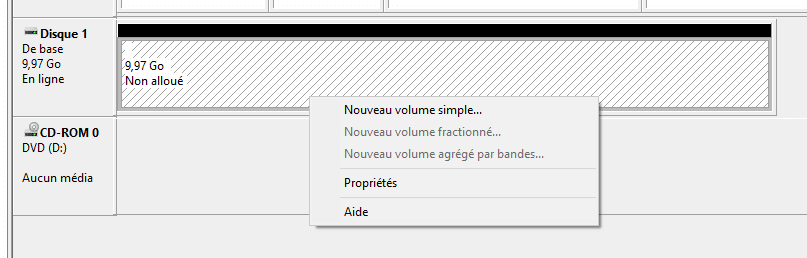
- Secteur de démarrage principal (MBR) : Pour le disque dur avec la capacité de moins de 2 To.
- Partition GPT : Pour le disque dur avec la capacité de plus de 2 To.
Pour plus d’informations sur le MBR et le GPT, consultez l’article « [Tutoriel] Faut-il initialiser le disque dur à MBR ou GPT ? »
Utiliser la commande de Diskpart
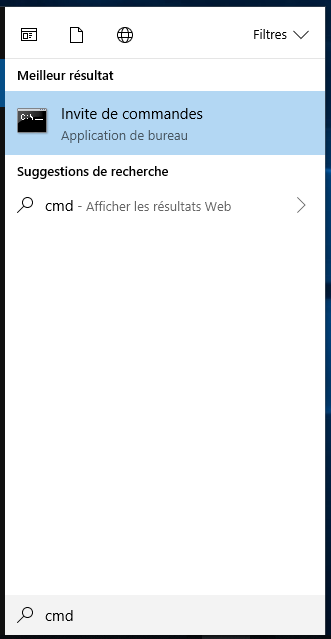

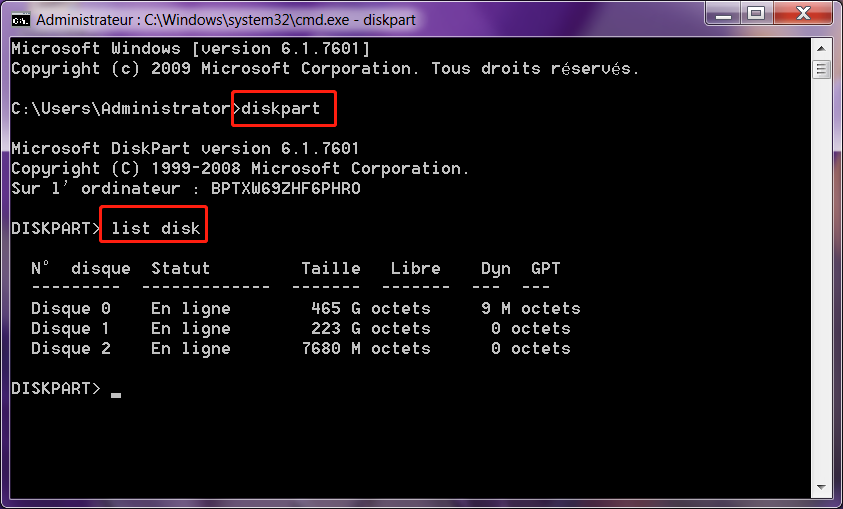
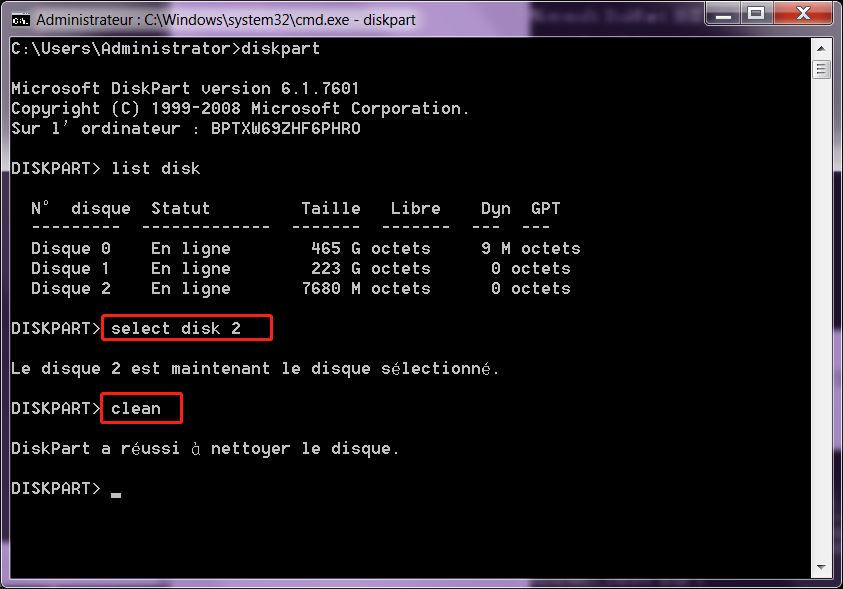
- Secteur de démarrage principal (MBR) : Pour le disque dur avec la capacité de moins de 2 To.
- Partition GPT : Pour le disque dur avec la capacité de plus de 2 To.
Pour plus d’informations sur le MBR et le GPT, consultez l’article « [Tutoriel] Faut-il initialiser le disque dur à MBR ou GPT ? »
Comment récupérer les données du disque dur externe ?

Proposer de divers modes de récupération Analyse rapide (Partition), Anaylse complète (Partition), Analyse complète (Disque) et Création du miroir
Récupérer en un clic Il suffit de quelques étapes pour récupérer les fichiers perdus.
Supporter des milliers de types de fichier Les photos, vidéos, audio, documents de travail, fichiers de compression, etc.
Prendre en charge de plusieurs appareils La carte SD, la clé USB, l’ordinateur, le disque dur, l’appareil photo, etc.
Fonctionner sous Les systèmes Windows et Mac
Proposer de divers modes de récupération Analyse rapide (Partition), Anaylse complète (Partition), Analyse complète (Disque) et Création du miroir
Récupérer en un clic Il suffit de quelques étapes pour récupérer les fichiers perdus.
Supporter des milliers de types de fichier Les photos, vidéos, audio, documents de travail, fichiers de compression, etc.


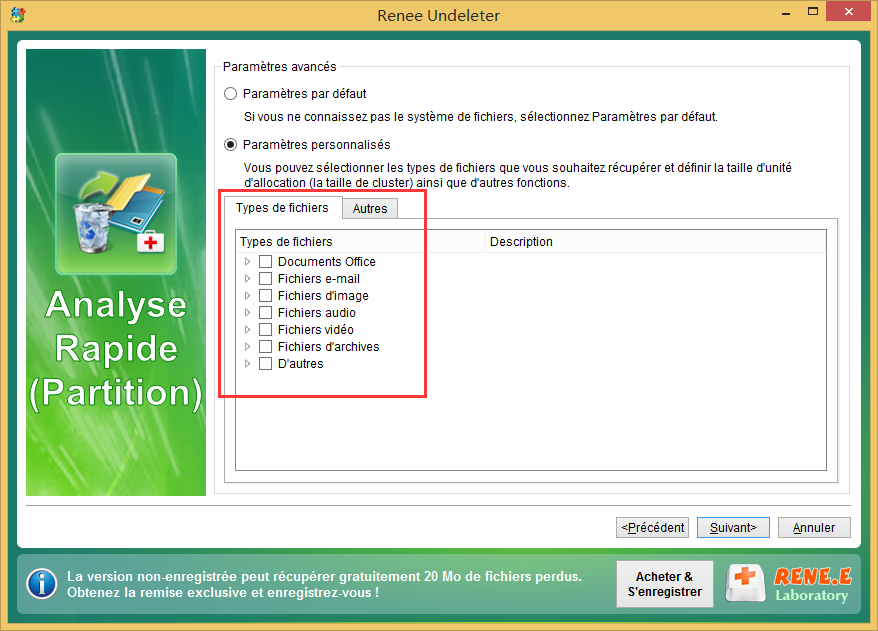

Articles concernés :
Comment réparer la carte SD sans formater? Découvrez la précaution d'utilisation de la carte SD.
12-08-2019
Valentin DURAND : Le problème avec la carte SD résulte de plusieurs causes, et les méthodes de réparation sont variées. Si...
Comment utiliser Recuva pour récupérer les données perdues de la carte SD ?
12-08-2019
Valentin DURAND : La carte SD est un dispositif de stockage portable courant. Lors de l’utilisation de la carte SD, la...
Comment récupérer les données dans une carte SD corrompue ?
12-08-2019
Mathilde LEROUX : La carte SD est un périphérique de stockage portable économique offrant une grande commodité. Mais elle est facile...
Comment réparer une carte SD endommagée sous Windows ?
11-08-2020
Valentin DURAND : La carte SD sert à stocker des données et elle est largement utilisée dans le téléphone portable, l’appareil...
Encore des questions sur la récupération de fichiers supprimés ?




