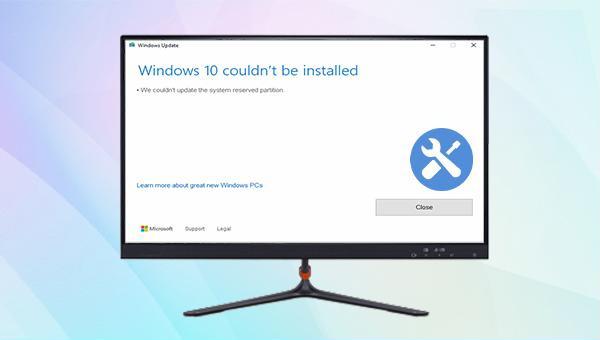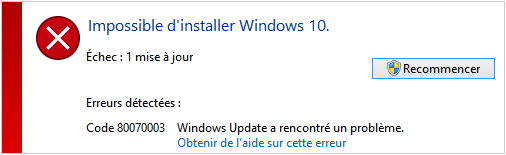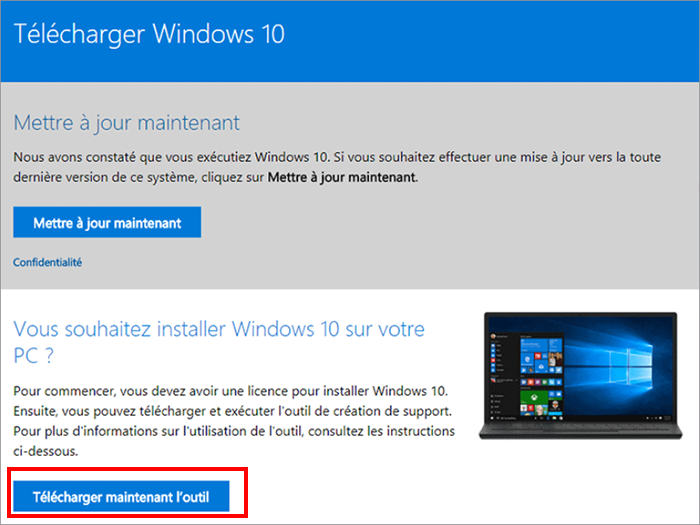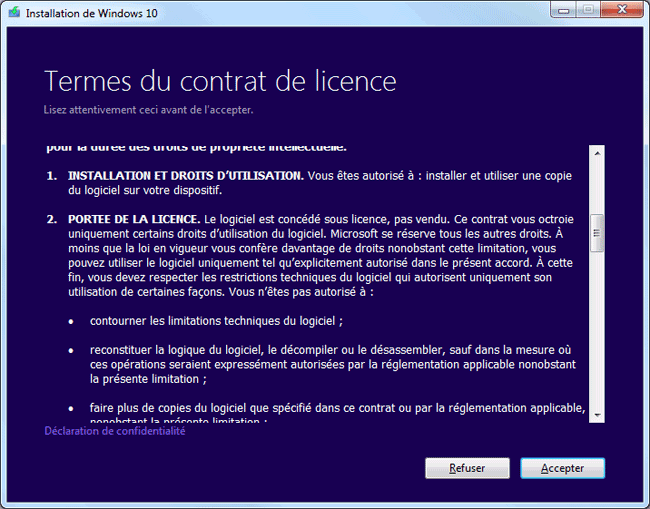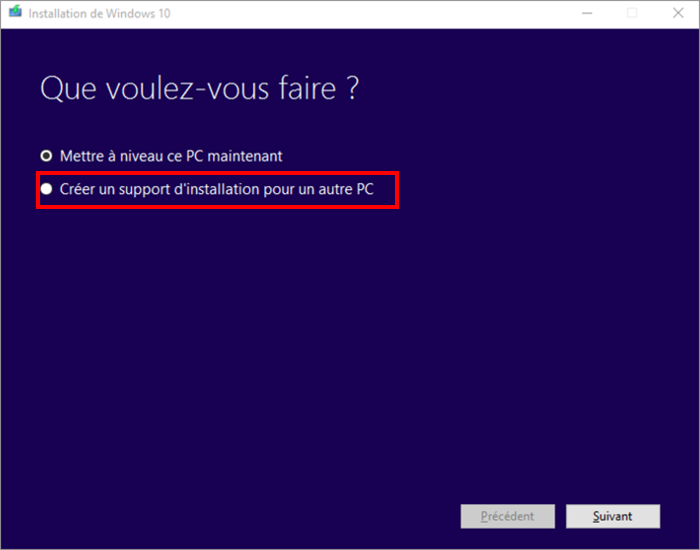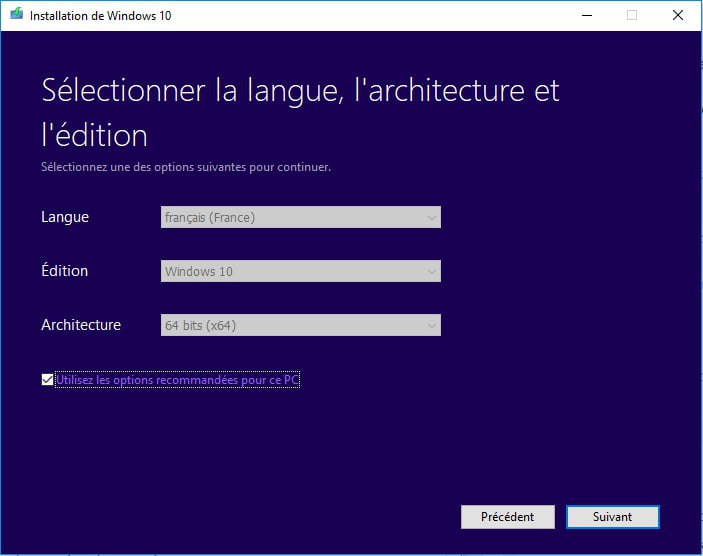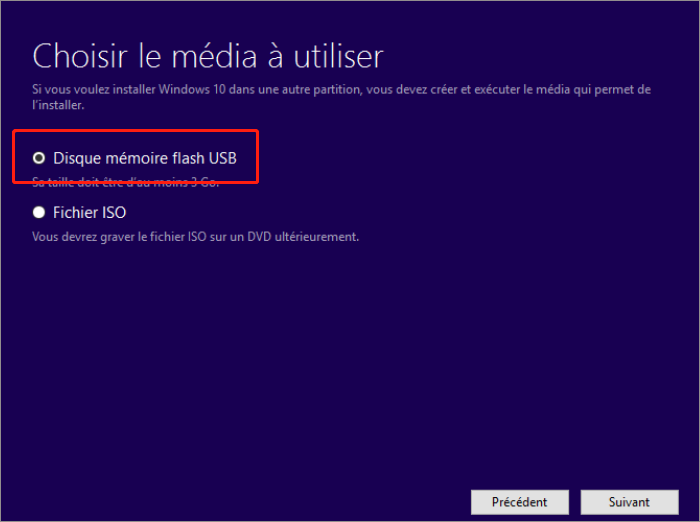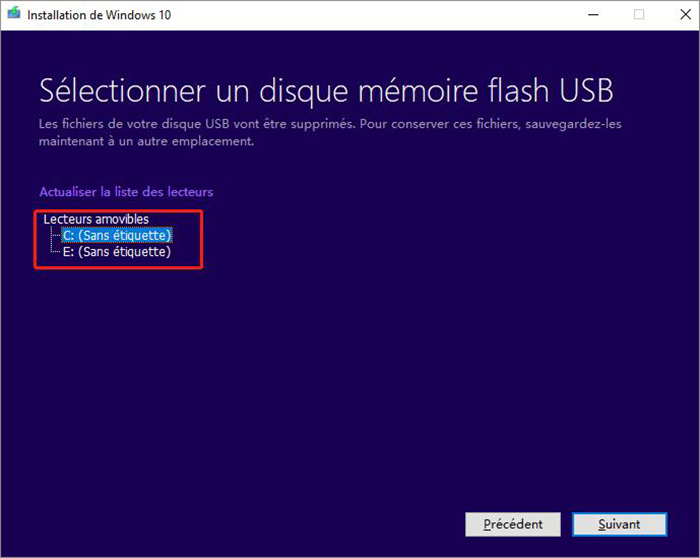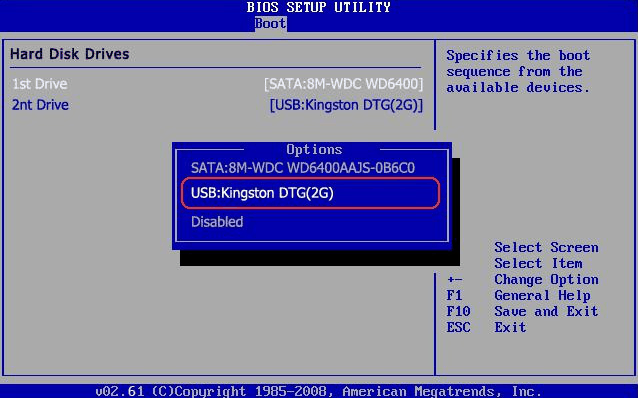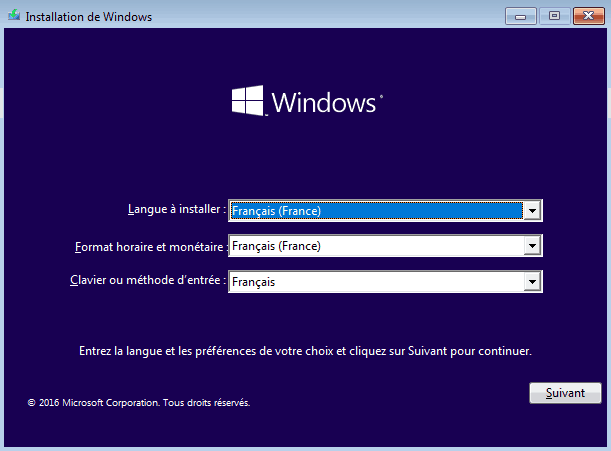II. Comment résoudre l'erreur d'impossible de mettre à jour la partition réservée du système Windows 10 ?
1. Ajustez la taille de la partition réservée au système à l'aide d'un outil de partition tiers
Utilisez un outil tiers de partitionnement pour ajuster la taille de la partition réservée au système et l’étendre afin de répondre aux exigences d’installation et de mise à niveau de Windows 10. La partition réservée au système doit avoir une taille minimale de 300 Mo à 450 Mo pour résoudre efficacement le problème d’espace insuffisant. Cependant, cela peut entraîner un autre problème : l’impossibilité de mettre à jour la partition réservée au système. Voici les étapes à suivre :
Étape 1 : Téléchargez, installez et exécutez le logiciel AOMEI Partition Assistant Standard Edition. Si l’espace du lecteur C lui-même n’est pas trop grand pour faire de la place pour la partition réservée au système, vous pouvez réduire l’espace de la partition de disque dur derrière le lecteur C (comme le lecteur D) et ajouter l’espace réduit au partition réservée au système. Faites un clic droit sur la partition.
Étape 2 : Utilisez la souris pour faire glisser le curseur de gauche à droite afin de réduire la taille de l’espace de stockage de la partition D :, ou vous pouvez saisir directement la valeur de la taille de l’espace de stockage de la partition D :. Cliquez ensuite sur (OK) pour libérer une partie de l’espace sur le lecteur D et devenir un espace non alloué.
Étape 3 : Revenez à l’interface principale du logiciel, continuez à sélectionner le lecteur C avec le bouton droit de la souris et sélectionnez (Redimensionner la partition) (ajustez la taille de la partition). Utilisez la souris pour déplacer l’espace disque C vers la droite, de sorte que l’espace non alloué.
Étape 4 : Cliquez avec le bouton droit sur la partition réservée au système (c’est-à-dire la partition marquée d’un (* :)) et sélectionnez (Redimensionner la partition). Dans la fenêtre contextuelle, faites glisser le curseur vers la droite pour augmenter la taille de la partition réservée au système, afin que l’espace non alloué soit ajouté à la partition réservée au système, puis cliquez sur (OK).
Étape 5 : Enfin, cliquez sur (Appliquer) pour effectuer le processus de redimensionnement de la partition. Après avoir développé la partition réservée au système, vous pouvez redémarrer l’opération de mise à jour de l’installation de Windows.
2. Réinstallez le système pour laisser le système se partitionner automatiquement
Lors de la mise à niveau et de l’installation du système Windows 10, il est important de noter que la partition réservée au système doit avoir au moins 300 Mo à 450 Mo d’espace de stockage. Si vous n’êtes pas familier avec l’ajustement manuel de la taille de la partition, il est possible d’effectuer une réinstallation du système pour résoudre le problème. Cela permettra au système de partitionner automatiquement et de résoudre le problème. Avant de procéder à la réinstallation, assurez-vous de sauvegarder vos fichiers importants. Prenons l’exemple du système Windows 10 pour illustrer les étapes à suivre.
La réinstallation du système nécessite l’utilisation d’un support d’installation. Nous allons donc diviser le processus en deux parties pour vous apprendre comment créer le support d’installation et comment réinstaller le système à l’aide de celui-ci.
a. Créer un support d’installation
Tout d’abord, avant de réinstaller le système Windows 10, vous devez créer un support d’installation. Avant de créer, vous devez faire attention aux deux points suivants :
● Les données importantes de l’ordinateur ont été sauvegardées sur d’autres périphériques de stockage, tels qu’un disque U, une carte SD ou un disque dur externe, ou sauvegardées sur OneDrive. Notez que si vous utilisez un périphérique de stockage externe pour sauvegarder vos fichiers, assurez-vous qu’il est différent de celui à partir duquel vous avez téléchargé le support d’installation de Windows.
● Le périphérique de stockage utilisé pour créer le support d’installation doit avoir une capacité d’au moins 8 Go d’espace libre et veillez à ce que le lecteur soit vide. En effet, lors de la création du disque d’installation, tout le contenu stocké dans l’appareil sera effacé.
Étape 1 : Commencez par télécharger le fichier de production sur le site officiel de Microsoft – Media Creation Tool for Windows 10. Adresse de téléchargement : https://www.microsoft.com/fr-fr/software-download/windows10. Après avoir ouvert la page Web, cliquez sur (Télécharger l’outil maintenant).
Étape 2 : Une fois le téléchargement terminé, ouvrez l’outil et sélectionnez (Oui) lorsqu’on vous demande si vous souhaitez utiliser l’application pour apporter des modifications à votre appareil. Ensuite, lorsque le Guide de configuration du programme d’installation de Windows 10 s’affiche, appuyez sur (Accepter) les termes et l’accord de licence.
Étape 3 : Pour créer un disque d’installation, sélectionnez (Créer un support d’installation pour un autre PC) et cliquez sur (Suivant).
Étape 4 : Définissez ensuite la langue, la version et l’architecture (64 bits ou 32 bits) du système Windows 10, puis cliquez sur (Suivant) une fois l’opération terminée. Par défaut, l’option (Utiliser les options recommandées pour ce PC) est cochée pour la sélection automatique.
Étape 5 : Sélectionnez la cible pour installer l’image système. Pour créer un disque d’installation de disque U ici, veuillez sélectionner (Disque mémoire flash USB) et cliquez sur (Suivant).
Étape 6 : Sélectionnez le disque U pré-inséré et cliquez sur (Suivant). Enfin, attendez que le support d’installation soit créé et cliquez sur (Terminer).
b. Utilisez le support d’installation pour réinstaller le système Windows 10
Étape 1 : Insérez le support d’installation créé dans l’ordinateur sur lequel le système doit être réinstallé. Il est recommandé de l’insérer à l’état d’arrêt. Remarque : L’ordinateur de bureau ou tout-en-un doit être connecté à l’interface USB arrière et il est recommandé de brancher l’ordinateur portable à l’interface USB 2.0.
Étape 2 : Redémarrez l’ordinateur. Si votre ordinateur ne démarre pas à partir de la clé USB d’installation créée, vous devrez peut-être modifier l’ordre de démarrage dans les paramètres BIOS ou UEFI de l’ordinateur. Pour ouvrir le menu de démarrage ou modifier l’ordre de démarrage, vous devez généralement appuyer successivement sur une touche de raccourci immédiatement après avoir allumé l’ordinateur (selon la carte mère de l’ordinateur, la touche de démarrage peut être différente, telle que F2, F12, Suppr ou ESC).
Étape 3 : Après avoir démarré avec succès à partir du disque U d’installation, sélectionnez vos préférences de langue, d’heure et de clavier sur la page d’installation de Windows, puis cliquez sur (Suivant) > (Installer maintenant) pour lancer l’installation de Windows 10 et attendez la fin de l’installation. Pendant le processus de réinstallation du système, votre ordinateur redémarrera plusieurs fois.
Ce qui précède sont les deux façons les plus directes de corriger l’erreur « Impossible de mettre à jour la partition réservée au système ». De plus, vous pouvez également utiliser la ligne de commande pour nettoyer les fichiers de police inutiles dans la partition réservée au système afin d’augmenter l’espace libre. Cependant, cette opération est plus complexe et est recommandée aux professionnels ayant une expérience de la ligne de commande. Pour plus d’informations, veuillez consulter la page d’assistance officielle de Microsoft.
Si, après avoir repartitionné ou réinstallé votre système, vous vous rendez compte que des données essentielles de votre équipement informatique ont été perdues, ne vous inquiétez pas. Des outils de récupération de données professionnels peuvent vous aider à les restaurer. Continuons à en savoir plus.