Maîtriser la réinitialisation du mot de passe de Windows Server 2019 avec le Boot CD de Hiren
- Accueil
- Astuces
- Sauvetage de système
- Maîtriser la réinitialisation du mot de passe de Windows Server 2019 avec le Boot CD de Hiren
Résumé
Réinitialisez votre mot de passe Windows Server 2019 sans effort avec le CD de démarrage de Hiren. Obtenez des instructions pas à pas sur l'utilisation de NTPWEdit pour la réinitialisation du mot de passe. Pour une sécurité renforcée, utilisez un gestionnaire de mots de passe et suivez les meilleures pratiques.
En outre, Windows Server 2019 a supprimé l’utilisation de l’algorithme Hachures du gestionnaire de réseau local (LM) pour l’authentification depuis Windows Vista et Windows Server 2008. Au lieu de cela, Hachures NT sont utilisés pour l’authentification des comptes locaux et de domaine. Les hachages NT sont plus sûrs et plus résistants aux diverses techniques de craquage de mots de passe, ce qui renforce encore la sécurité globale de Windows Server 2019.
Avec l’introduction des comptes de service gérés et des comptes virtuels dans Windows Server 2008 R2 et Windows 7, les applications cruciales, telles que Microsoft SQL Server et Internet Information Services (IIS), peuvent avoir leurs propres comptes de domaine tout en éliminant le besoin d’administration manuelle des noms de principal de service (SPN) et des informations d’identification. Ces comptes permettent d’isoler et de renforcer la sécurité de l’authentification dans l’environnement Windows Server.
En stockant de manière sécurisée les hachages de mots de passe, en employant des algorithmes de chiffrement et de hachage, et en mettant en œuvre des fonctionnalités telles que les comptes de service gérés et les comptes virtuels, Windows Server 2019 garantit la confidentialité, l’intégrité et la sécurité renforcée des mots de passe des comptes, tant pour les comptes locaux que pour les comptes de domaine. Ces mesures respectent les normes industrielles et les meilleures pratiques, faisant de Windows Server 2019 un choix fiable et sécurisé pour les organisations.
| Type de compte | Caractéristiques | Emplacement de stockage du mot de passe |
|---|---|---|
| Compte local | Base de données SAM/protégée en écriture/cryptage/fonction unidirectionnelle (OWF)/hachages NT | Base de données SAM locale |
| Compte de domaine | Base de données Active Directory (fichier NTDS.DIT)/cryptage/fonction unidirectionnelle (OWF)/hachages NT | Base de données Active Directory |
La première étape pour utiliser Hiren’s Boot CD afin de réinitialiser un mot de passe Windows Server 2019 oublié consiste à télécharger le logiciel depuis le site officiel et à le graver sur un CD ou à créer une clé USB amorçable.
Une fois le support de démarrage prêt, insérez-le dans l’ordinateur avec le mot de passe oublié et redémarrez le système. Veillez à configurer l’ordinateur pour qu’il démarre à partir du CD ou de la clé USB en accédant au menu de démarrage ou en modifiant l’ordre de démarrage dans les paramètres du BIOS.
Lorsque le menu du Hiren’s BootCD apparaît, utilisez les touches fléchées pour naviguer et sélectionnez « Mini Windows XP ». Appuyez sur Entrée pour démarrer Mini Windows XP.
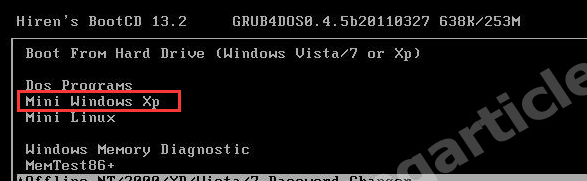
Dans le lanceur de programmes, naviguez jusqu’à « Mots de passe / Clés », « Connexion Windows », puis « NTPWEdit (Réinitialiser le mot de passe utilisateur Xp/Vista/7) ». Cliquez dessus pour lancer l’outil NTPWEdit.
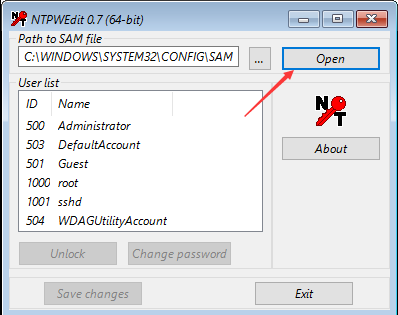
Dans la liste des noms d’utilisateur associés à la partition Windows Server, sélectionnez le nom d’utilisateur pour lequel vous souhaitez réinitialiser le mot de passe.
Cliquez sur « Modifier le mot de passe » pour réinitialiser le mot de passe. Si vous souhaitez supprimer le mot de passe, laissez les champs vides. Si vous souhaitez modifier le mot de passe, saisissez un nouveau mot de passe dans les deux champs.
Enregistrez les modifications en cliquant sur « OK » Cliquez ensuite sur « Enregistrer les modifications » et « Sortie« dans la fenêtre NTPWEdit pour la fermer.
Fermez le lanceur de programme Hiren’s BootCD.
Enfin, cliquez sur « Démarrage » « Arrêter« , puis sélectionnez « Redémarrage » pour redémarrer l’ordinateur sans le BootCD de Hiren. Retirez la clé USB.
Après le redémarrage de l’ordinateur, vous devriez pouvoir vous connecter à Windows Server 2019 sans mot de passe ou avec le nouveau mot de passe que vous avez défini à l’aide du BootCD de Hiren.
Commencez par télécharger Renee PassNow depuis le site officiel et installez-le sur un autre ordinateur auquel vous pouvez accéder. Vous pouvez choisir la version appropriée en fonction du système d’exploitation de votre ordinateur.

Réinitialiser le mot de passe Windows oublié Débloquer le compte de session Windows dont le mot de passe est perdu ou oublié.
Récupérer des fichiers sans Windows Il est possible de retrouver les fichiers supprimés lors du crash de Windows.
Transférer les fichiers Avant de réparer les erreurs, il est recommandé de transférer les fichiers importants à un autre disque dur.
Créer un nouveau compte administrateur Afin d'obtenir tout droit d'administrateur, il faut créer un compte administrateur.
Réparer les erreurs de démarrage Pour les erreurs MBR et 0xc00000e, cet outil permet de les résoudre.
Réinitialiser le mot de passe Windows oublié Pour Windows 10, 8.1, 8, 7, Vista et XP
Récupérer des fichiers sans Windows Retrouver les fichiers supprimés lors du crash de Windows
Transférer les fichiers Transférer les fichiers importants à un autre disque dur
Remarque : Après l'activation du programme, il est nécessaire de créer à nouveau une clé USB ou un CD bootable.
Lancez Renee PassNow et insérez une clé USB ou un CD/DVD vierge dans l’ordinateur. Sélectionnez l’option de création d’un support de démarrage. Suivez les instructions à l’écran pour terminer le processus.

Insérez la clé USB ou le CD/DVD amorçable dans l’ordinateur Windows verrouillé. Redémarrez l’ordinateur et entrez dans les paramètres du BIOS en appuyant sur la touche appropriée (veuillez vous référer au tableau suivant). Configurez l’ordre de démarrage pour donner la priorité au support de démarrage.
| Type de serveur | Entrez la méthode du menu de démarrage |
|---|---|
| DELL | Appuyez plusieurs fois sur la touche F12 avant que le logo Dell n’apparaisse à l’écran. |
| HP | Appuyez plusieurs fois sur la touche F9 lorsque le logo HP s’affiche. |
| Nom du BIOS | Entrez la méthode du menu de démarrage |
|---|---|
| ASRock | DEL ou F2 |
| ASUS | DEL ou F2 pour les PC/ DEL ou F2 pour les cartes mères |
| Acer | DEL ou F2 |
| Dell | F12 ou F2 |
| ECS | DEL |
| Gigabyte / Aorus | DEL ou F2 |
| Lenovo (Consumer Laptops) | F2 ou Fn + F2 |
| Lenovo (Desktops) | F1 |
| Lenovo (ThinkPads) | Entrez ensuite F1 |
| MSI | DEL |
| Microsoft Surface Tablets | Appuyez et maintenez les boutons d’alimentation et d’augmentation du volume |
| Origin PC | F2 |
| Samsung | F2 |
| Toshiba | F2 |
| Zotac | DEL |
| HP | Esc/ F9 pour `Boot Menu`/ Esc/ F10/ Onglet Stockage/ Ordre de démarrage/ Sources de démarrage héritées |
| INTEL | F10 |

Après avoir démarré avec succès à partir du support de démarrage, Renee PassNow se charge. Sélectionnez » PassNow ! » après avoir démarré à partir de la nouvelle disquette de réinitialisation du mot de passe Windows.
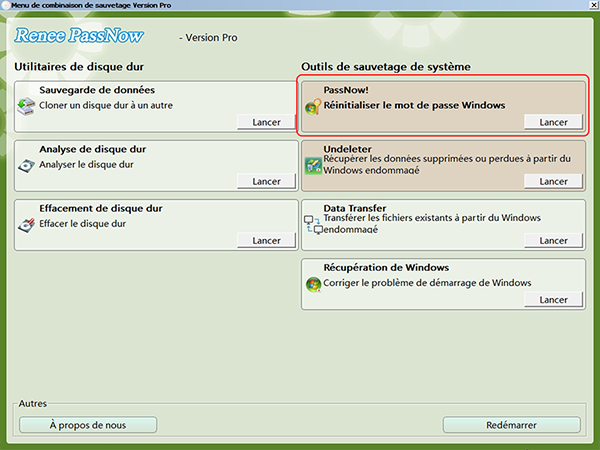
Choisissez le compte utilisateur pour lequel vous souhaitez réinitialiser le mot de passe. Cliquez ensuite sur le bouton « Supprimer ». Renee PassNow supprimera ou réinitialisera le mot de passe du compte d’utilisateur sélectionné.
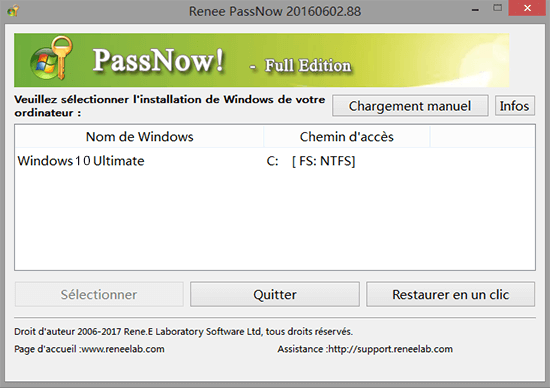
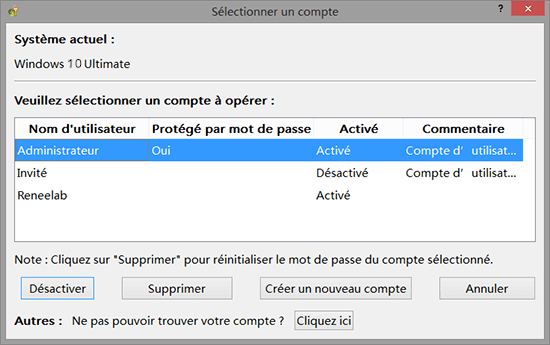
Une fois le processus terminé, retirez le support de démarrage et redémarrez votre ordinateur. Vous pouvez maintenant vous connecter à votre compte sans mot de passe.
L’un des principaux avantages de l’utilisation d’un gestionnaire de mots de passe est le suivant sécurité accrue des mots de passe . Les gestionnaires de mots de passe utilisent des algorithmes de cryptage pour stocker vos mots de passe en toute sécurité, ce qui rend leur accès extrêmement difficile pour les pirates. En outre, de nombreux gestionnaires de mots de passe proposent des fonctionnalités telles que l’authentification à deux facteurs et l’authentification biométrique, qui renforcent encore la sécurité de vos mots de passe.
Un autre avantage des gestionnaires de mots de passe est leur commodité. Avec un gestionnaire de mots de passe, il vous suffit de se souvenir d’un seul mot de passe principal pour accéder à tous les mots de passe enregistrés . Le gestionnaire de mots de passe peut également remplir automatiquement les données de connexion pour les sites web et les applications, ce qui vous permet de gagner du temps et d’économiser des efforts.
En outre, les gestionnaires de mots de passe fournir des fonctionnalités supplémentaires tels que analyse de la force du mot de passe , rappels de changement de mot de passe et la capacité de partager les mots de passe en toute sécurité avec des personnes de confiance. Ces fonctionnalités contribuent à améliorer l’expérience globale de gestion des mots de passe.
| Nom du produit | Caractéristiques | Prix |
|---|---|---|
| Bitwarden | coffre-fort chiffré/mot de passe principal unique/interfaces conviviales/applications/extensions de navigateur | Gratuit |
| Dashlane | VPN intégré/rapport sur l’état du mot de passe/stockage sécurisé pour les informations sensibles | Disponible chez Dashlane |
| NordPass | gestion centralisée des mots de passe/application de pratiques de mot de passe strictes/sécurité supplémentaire de NordVPN | Disponible sur NordPass |
| 1Password | authentification multifacteur robuste/interface conviviale/stockage sécurisé pour les informations importantes | Disponible sur 1Password |
| Keeper Password Manager & Digital Vault | gestion des mots de passe multiplateformes/partage sécurisé/outils d’audit | Disponible chez Keeper Security |
| LogMeOnce Password Management Suite Ultimate | ensemble complet de fonctionnalités/stockage de fichiers sécurisé/héritage de mot de passe/authentification biométrique | Disponible sur LogmeOnce |
| Password Boss | stockage et partage sécurisés des mots de passe/prise en charge de plusieurs plates-formes et navigateurs | Disponible chez Mot de passe Boss |
| RoboForm Everywhere | capacités de remplissage de formulaires/stockage sécurisé des informations personnelles | Disponible chez RoboForm |
| Enpass | emplacement de stockage du coffre-fort personnalisable/options de personnalisation | Aucun |
| KeePass | open source/puissantes capacités de gestion des mots de passe/hautement personnalisable | Gratuit |
| iCloud Keychain | sécurisé et pratique pour les utilisateurs Apple/stockage de base des mots de passe et remplissage automatique | Inclus avec l’identifiant Apple |
| ExpressVPN Keys | générateur de mots de passe personnalisable/rapports sur l’état des mots de passe/authentification à deux facteurs | Actuellement en version bêta |
| Zoho Vault | fonctionnalités de collaboration/synchronisations sur tous les appareils/extensions de navigateur/importation de mots de passe à partir des navigateurs | Disponible sur Zoho Vault |
Tout d’abord, il est essentiel de créer des mots de passe uniques pour chacun de vos comptes. Réutiliser le même mot de passe pour plusieurs comptes peut représenter un risque important pour la sécurité. Si un compte est compromis, tous vos autres comptes deviennent vulnérables. Il est donc recommandé d’utiliser une combinaison de lettres, de chiffres et de symboles pour rendre vos mots de passe complexes et plus difficiles à deviner.
La mise à jour régulière des mots de passe est une autre pratique essentielle. Même si vous avez créé un mot de passe fort, il est conseillé de le modifier périodiquement. Cela permet d’atténuer le risque d’accès non autorisé à vos comptes au fil du temps. Il peut être utile de définir des rappels ou d’utiliser des outils de gestion des mots de passe pour vous inciter à mettre à jour vos mots de passe régulièrement.
Il est tout aussi important d’éviter les erreurs courantes en matière de mot de passe. De nombreuses personnes ont tendance à utiliser des mots de passe simplistes et faciles à deviner, tels que « 123456″ ou « password ». Ces mots de passe sont très peu sûrs et peuvent être déchiffrés en quelques secondes. Envisagez plutôt d’utiliser des phrases de passe, qui sont des expressions ou des phrases plus longues combinant différents mots et caractères. Par exemple, « J’adore faire de la randonnée en montagne » peut constituer une phrase de passe solide.
En conclusion, le respect des meilleures pratiques en matière de gestion des mots de passe est essentiel pour protéger votre sécurité en ligne. En créant des mots de passe uniques et complexes, en les mettant régulièrement à jour et en évitant les erreurs de mot de passe courantes, vous pouvez renforcer considérablement la sécurité de vos comptes et minimiser le risque d’accès non autorisé. N’oubliez pas qu’un mot de passe fort est la première ligne de défense pour protéger vos précieux actifs numériques.
Articles concernés :
20-10-2023
Louis LE GALL : Hiren's BootCD est une solution qui fait autorité pour réinitialiser les mots de passe de Windows 10. Il...
Hiren Boot CD : Réinitialiser les mots de passe Windows sans perte de données
06-09-2023
Valentin DURAND : Apprenez à réinitialiser les mots de passe sans perte de données à l'aide du CD de démarrage de...
Maîtrisez les méthodes de la réinitialisation du mot de passe Windows Vista Home Premium
15-03-2024
Adèle BERNARD : Apprenez la réinitialisation du mot de passe Windows Vista Home Premium avec ces méthodes simples : le disque...
Comment exécuter des programmes 64 bits sur un système d'exploitation 32 bits ?
06-11-2023
Mathilde LEROUX : En principe, en raison des règles de fonctionnement différentes des systèmes d'exploitation Windows 32 bits et 64 bits,...


