Comment créer, supprimer et modifier une playlist sur iTunes?
- Accueil
- Astuces
- Récupération de données d'iPhone
- Comment créer, supprimer et modifier une playlist sur iTunes?
Résumé
Pour les utilisateurs d'Apple, ils doivent lire les musique avec les playlists iTunes. Les playlists iTunes sont similaires à un lecteur audio indépendant, qui peut stocker toutes les musiques personnelles. Qu'elles soient lues en boucle ou en ordre aléatoire, la lecture peut être réalisée en créant des playlists iTunes. L'avantage de lire de la musique avec iTunes est qu'il peut non seulement répondre à des besoins de lecture personnalisés, mais surtout, les gens peuvent personnaliser leur propre playlist en fonction de leur préférences personnelles. Et la liste peut être constamment mise à jour et optimisée. Alors, comment créer, supprimer et modifier une playlist sur iTunes? Cet article vous donnera la réponse.
Sommaire
1/ Qu’est-ce que c’est la playlist d’iTunes?
2/ Comment créer une playlist sur iTunes?
3/ Comment éditer la playlist iTunes?
- 1. Ajouter des éléments à une playlist
- 2. Supprimer un élément de la playlist
- 3. Modifier une playlist
4/ Supprimer une playlist dans iTunes?
5/ Comment récupérer les données perdues sur un iPhone avec Renee iPhone Recovery?

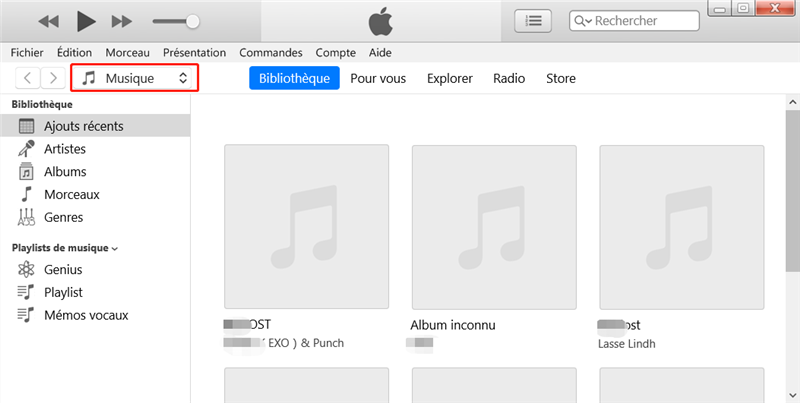
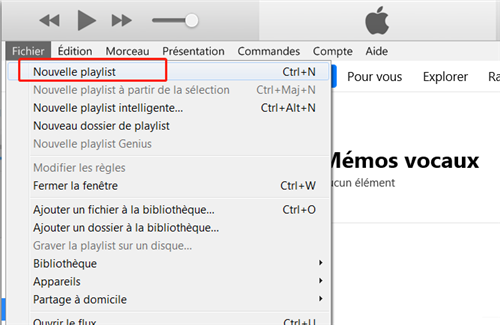
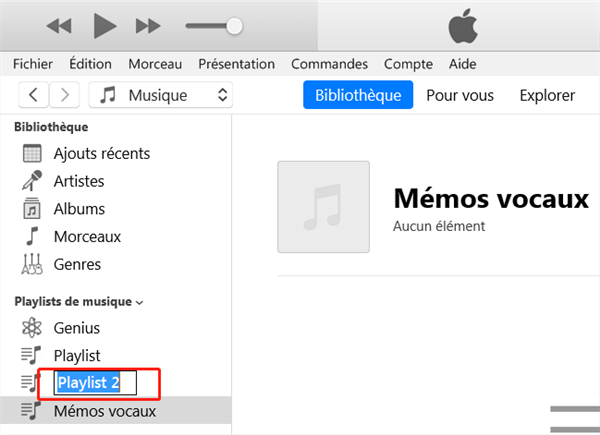
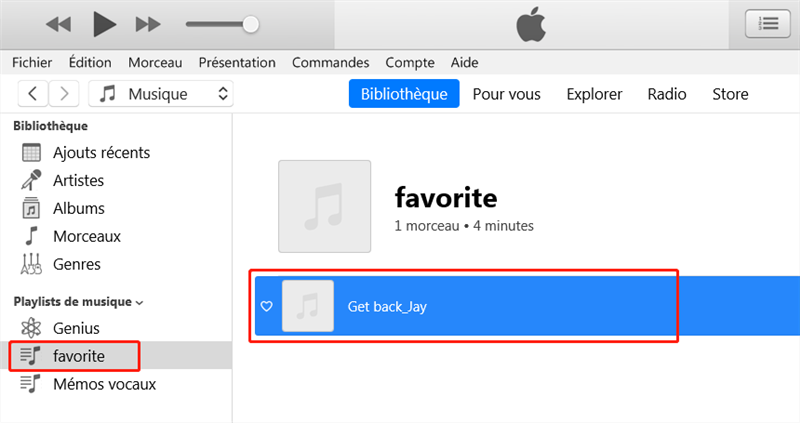
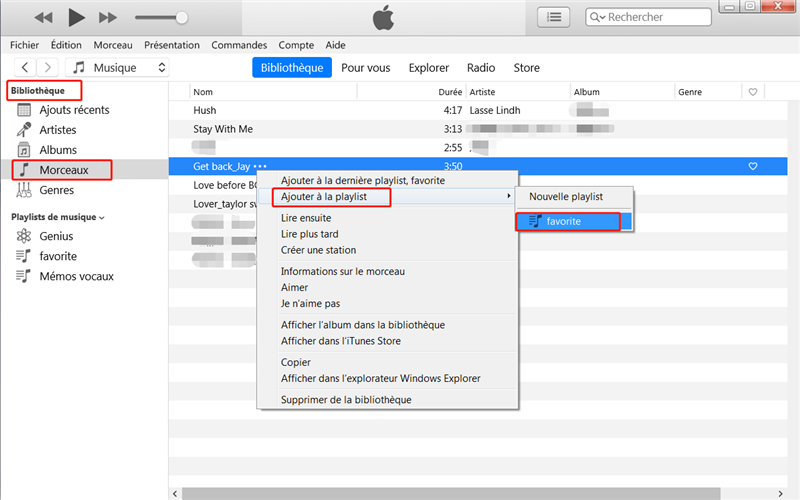
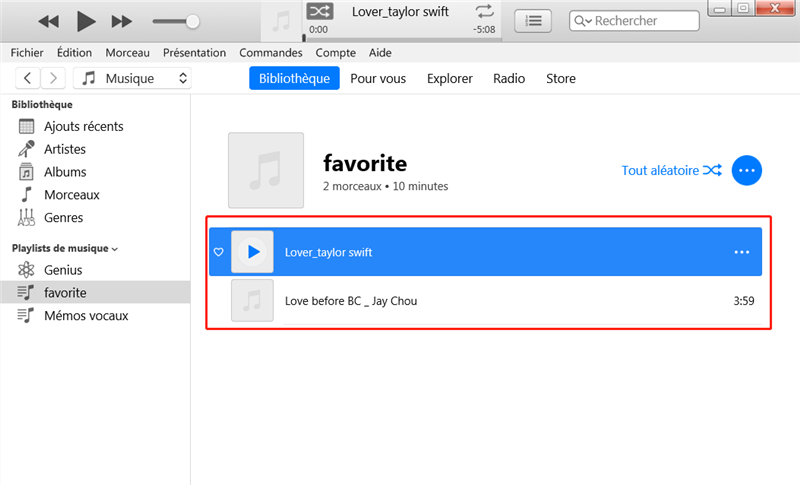

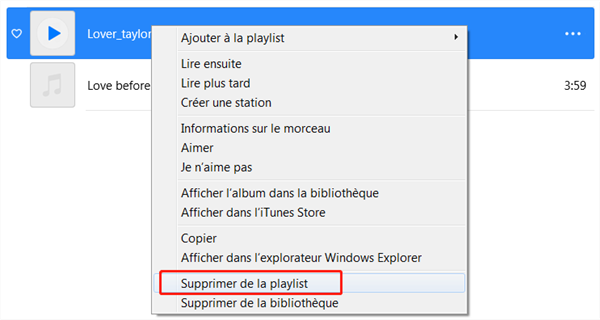
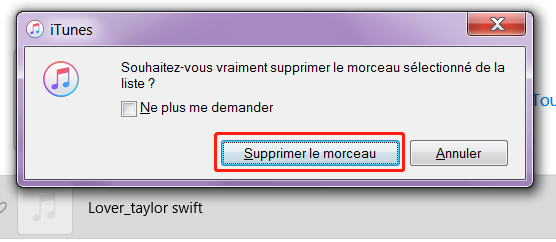
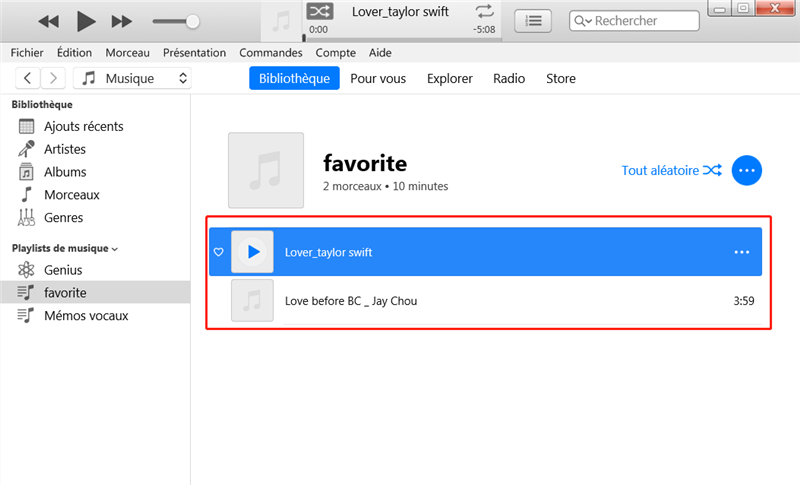
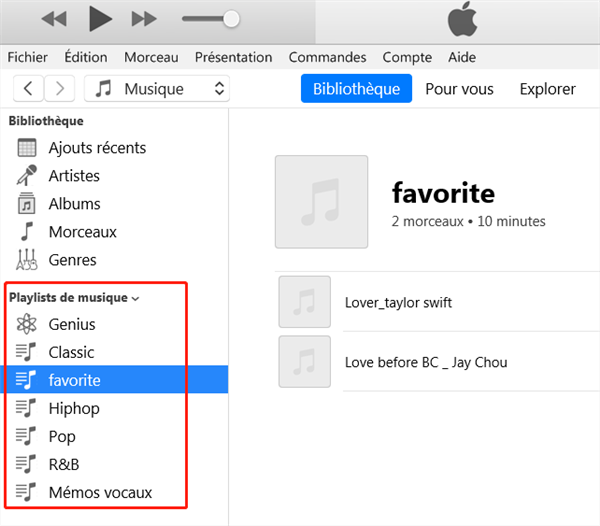
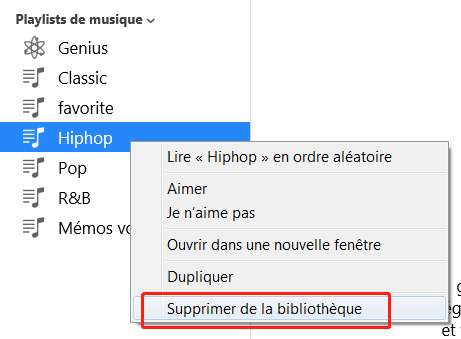

Simple à utiliser Il suffit 3 étapes pour récupérer les fichiers perdus.
Proposer divers modes d’analyse Récupérer les fichiers depuis les appareils iOS, les sauvegardes iTunes et iCloud.
Supporter des types de fichiers différents Récupérer les photos, les vidéos, les documents, les fichiers audio, les emails, etc.
Fonctionner sous Divers modèles d’appareil Apple et systèmes iOS.
Gratuit Toutes les fonctions sont disponibles dans la version gratuite.
Simple à utiliser Il suffit 3 étapes pour récupérer les fichiers perdus.
Proposer divers modes d’analyse Récupérer les fichiers depuis les appareils iOS, les sauvegardes iTunes et iCloud.
Fonctionner sous Divers modèles d’appareil Apple et systèmes iOS.
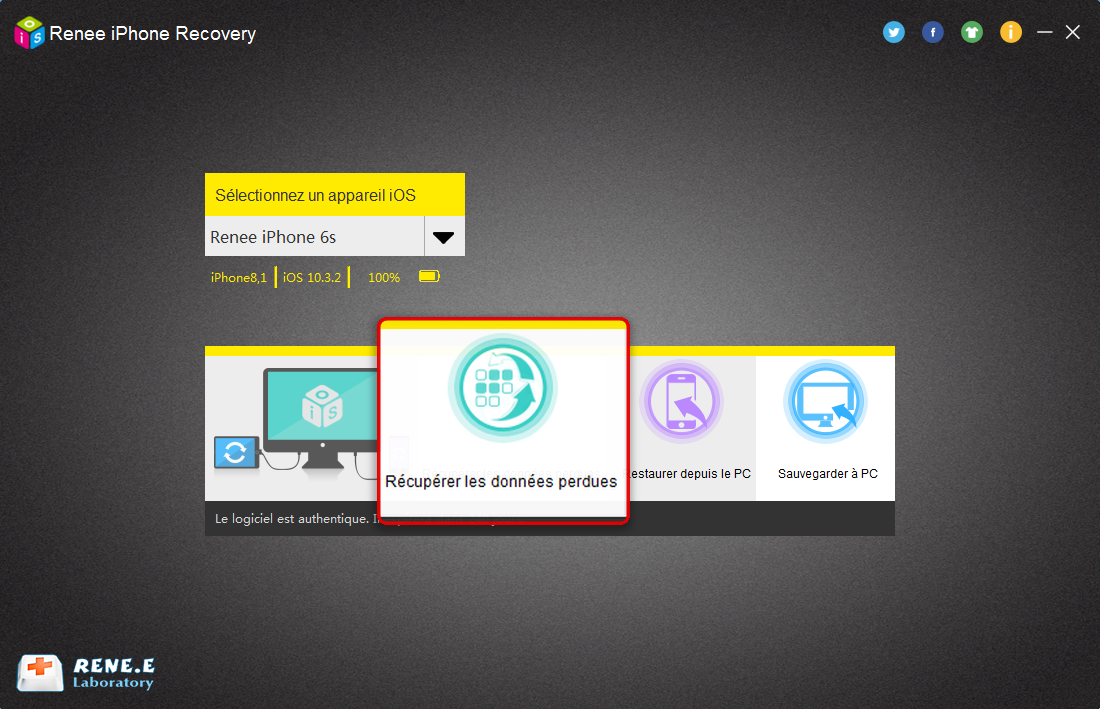
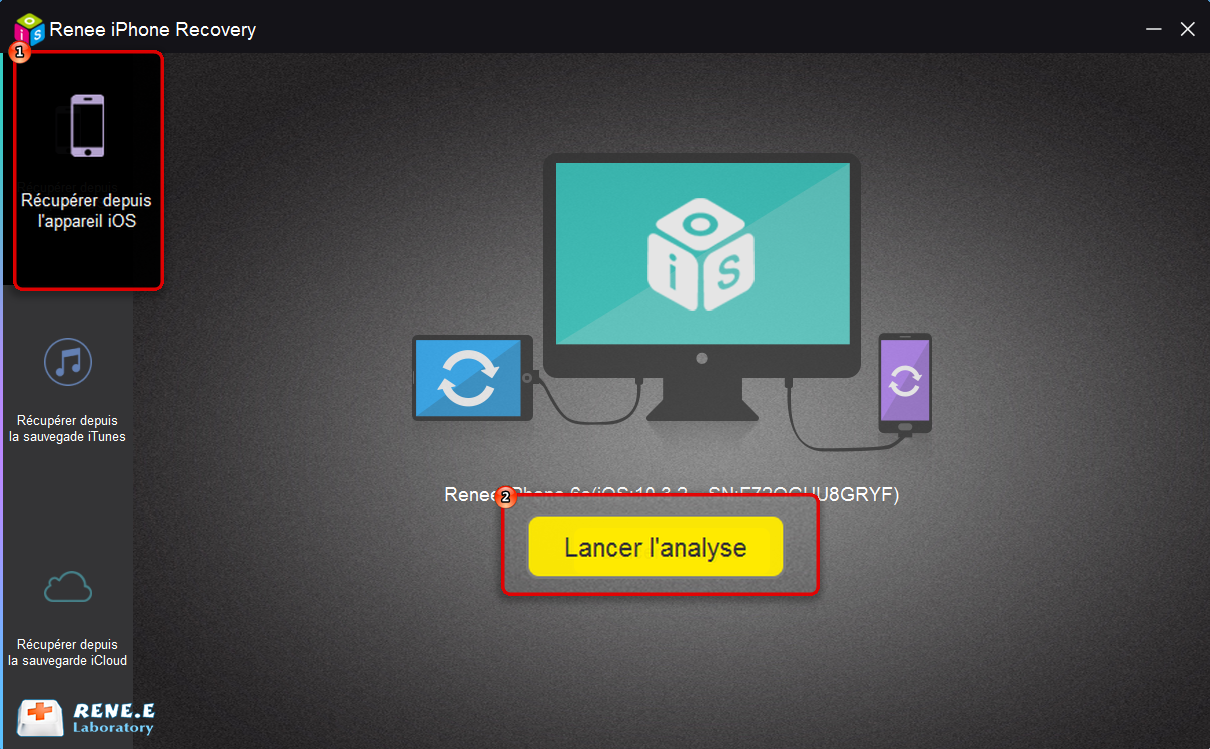
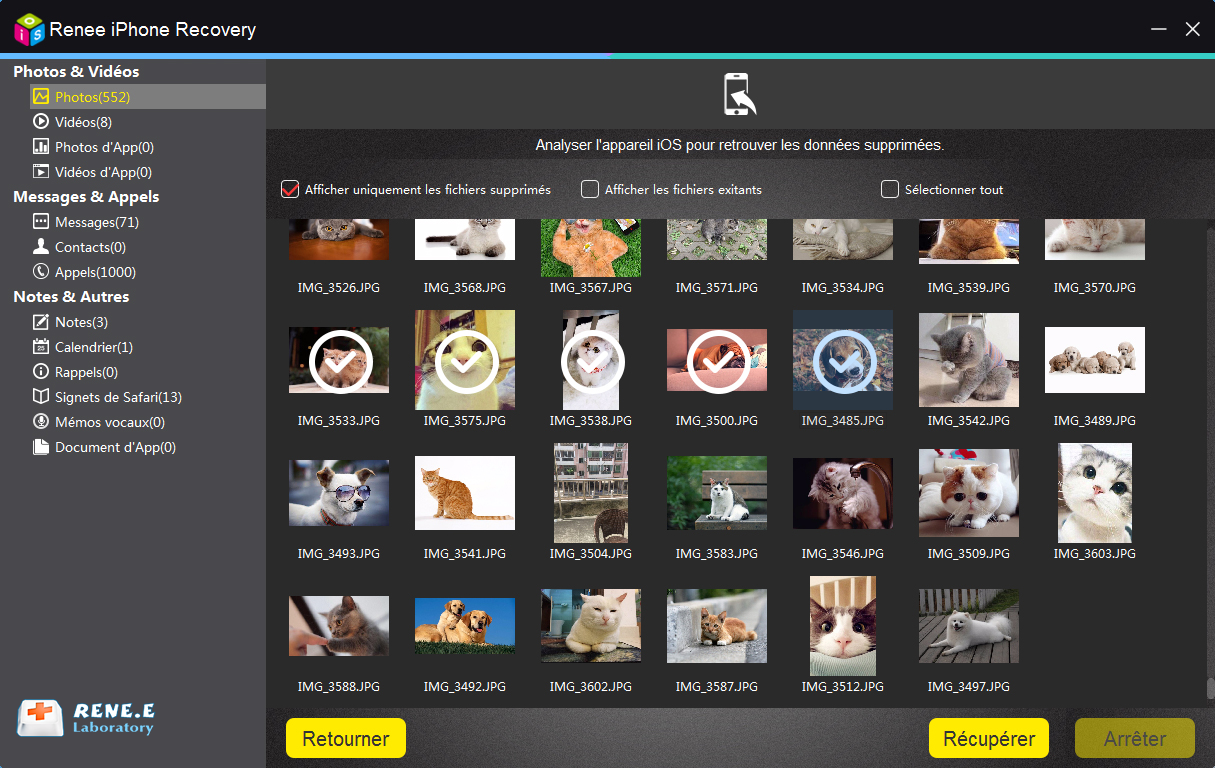
Articles concernés :
Comment transférer les photos d’iPhone vers le PC ?
22-08-2018
Mathilde LEROUX : Sans iTunes, il est quand même possible de transférer les photos d’iPhone vers votre PC. Découvrez dans cet...
Comment sauvegarder sur iCloud les données de votre iPhone ?
26-01-2018
Adèle BERNARD : Il est certainement une bonne idée de sauvegarder les données iPhone sur iCloud. En cas de perte de...
Tutoriel pour transférer les photos d’iPhone vers le PC avec iTunes
05-01-2018
Valentin DURAND : La méthode simple pour transférer les photos d’un iPhone sur un ordinateur, est d’utiliser iTunes, outil officiel d’Apple....
Comment transférer les contacts récupérés d’iPhone vers la carte SIM ?
11-02-2018
Mathilde LEROUX : Après la récupération de contacts depuis iPhone, il est certainement une bonne idée de transférer les contacts d’iPhone...


