Mot de Passe Windows 10 Oublié? Réinitialisez-le Facilement!
- Accueil
- Astuces
- Sauvetage de système
- Mot de Passe Windows 10 Oublié? Réinitialisez-le Facilement!
Résumé
Découvrez diverses méthodes pour récupérer un mot de passe oublié d'un compte local Windows 10. Ce guide complet couvre des solutions allant des plus simples aux plus avancées, telles que les questions de sécurité, l'invite de commande et des outils tiers pour vous aider à retrouver l'accès.
Table des matières
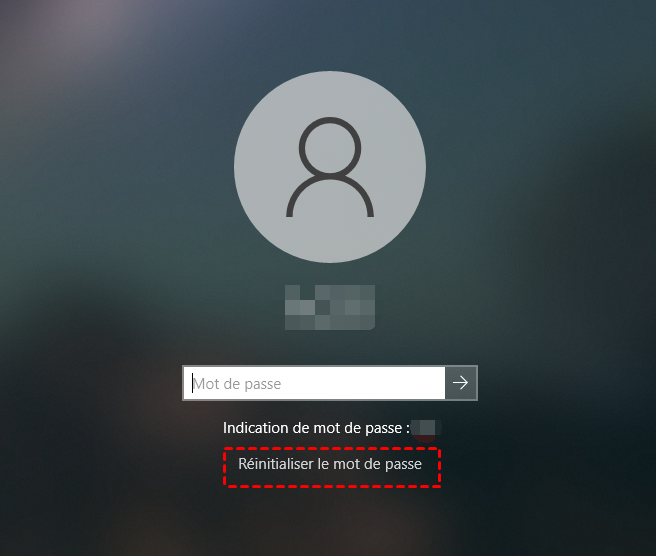
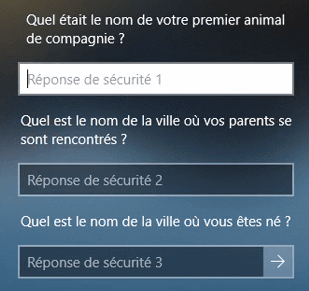
- Méthode pratique et conviviale
- Ne nécessite aucun dispositif ou logiciel externe
- Processus d'installation simple
Cons:
- Les questions de sécurité et les réponses doivent être mémorisables et difficiles à deviner.

Réinitialiser le mot de passe Windows oublié Débloquer le compte de session Windows dont le mot de passe est perdu ou oublié.
Récupérer des fichiers sans Windows Il est possible de retrouver les fichiers supprimés lors du crash de Windows.
Transférer les fichiers Avant de réparer les erreurs, il est recommandé de transférer les fichiers importants à un autre disque dur.
Créer un nouveau compte administrateur Afin d'obtenir tout droit d'administrateur, il faut créer un compte administrateur.
Réparer les erreurs de démarrage Pour les erreurs MBR et 0xc00000e, cet outil permet de les résoudre.
Réinitialiser le mot de passe Windows oublié Pour Windows 10, 8.1, 8, 7, Vista et XP
Récupérer des fichiers sans Windows Retrouver les fichiers supprimés lors du crash de Windows
Transférer les fichiers Transférer les fichiers importants à un autre disque dur
Remarque : Après l'activation du programme, il est nécessaire de créer à nouveau une clé USB ou un CD bootable.

- DELL : Appuyez sur la touche F12 à plusieurs reprises avant que le logo Dell n'apparaisse à l'écran.
- HP : Appuyez sur la touche F9 plusieurs fois lorsque le logo HP est affiché.
- ASRock : DEL ou F2
- ASUS : DEL ou F2 pour les PC, DEL ou F2 pour les cartes mères
- Acer : DEL ou F2
- Dell : F12 ou F2
- ECS : DEL
- Gigabyte / Aouus : DEL ou F2
- Lenovo (Consommateur) : F12 ou F2
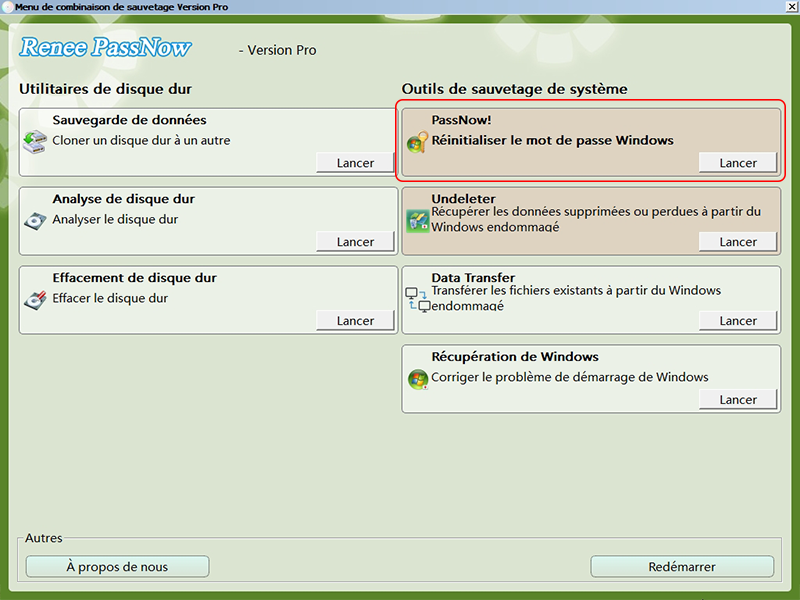
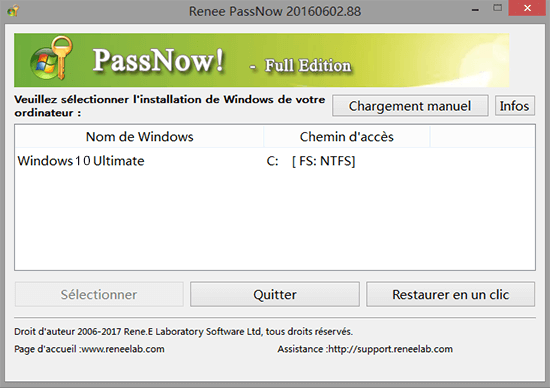
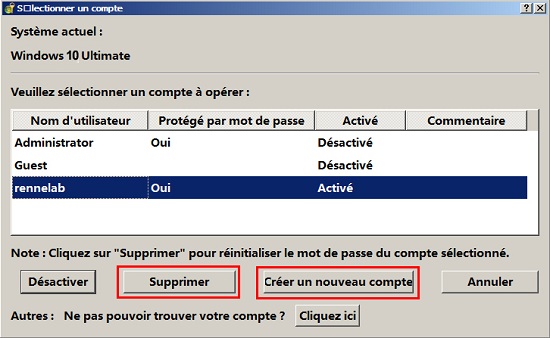
| Version Windows | Lien de téléchargement | Exigence |
|---|---|---|
| Windows 7 | https://learn.microsoft.com/lifecycle/products/windows-7 | PC avec une connexion Internet fonctionnelle, une clé USB ou un DVD vierge avec au moins 8 Go d'espace de stockage disponible, une clé de produit |
| Windows 8/8.1 | https://www.microsoft.com/software-download/windows8 | Idem ci-dessus |
| Windows 10 | https://www.microsoft.com/software-download/windows10 | Idem ci-dessus |
| Windows 11 | https://www.microsoft.com/software-download/windows11 | Idem ci-dessus |
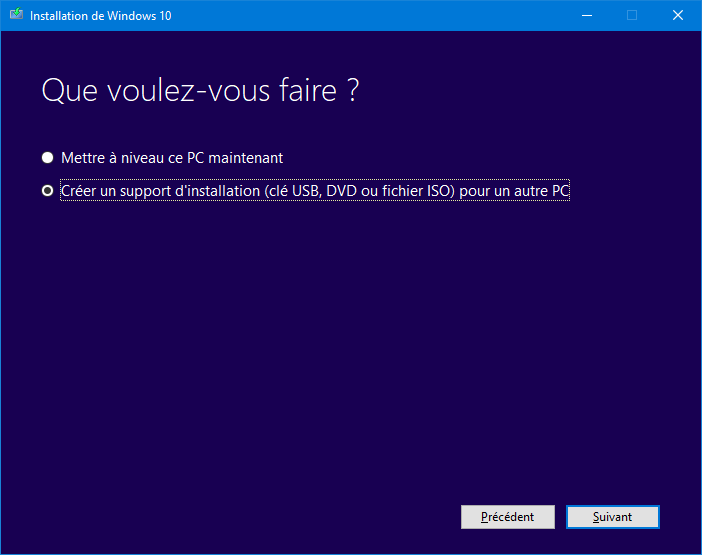
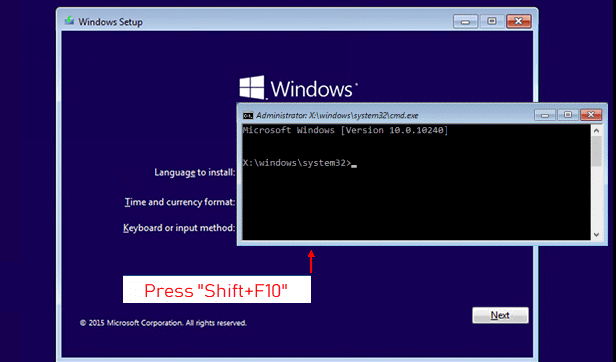
move c:windowssystem32utilman.exe c:
copy c:windowssystem32cmd.exe c:windowssystem32utilman.exe
wpeutil restart
Invite de commandes.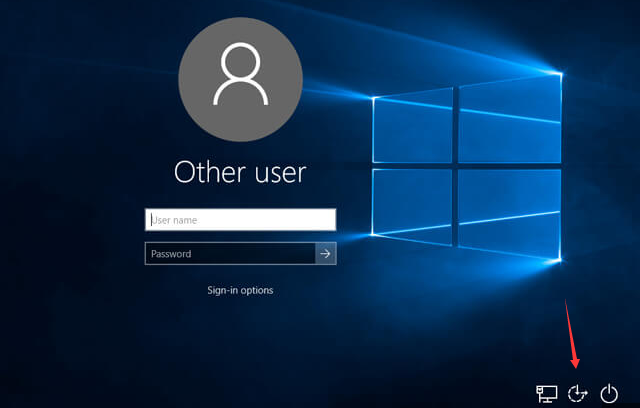
net user username newpassword
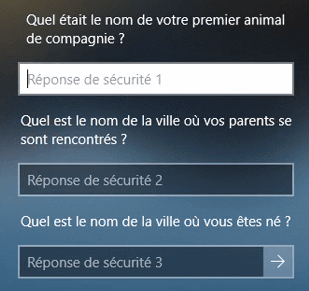
.psw du dossier Jon vers la racine de la disquette ou du lecteur flash afin que Windows puisse le lire correctement. Peu importe le nombre de dossiers contenant des fichiers de sauvegarde de mot de passe ou leur nombre sur un seul disque, tant que les noms et extensions des fichiers restent inchangés.Ophcrack nécessite des tables arc-en-ciel pour déchiffrer les mots de passe. Ces tables contiennent des hachages pré-calculés pour une large gamme de mots de passe possibles. Sélectionnez les tables appropriées en fonction de la version de Windows que vous utilisez. Dans ce cas, sélectionnez les tables pour Windows XP .
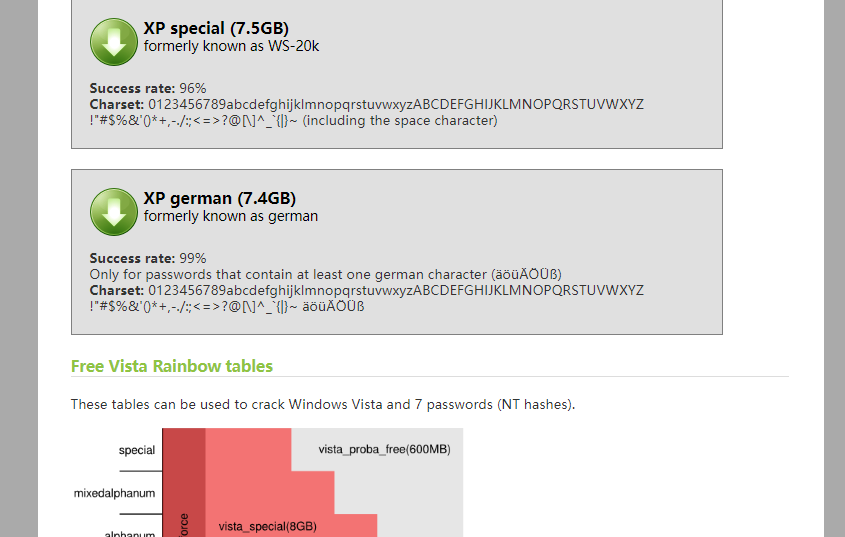
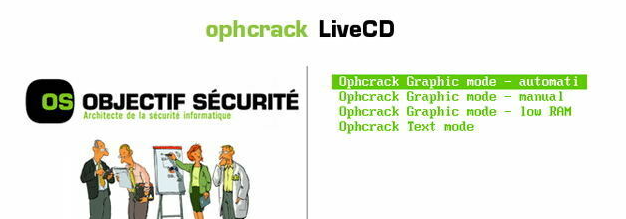
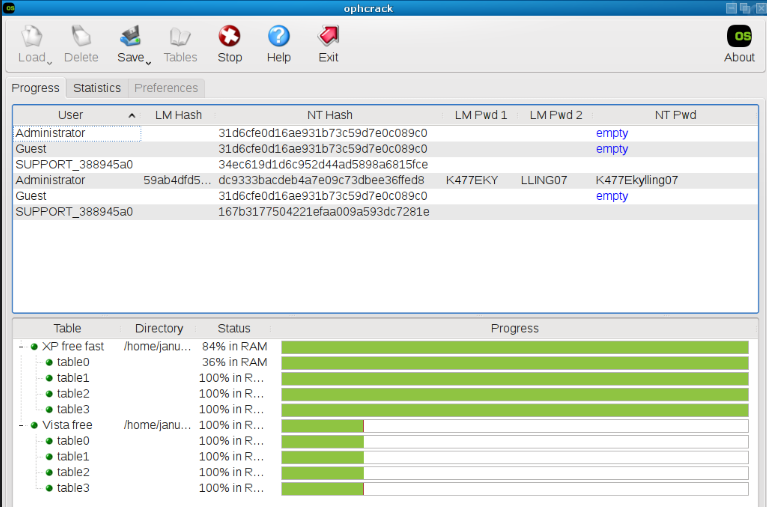
- 1. Récupération simplifiée du mot de passe grâce à la réinitialisation en ligne.
- 2. Intégration transparente avec les services Microsoft tels que OneDrive, Office et Skype.
- 3. Synchronisation des paramètres et des données sur plusieurs appareils.
- 4. Amélioration de la commodité pour les utilisateurs disposant de plusieurs appareils et services.
Cons:
- 1. Préoccupations en matière de protection de la vie privée en raison du partage d'informations personnelles avec Microsoft.
- 2. Vulnérabilité au piratage si des mots de passe forts et une authentification en deux étapes ne sont pas utilisés.
- Risque d'être exclu de tous les appareils et services connectés en cas de compromission du compte .
Articles concernés :
Maîtrisez Net User : Réinitialisez votre mot de passe Windows 10/11 en Expert
13-05-2024
Valentin DURAND : Vous avez oublié votre mot de passe Windows ? Pas de souci. Apprenez à le réinitialiser comme un...
Réinitialisez Votre Mot de Passe Windows 7 Sans Disque Précréé
07-05-2024
Mathilde LEROUX : Vous rencontrez des difficultés pour réinitialiser votre mot de passe Windows 7 sans disque ? Ne cherchez plus...
Réinitialiser le mot de passe de Windows Server 2008 et sécuriser le serveur
29-02-2024
Valentin DURAND : Pour réinitialiser le mot de passe de Windows Server 2008, on peut utiliser l'outil de réinitialisation de mot...
Guide pratique pour réinitialiser Windows 10 sans mot de passe
29-02-2024
Louis LE GALL : Grâce à des méthodes et aux outils de récupération efficaces, comme Renee PassNow, on peut réinitialiser Windows 10...



