Dépannage : questions de sécurité oubliées dans Windows 11
- Accueil
- Astuces
- Sauvetage de système
- Dépannage : questions de sécurité oubliées dans Windows 11
Résumé
Vous avez oublié vos questions de sécurité sur Windows 11 ? Ne vous inquiétez pas, il existe plusieurs méthodes pour réinitialiser votre mot de passe sans vous en servir. Des disques de réinitialisation de mot de passe à la récupération de compte en ligne, cet article explore diverses options pour vous aider à retrouver l'accès à votre compte Windows 11.
| Question | Expliquez la question |
|---|---|
| Quelle est votre couleur préférée? | Cette question de sécurité fréquemment utilisée est facile à retenir et offre un niveau de sécurité décent. Assurez-vous que la couleur que vous choisissez n’est pas prévisible ou facile à deviner par les autres. |
| Quel est le nom de votre premier animal de compagnie ? | L’une des questions de sécurité les plus courantes : le nom de votre premier animal de compagnie est personnel et reste généralement inchangé. Sélectionnez le nom d’un animal qui n’est pas largement connu ou facile à découvrir. |
| Quel est le nom de jeune fille de ta mère? | Cette question repose sur des informations personnelles sur la famille qui ne sont généralement pas facilement accessibles aux autres. Cependant, soyez prudent et envisagez des questions alternatives si le nom de jeune fille de votre mère est facilement devinable ou connu du public. |
| Quel est ton film préféré? | De nombreuses personnes ont un film préféré, ce qui en fait une question de sécurité couramment utilisée. Choisissez un film qui vous est connu mais pas évident pour les autres. Évitez d’utiliser des films extrêmement populaires qui peuvent être facilement devinés. |
| Quel est le nom de ton école primaire ? | Cette question de sécurité tourne autour de votre formation et est fréquemment utilisée pour la récupération de compte. Cependant, assurez-vous que le nom de votre école primaire n’est pas largement connu ou facilement accessible par d’autres. |
| Quel est votre plat préféré? | Une autre question de sécurité personnelle et couramment utilisée concerne votre plat préféré. Sélectionnez un aliment qui n’est pas facilement identifiable par d’autres pour renforcer la sécurité des informations de votre compte. |
| Quel est votre lieu de naissance? | Cette question concerne votre lieu de naissance et est souvent utilisée comme mesure de sécurité. Veillez à choisir un lieu de naissance peu connu ou peu trouvable sur les plateformes publiques. |
| Comment s’appelle ton meilleur ami ? | Utiliser le nom de votre meilleur ami comme question de sécurité peut être efficace pour protéger votre compte. Cependant, assurez-vous de sélectionner un meilleur ami dont le nom n’est pas largement connu ou facilement deviné par les autres. |
| Quelle était la marque et le modèle de votre première voiture ? | Cette question de sécurité est populaire car elle concerne les informations personnelles automobiles. Assurez-vous que la marque et le modèle de votre première voiture ne sont pas facilement détectables, surtout si vous avez déjà partagé ces informations publiquement. |
| Quel est le prénom de ton cousin aîné ? | L’ajout d’une question de sécurité supplémentaire/comme le prénom de votre cousin le plus âgé/ peut améliorer la sécurité de votre compte. Choisissez un cousin dont le nom n’est pas largement connu ou facile à deviner par les autres. |
| Quel est le nom de la première école que tu as fréquentée ? | Une autre question de sécurité supplémentaire pourrait concerner le nom de la première école que vous avez fréquentée. Assurez-vous de sélectionner un nom d’école qui n’est pas largement connu ou facilement accessible aux autres. |

Commencez par télécharger Renee PassNow depuis le site officiel et installez-le sur un autre ordinateur auquel vous pouvez accéder. Vous pouvez choisir la version appropriée en fonction du système d’exploitation de votre ordinateur.

Réinitialiser le mot de passe Windows oublié Débloquer le compte de session Windows dont le mot de passe est perdu ou oublié.
Récupérer des fichiers sans Windows Il est possible de retrouver les fichiers supprimés lors du crash de Windows.
Transférer les fichiers Avant de réparer les erreurs, il est recommandé de transférer les fichiers importants à un autre disque dur.
Créer un nouveau compte administrateur Afin d'obtenir tout droit d'administrateur, il faut créer un compte administrateur.
Réparer les erreurs de démarrage Pour les erreurs MBR et 0xc00000e, cet outil permet de les résoudre.
Réinitialiser le mot de passe Windows oublié Pour Windows 10, 8.1, 8, 7, Vista et XP
Récupérer des fichiers sans Windows Retrouver les fichiers supprimés lors du crash de Windows
Transférer les fichiers Transférer les fichiers importants à un autre disque dur
Remarque : Après l'activation du programme, il est nécessaire de créer à nouveau une clé USB ou un CD bootable.
Lancez Renee PassNow et insérez une clé USB ou un CD/DVD vierge dans l’ordinateur. Sélectionnez l’option pour créer un support de démarrage. Suivez les instructions à l’écran pour terminer le processus.

Insérez la clé USB ou le CD/DVD amorçable dans l’ordinateur Windows verrouillé. Redémarrez l’ordinateur et entrez les paramètres du BIOS en appuyant sur la touche appropriée (généralement F2 ou Supprimer). Configurez l’ordre de démarrage pour donner la priorité au support de démarrage.
| Type de serveur | Entrez la méthode du menu de démarrage |
|---|---|
| DELL | Appuyez plusieurs fois sur la touche F12 avant que le logo Dell n’apparaisse à l’écran. |
| HP | Appuyez plusieurs fois sur la touche F9 lorsque le logo HP s’affiche. |
| Nom du BIOS | Entrez la méthode du menu de démarrage |
|---|---|
| ASRock | DEL ou F2 |
| ASUS | DEL ou F2 pour les PC/ DEL ou F2 pour les cartes mères |
| Acer | DEL ou F2 |
| Dell | F12 ou F2 |
| ECS | DEL |
| Gigaoctet / Aorus | DEL ou F2 |
| Lenovo (ordinateurs portables grand public) | F2 ou Fn + F2 |
| Lenovo (ordinateurs de bureau) | F1 |
| Lenovo (ThinkPad) | Entrez ensuite F1 |
| MSI | DEL |
| Tablettes Microsoft Surface | Appuyez et maintenez les boutons d’alimentation et d’augmentation du volume |
| PC d’origine | F2 |
| Samsung | F2 |
| Toshiba | F2 |
| Zotac | DEL |
| HP | Échap/F9 pour « Menu de démarrage »/Échap/F10/onglet Stockage/Ordre de démarrage/Sources de démarrage héritées |
| INTEL | F10 |

Après avoir démarré avec succès à partir du support de démarrage, Renee PassNow se chargera. Sélectionnez PassNow! fonction après le démarrage à partir du nouveau disque de réinitialisation de mot de passe Windows créé.

Choisissez le compte utilisateur dont vous souhaitez réinitialiser le mot de passe. Ensuite, cliquez sur le bouton « Supprimer ». Renee PassNow supprimera ou réinitialisera le mot de passe du compte utilisateur sélectionné.


Une fois le mot de passe réinitialisé, retirez le support de démarrage du PC et redémarrez l’ordinateur. Vous pourrez désormais vous connecter au compte Windows sans mot de passe.
- Connectez le support d’installation de Windows 11, tel qu’une clé USB ou un disque, à votre ordinateur. Si vous ne disposez pas de support d’installation Windows, vous pouvez télécharger les outils de création d’installation Windows ici :
| Version Windows | Lien de téléchargement | Exigence |
|---|---|---|
| Windows 7 | https://learn.microsoft.com/lifecycle/products/windows-7 | PC avec une connexion Internet fonctionnelle/une clé USB ou un DVD vierge avec au moins 8 Go d’espace de stockage disponible/une clé de produit |
| Windows 8/8.1 | https://www.microsoft.com/software-download/windows8 | Idem ci-dessus |
| Windows 10 | https://www.microsoft.com/software-download/windows10 | Idem ci-dessus |
| Windows 11 | https://www.microsoft.com/software-download/windows11 | Idem ci-dessus |
- Démarrez votre ordinateur et accédez à l’écran de connexion.
- Cliquez sur l’icône Alimentation dans le coin inférieur droit, puis appuyez et maintenez la touche Maj et cliquez sur Redémarrer pour démarrer votre ordinateur en mode de récupération Windows.
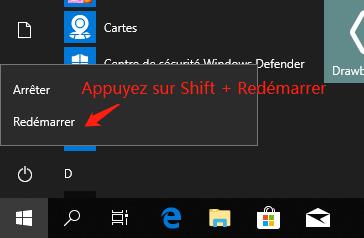
- Sur l’écran « Choisir une option », sélectionnez « Dépanner ».
- Choisissez » Invite de commandes » parmi les options disponibles.
- Dans la fenêtre d’invite de commande, tapez la commande suivante et appuyez sur Entrée :
net user
- Remplacez par votre nom d’utilisateur actuel et par le nouveau mot de passe que vous souhaitez définir.
- Appuyez sur Entrée et le système confirmera que le mot de passe a été modifié avec succès.
- Fermez l’invite de commande et redémarrez votre ordinateur.
Articles concernés :
5 méthodes pour récupérer un mot de passe Windows 10 oublié et des questions de sécurité
08-03-2024
Valentin DURAND : Vous rencontrez des difficultés pour accéder à votre compte Windows 10 en raison d'un mot de passe oublié...
Réinitialiser le mot de passe oublié de votre ordinateur portable Lenovo sous Windows 10
15-03-2024
Louis LE GALL : Vous avez du mal à vous connecter à votre ordinateur portable Lenovo sous Windows 10 parce que vous...
Guide complet pour réinitialiser le mot de passe de Lenovo
03-11-2023
Louis LE GALL : Découvrez les différentes méthodes de réinitialisation de votre mot de passe Lenovo, y compris l'utilisation de l'administrateur intégré,...
Vous avez oublié le mot de passe de l'ordinateur portable Acer ? Voici comment le réinitialiser
01-03-2024
Louis LE GALL : Vous avez perdu le mot de passe de votre ordinateur portable Acer et vous avez besoin d'y accéder...


