Le fichier SWF que vous ne connaissez pas
- Accueil
- Astuces
- Montage vidéo et capture vidéo
- Le fichier SWF que vous ne connaissez pas
Résumé
A propos du fichier SWF, beaucoup de personnes ne le connaissent pas bien ou voire ils ne l’utilisent pas. Alors, dans cet article, nous vous présentons ce que est le fichier SWF, comment lire ce fichier, comment convertir le format SWF et comment éditer le fichier SWF.
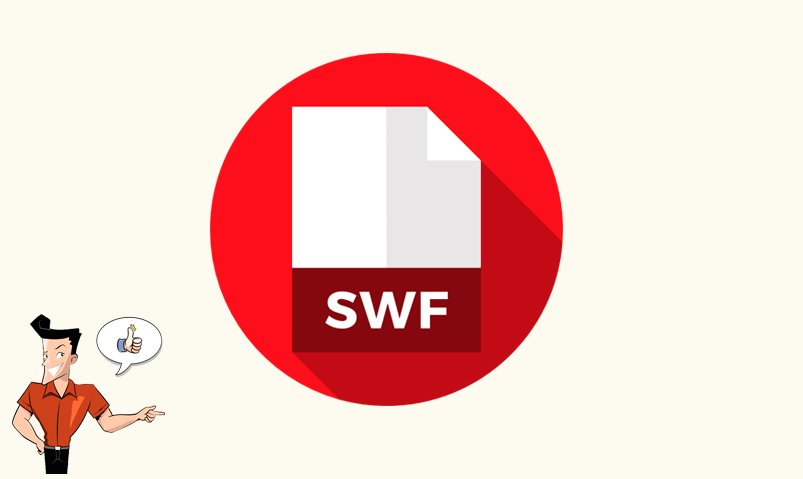
Dans les années de 2000 et 2010, le fichier SWF a beaucoup été utilisé pour ajouter les graphiques d’animation, les vidéos et le son sur le site Web, surtout pour les jeux en ligne. Néanmoins, avec l’amélioration de la technologie Web, les inconvénients de Flash étaient de plus en plus évidents, y compris les problèmes de fonctionnalité et de sécurité. Le fichier SWF a été éliminé. Adobe a aussi arrêté le développement et le support pour Shockwave Flash. Par ailleurs, d’autres technologies Web, comme la vidéo HTML5 et l’animation CSS, peuvent remplacer le SWF.
Le fichier SWF contient ActionScript codé et les fichiers média compressés. Il est recommandé de ne pas éditer le fichier SWF lors du montage vidéo. Vous pouvez convertir le fichier à d’autres formats vidéo avant l’édition de la vidéo.
Sur Internet, Adobe a bien lancé deux formats, tels que FLV et SWF. Il existe des différences entre ces deux formats.
- Le format SWF est principalement utilisé pour afficher les petites images vectorielles pour l’utilisation simple sur Internet. Pour le format FLV (Flash Video), il est conçu pour les vidéos en streaming.
- Le fichier SWF utilise le script d’Actionscript et offre une interaction. Il peut aussi utilisé pour les jeux en ligne. Mais le fichier FLV ne peut les faire.
- Le fichier FLV est compressé avec perte tandis que le fichier SWF est compressé sans perte. Avec la compression sans perte, le fichier SWF peut conserver la qualité de l’animation et des images dans les applications interactives. Cela veut dire que la taille du fichier SWF est plus grande.
- Comme le fichier SWF ne peut conserver un certain nombre d’images pour la vidéo, la vidéo SWF n’est pas longue. Le fichie FLV permet de conserver des vidéos longues et de haute qualité.
| Applications pour ouvrir le fichier SWF | |
| Windows | Adobe Flash Player |
| Adobe Flash Professional CC | |
| Adobe Dreamweaver | |
| Lecteur GRETECH GOM | |
| Navigateur avec l’extension Flash | |
| Mac | Adobe Flash Player |
| Adobe Flash Professional CC | |
| Adobe Dreamweaver | |
| Lecteur Elmedia | |
| Navigateur avec l’extension Flash | |
| Linux | Adobe Flash Player |
| Navigateur avec l’extension Flash |

Montage vidéo Couper, rogner et fusionner des vidéos. Ajouter des filigranes, des effets et la musique dans la vidéo.
Conversion de vidéo et audio Convertir les fichiers vidéo et audio sous de divers formats avec ou sans la compression.
Enregistrement de l’écran Filmer l’écran et la caméra du PC avec ou sans le son. Possible de définir un enregistrement automatique.
Utilisation simple Il suffit quelques clics pour achever le montage et la conversion de vidéo.
Fonctionner sous Windows 10, 8.1, 8, 7, Vista et XP.
Montage vidéo Couper, rogner et fusionner des vidéos. Ajouter des filigranes, des effets, sous
Conversion de vidéo et audio Convertir les fichiers vidéo et audio sous de divers formats avec ou sans la compression.
Enregistrement de l’écran Filmer l’écran et la caméra du PC avec ou sans le son. Possible de définir un enregistrement automatique.


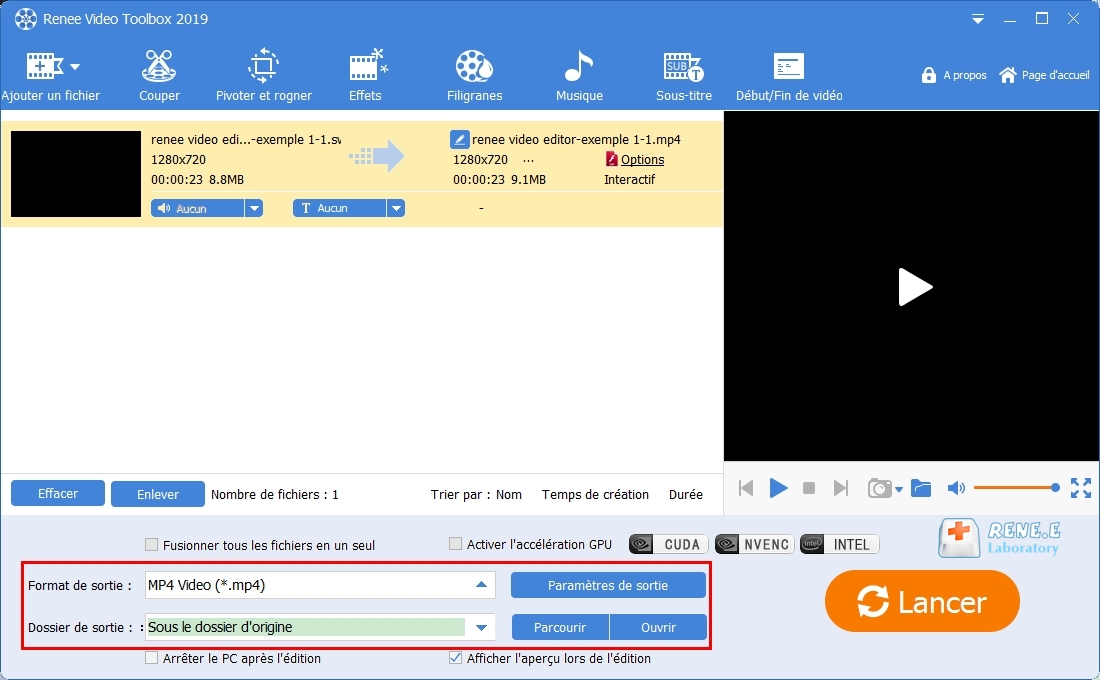
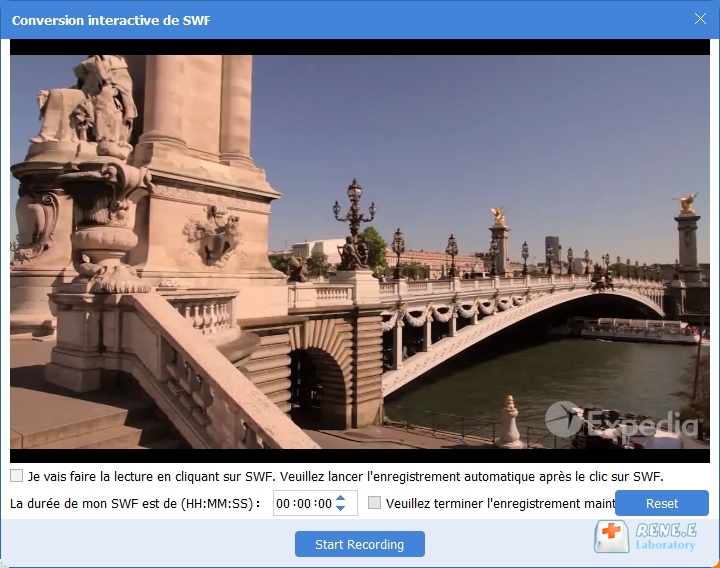
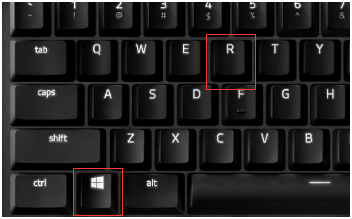
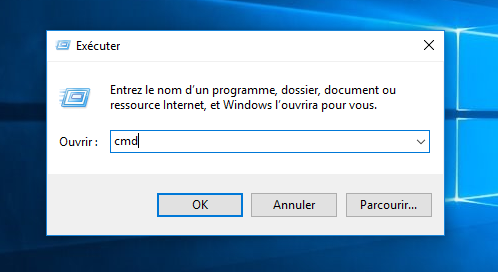
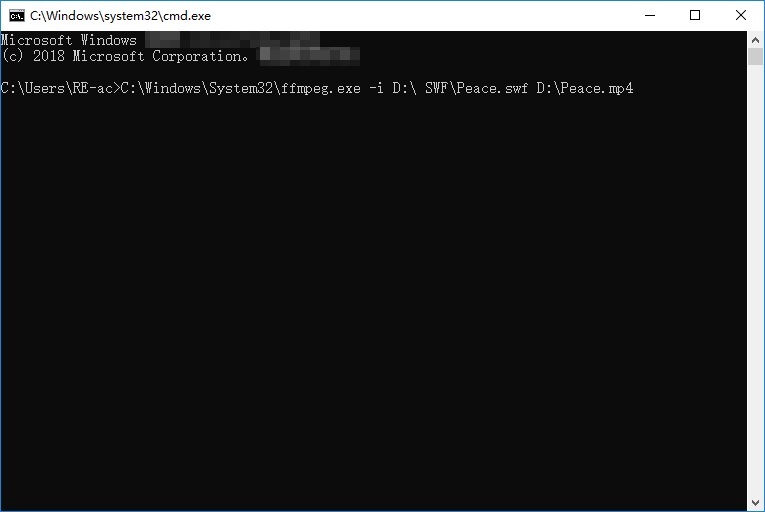
1. Couper une vidéo

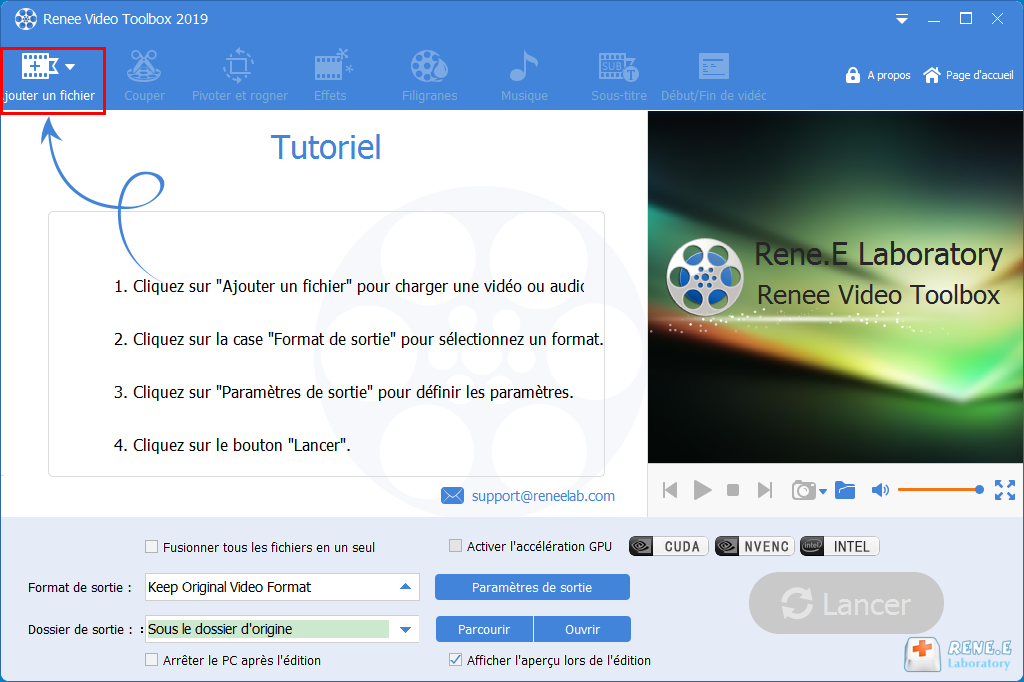
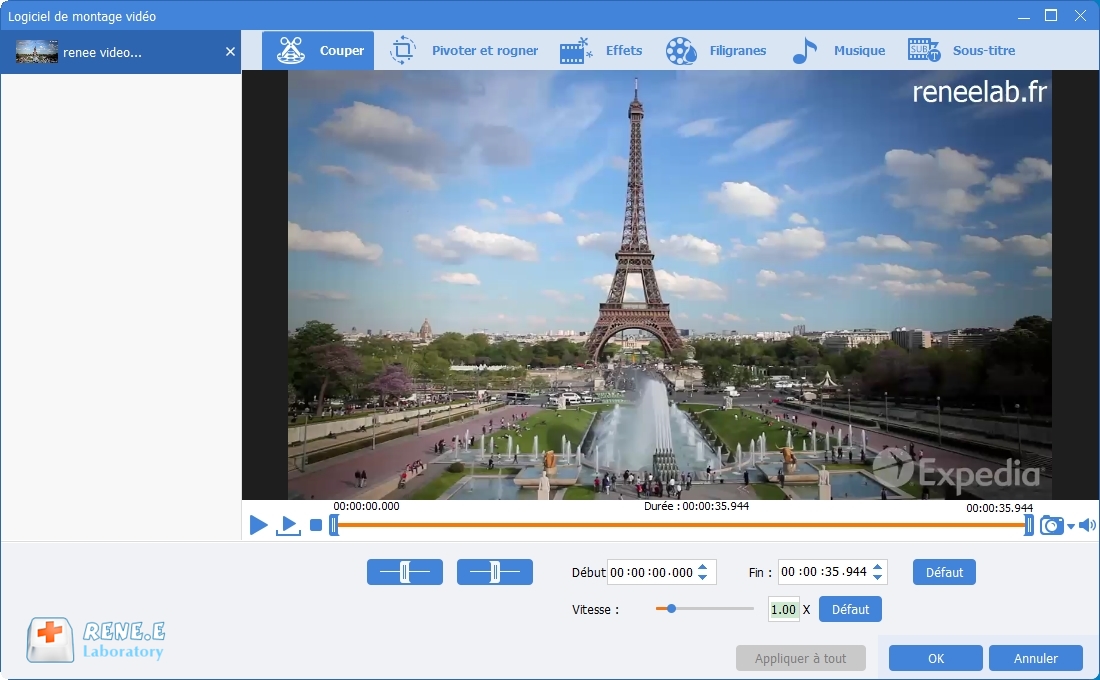
2. Fusionner les vidéos
Étape 2 : Cliquez sur « Ajouter un fichier » pour ajouter les fichiers SWF ou d’autres formats. Cochez ensuite la case « Fusionner tous les fichiers en un seul ».
Opération facultative : Pour ajouter la transition entre les vidéos, vous pouvez cliquer sur « Sans transition » pour choisir la transition préférée.
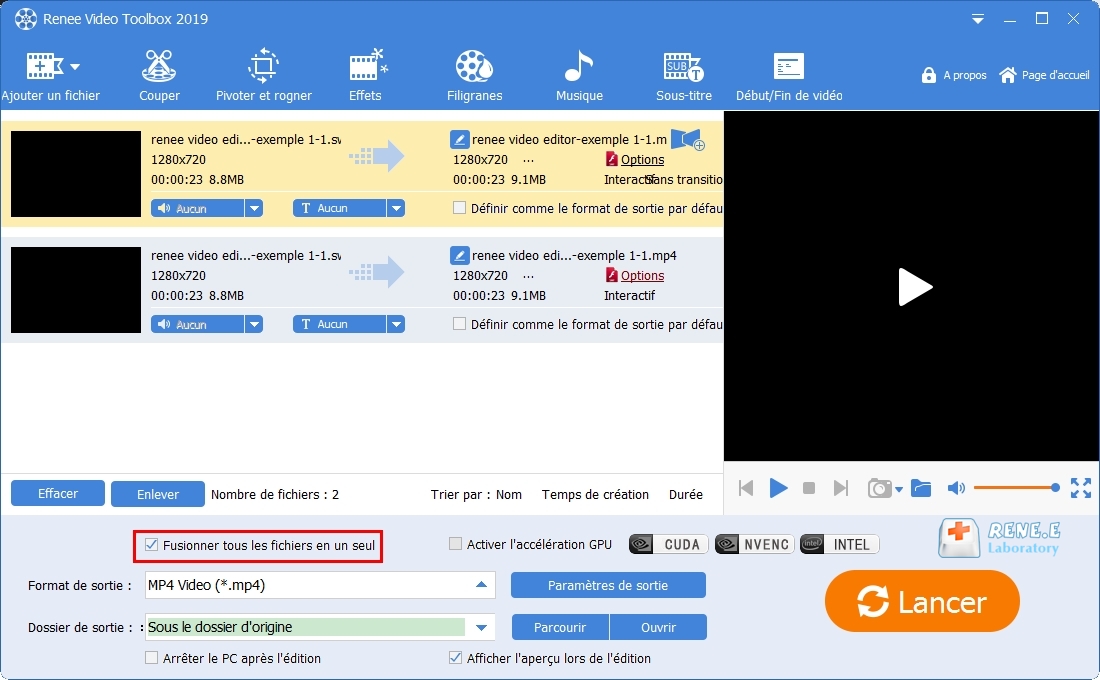
3. Rogner, pivoter et inverser la vidéo
Étape 2 : Cliquez sur « Pivoter et rogner ». Et puis, vous pouvez choisir « Tourner 90 degrés vers la droite », « Horizontal » et « Vertical ». Par ailleurs, vous pouvez rogner manuellement la dimension de la vidéo.
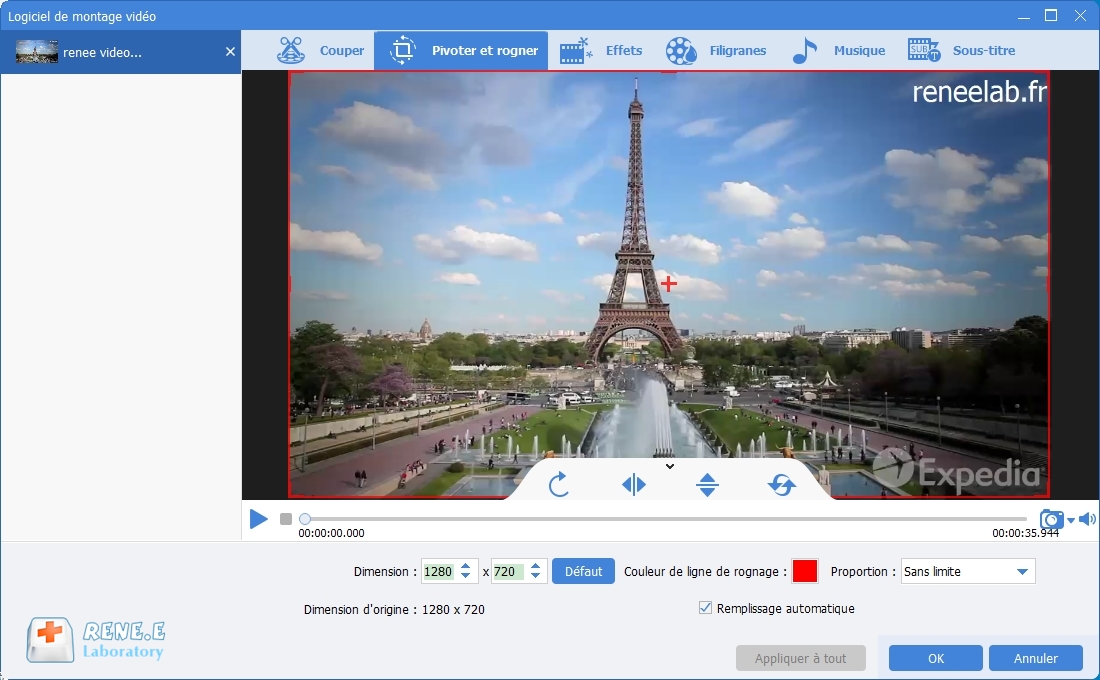
4. Ajouter les effets de vidéo
Étape 2 : Cliquez sur « Ajouter un fichier » pour charger la vidéo SWF.
Étape 3 : Sélectionnez « Effets » et puis choisissez « Ajouter les filtres », « Ajouter les effets de zoom » ou « Ajouter les effets de volume ».
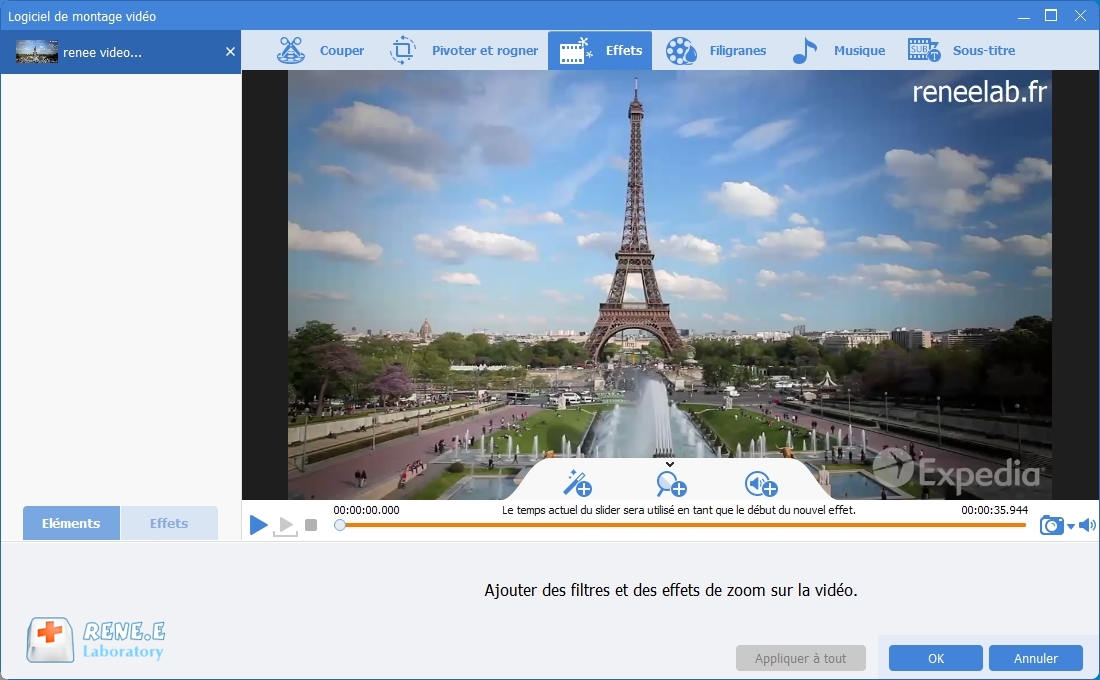
5. Ajouter les filigranes
Étape 2 : Cliquez sur « Ajouter un fichier » pour charger la vidéo SWF.
Étape 3 : Sur l’interface de filigranes, vous pouvez choisir « Ajouter un texte en filigrane », « Ajouter une image en filigrane », « Ajouter une vidéo en filigrane », « Ajouter une graphique en filigrane » ou « Supprimer le filigrane ».
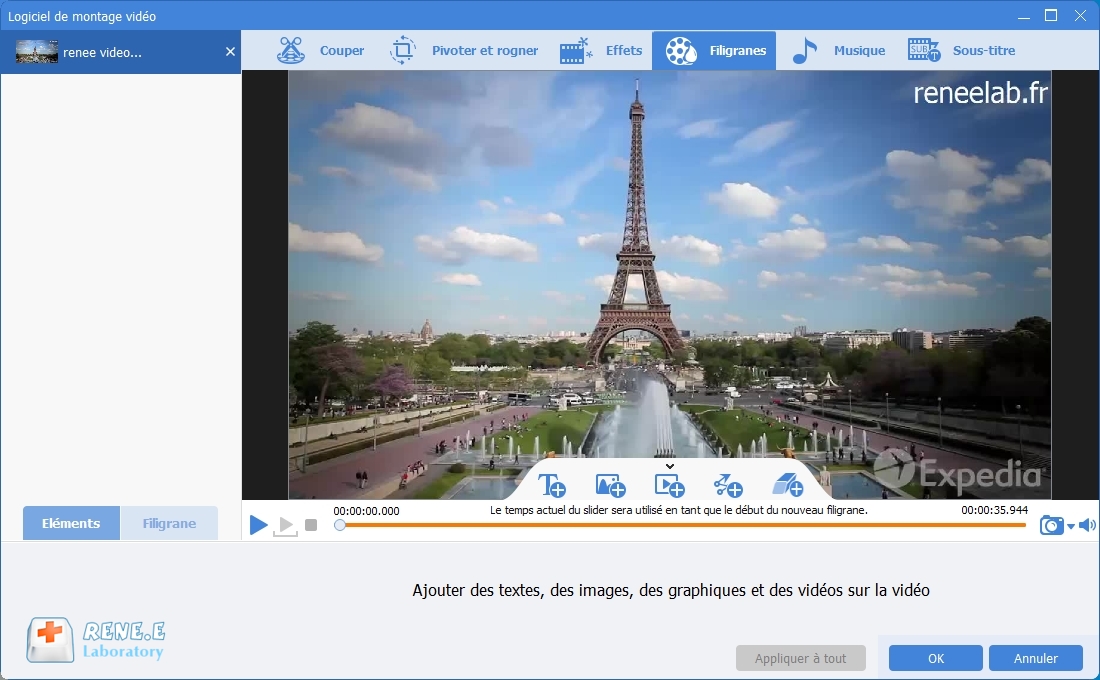
6. Ajouter la musique de fond
Étape 2 : Cliquez sur « Ajouter un fichier » pour charger la vidéo SWF.
Étape 3 : Cliquez sur « Musique » et sélectionnez « Ajouter un fichier audio » ou « Enregistrer un commentaire ». Et aussi, vous pouvez cocher la case « Enlever le son de la vidéo ».
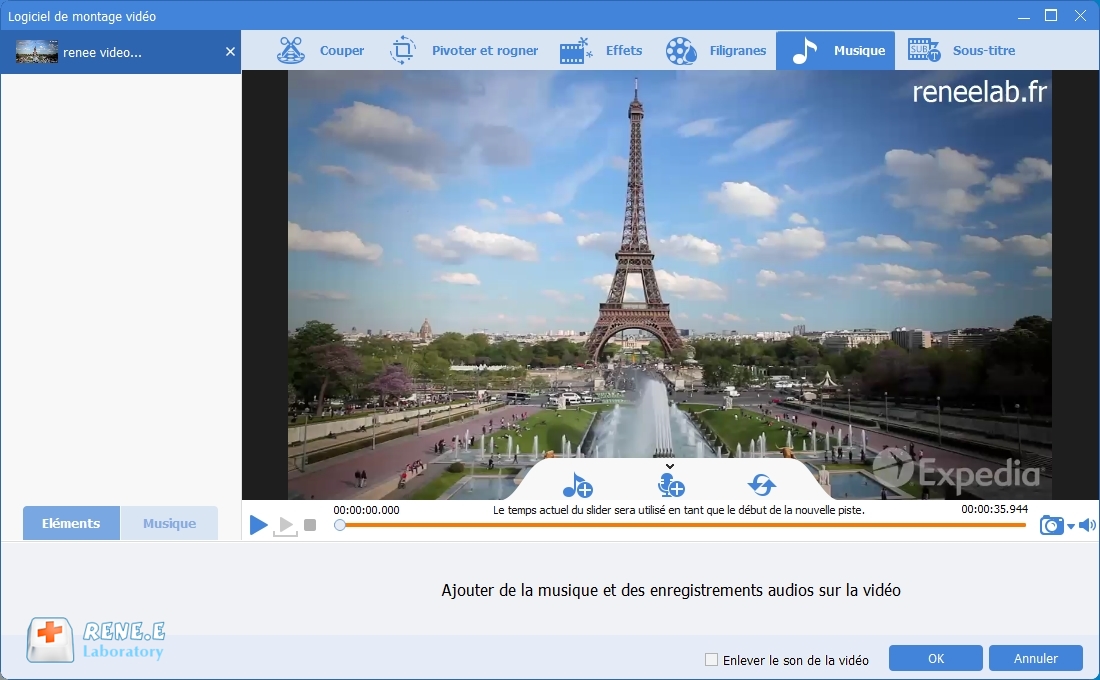
7. Ajouter le sous-titre
Étape 2 : Cliquez sur « Ajouter un fichier » pour charger la vidéo SWF.
Étape 3 : Cliquez sur « Sous-titre » et choisissez la position du sous-titre. Et après, cliquez sur l’icône + pour charger un fichier de sous-titre ou créer un fichier de sous-titre.
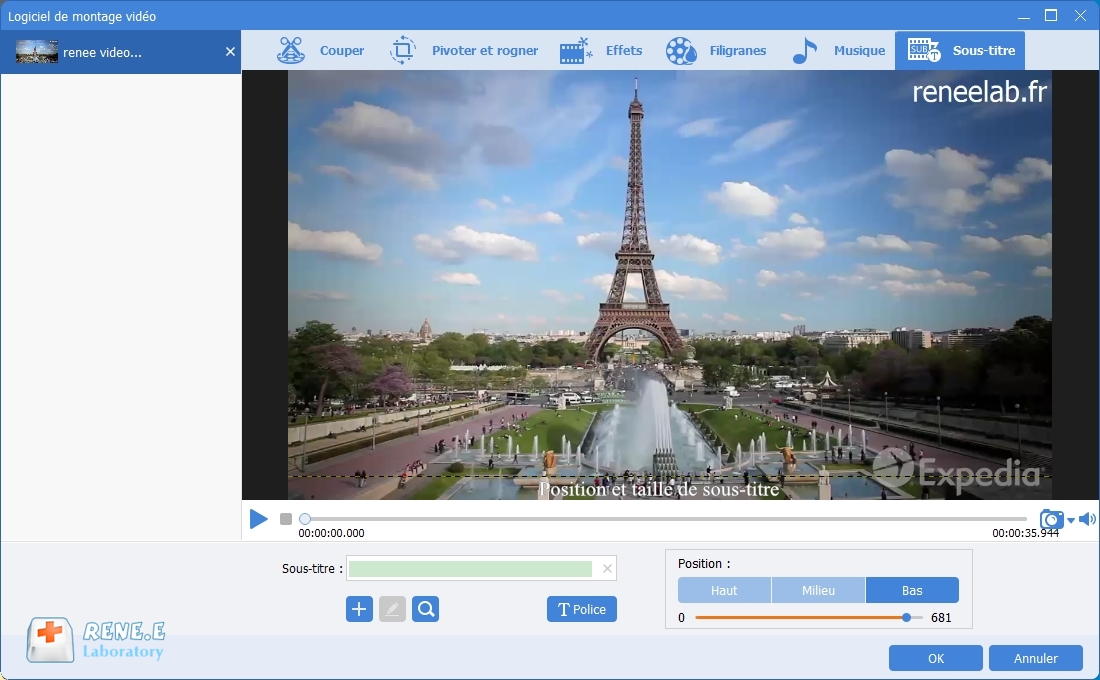
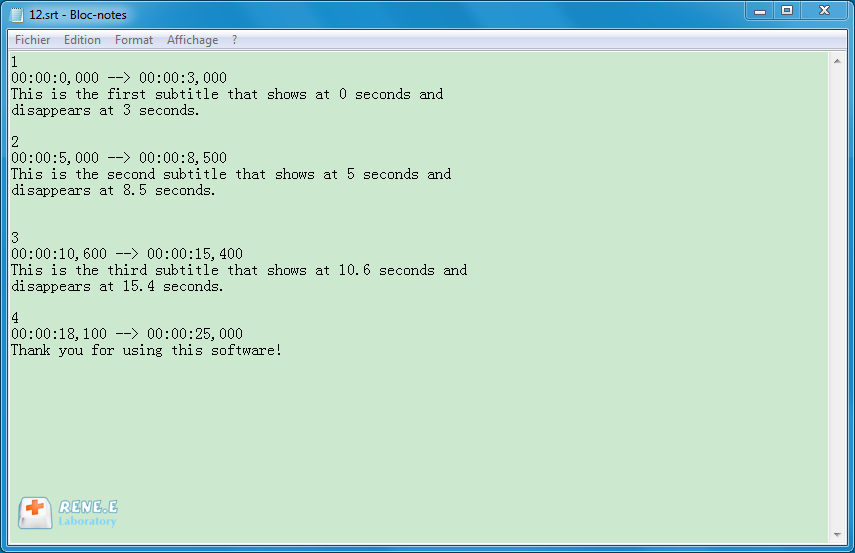
Articles concernés :
Comment faire une capture d'écran sous Windows 10?
27-02-2019
Valentin DURAND : Dans la vie d'étude quotidienne, nous rencontrons parfois la situation suivante : la vidéo pédagogique de l'enseignant placée...
Comment convertir la vidéo en MP3 de façon rapide et simple ?
02-08-2019
Louis LE GALL : Pour extraire la musique de fond depuis une vidéo, il suffit d’utiliser un convertisseur vidéo gratuit Renee Video...
Comment convertir la vidéo en un GIF animé ?
27-02-2019
Valentin DURAND : Dans les communications quotidiennes des application sociales, beaucoup d’émoticônes sont utilisées. En fait, de nombreuses animations GIF proviennent...
Comment couper une vidéo en ligne ou sur l'ordinateur ?
24-07-2020
Mathilde LEROUX : Quand nous faison les créations de vidéo, il est nécessaire de couper les vidéos enregistrées et découper des...


