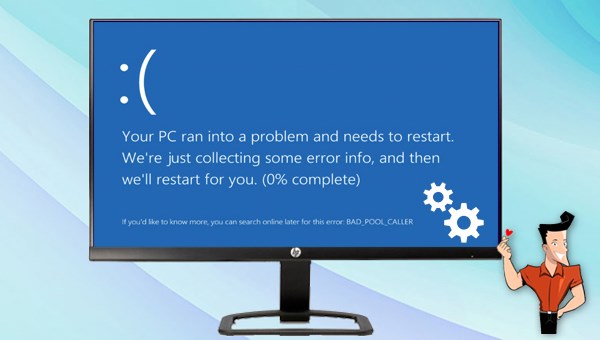2/ Comment réparer l'erreur d'écran bleu BAD_POOL_CALLER?
1. Entrer en mode sans échec
Le mode sans échec de Windows est un mode de démarrage spécial, qui ne démarre que les fichiers et pilotes de base nécessaires à l'exécution de Windows. Dans ce mode, nous pouvons facilement corriger certaines erreurs système. Voici les étapes pour entrer en mode sans échec:
Étape 1: Appuyez sur le bouton d'alimentation pour 10 secondes pour éteindre l'ordinateur. Puis redémarrez l'ordinateur en appuyant sur le bouton d'alimentation.
Étape 2 : Une fois Windows a démarré et le logo de la marque apparaît, appuyez à nouveau sur le bouton d'alimentation et maintenez-la enfoncée pendant 10 secondes pour éteindre l'appareil.
Étape 3 : Appuyez sur le bouton d'alimentation pour démarrer l'ordinateur, lorsque l'ordinateur démarre, maintenez le bouton d'alimentation 10 secondes pour éteindre l'appareil. Puis redémarrez l'ordinateur complètement. Dans l'interface "Réparation automatique", sélectionnez "Options avancées" , et vous entrerez dans l'environnement de récupération Windows.
Étape 4 : Ensuite, l'ordinateur vous demandera de sélectionner une option, veuillez sélectionner "Dépannage" - "Options avancées" - "Paramètres de démarrage" - "Redémarrer". Lorsque l'ordinateur redémarre, sélectionnez 5 ou F5 pour démarrer le mode sans échec avec mise en réseau.
Une fois vous entrez en mode sans échec, vous pouvez procéder les opérations suivantes:
2. Annuler les modifications récentes
Lorsque vous avez fait les modifications à l'ordinateur, l'erreur BAD_POOL_CALLER peut apparaître, par exemple, connecter un périphérique de stockage externe à l'ordinateur, installer une nouvelle application. Dans ce cas, vous devez déconnecter le périphérique USB externe et rédémarrez l'ordinateur pour voir si le problème est résolu. Ou vous pouvez désinstaller les applications nouvellement installées en suivant les étapes ci-dessous, car certaines applications sont incompatibles avec le système, ce qui peut provoquer l'erreur. Voici la méthode en détail:
Étape 1 : Démarrez l'ordinateur, cliquez sur "Démarrer" au coin à gauche et trouvez le bouton "Paramètres".
Étape 2 : Après cela, dans l'interface "Paramètres", recherchez "Applications" et entrez l'interface correspondante. Ensuite, cliquez sur l'option "Applications et fonctionnalités" sur la gauche et cliquez sur l'application qui a signalé l'erreur sur la droite, et appuyez sur le bouton "Désinstaller" en même temps pour désinstaller avec succès le programme défectueux (ici, désinstallez Adobe Flash Player en tant que un exemple). Une fois la désinstallation de l'application terminée, redémarrez votre ordinateur et voyez si le problème est résolu.
3. Mettre à jour les pilotes
L'erreur BAD_POOL_CALLER peut apparaît si le pilote n'est pas mis à jour à temps. Le solution consiste à mettre à jour les pilotes endommagés et ceux qui ne sont pas mis à jour à temps. En général, si le pilote graphique, la carte de son ou le chipset et le pilote de la carte réseau ne sont pas mis à jour à temps, l'erreur BAD_POOL_CALLER peut se produire. Dans ce cas, vous pouvez vérifier des périphériques ci-dessus. Voici les étapes spécifiques:
Étape 1 : Lancez l'ordinateur Windows, appuyez sur "Windows + R" en même temps et ouvrez la fenêtre. Entrez la commande "devmgmt.msc" et puis cliquez sur "OK" pour accéder au gestionnaire de périphériques.
Étape 2 : Ensuite, faites un clic droit sur le pilote qui a signalé l'erreur (généralement, c'est un point d'exclamation jaune) et sélectionnez l'option "Mettre à jour le pilote".
Étape 3 : Ensuite, sélectionnez l'option "Rechercher automatiquement les pilotes", puis suivez les instructions pour terminer le processus de la mise à jour. Une fois la commande terminée, redémarrez l'ordinateur et voyez si le problème est résolu.
4. Utiliser l'outil de diagnostic de la mémoire Windows
Des problèmes de mémoire peuvent entraîner la perte d'informations ou l'arrêt de votre ordinateur, ce qui peut provoquer une erreur BAD_POOL_CALLER. Donc vous pouvez utiliser l'outil de diagnostic de mémoire intégré de Windows pour rechercher les problèmes de mémoire système et les résoudre. Voici les étapes:
Étape 1 : Appuyez sur les touches "Windows+R" pour ouvrir la fenêtre Exécuter, puis entrez la commande "mdsched.exe" pour ouvrir l'outil de diagnostic de la mémoire Windows.
Étape 2 : Ensuite, sélectionnez l'option "Redémarrer maintenant et rechercher les problèmes éventuels(recommandé)" dans l'interface de diagnostic de la mémoire Windows. Attendez patiemment que le processus de diagnostic se termine, puis redémarrez l'ordinateur pour voir si le problème d'écran bleu a été résolu. .
5. Mettre à jour le système d'exploitation
Lorsque vous rencontrez l'erreur BAD_POOL_CALLER, vous devez vérifier les mises à jour du système Windows à temps, car le système d'exploitation obsolète peut également provoquer cette erreur. Voici les étapes:
Étape 1: Cliquez sur "Démarrer" au coin inférieur à gauche de l'ordinateur et recherchez "Paramètres" . Ensuite, dans l'interface des paramètres, cliquez sur l'option "Mise à jour et sécurité" pour entrer.
Étape 2 : Sélectionnez l'option "Windows Update" à gauche, puis cliquez sur le bouton "Vérifier les mises à jours" à droite. Votre ordinateur Windows recherchera alors automatiquement les mises à jour et installera la dernière version de Windows. Une fois la mise à jour terminée, redémarrez votre ordinateur pour voir si le problème est résolu.
Voici les résolutions pour résoudre l'erreur d'écran bleu BAD_POOL_CALLER, vous pouvez les essayer un par un. De plus, lorsque le système est endommagé à cause de toute sort de pannes, afin d'éviter la perte de données, vous pouvez utiliser la méthode suivante pour transférer ou récupérer les données du système.