Comment enregistrer le GIF depuis Twitter rapidement ?
- Accueil
- Astuces
- Montage de vidéo
- Comment enregistrer le GIF depuis Twitter rapidement ?
Résumé
Besoin d'enregistrer le GIF depuis Twitter ? Malheureux, l'application ne prend pas en charge l'enregistrement direct sur les appareils locaux. Heureusement, notre article vous explique comment enregistrer des GIF sur Android, iPhone et les ordinateurs. Découvrez commente le faire dès maintenant !
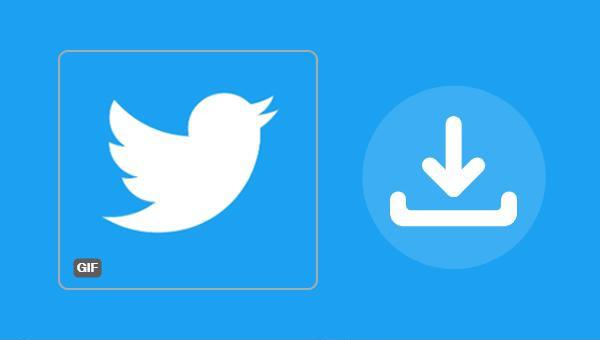
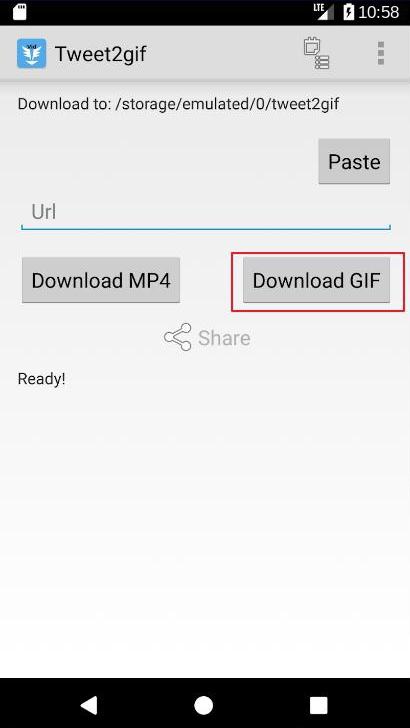
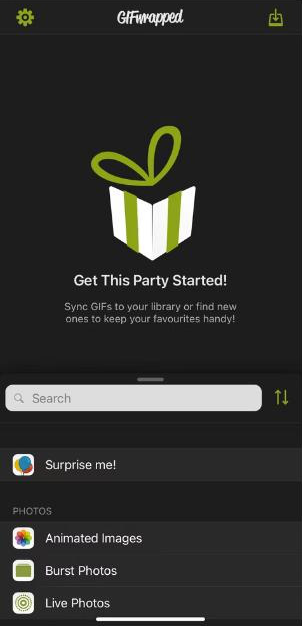
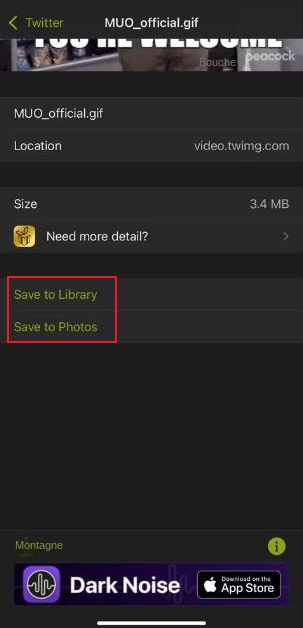
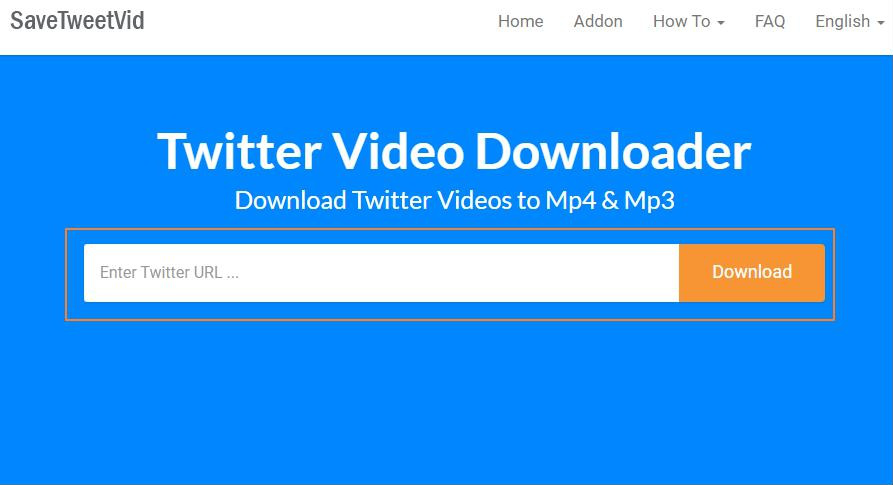
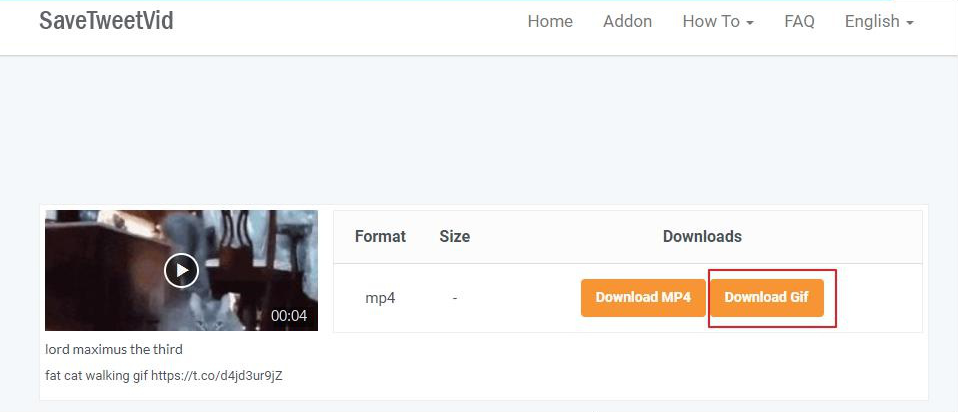
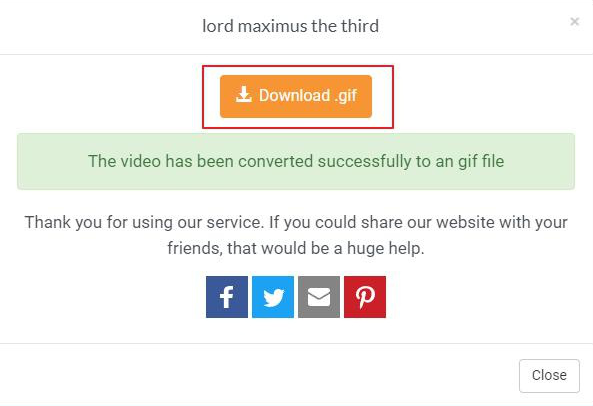

Proposer de divers fonctions Couper, pivoter, rogner, fusionner, diviser des vidéos, ajouter la musique, l'effet et le texte dans la vidéo.
Conversion de format Convertir des vidéos sous le format WAV, AIFF, FLAC, MP3, AAC, MP4 et d'autres formats.
Simple à utiliser Le coupage et l'assemblage des fichiers vidéo et audio en quelques étapes.
Essai gratuit La version en diverses langues est gratuitement disponible.
Fonctionner sous Les systèmes Windows et Mac.
Proposer de divers fonctions Couper, pivoter, rogner, fusionner, diviser des vidéos, ajouter la musique, l'effet et le texte dans la vidéo.
Conversion de format Convertir des vidéos sous le format WAV, AIFF, FLAC, MP3, AAC, MP4 et d'autres formats.
Fonctionner sous Les systèmes Windows et Mac.
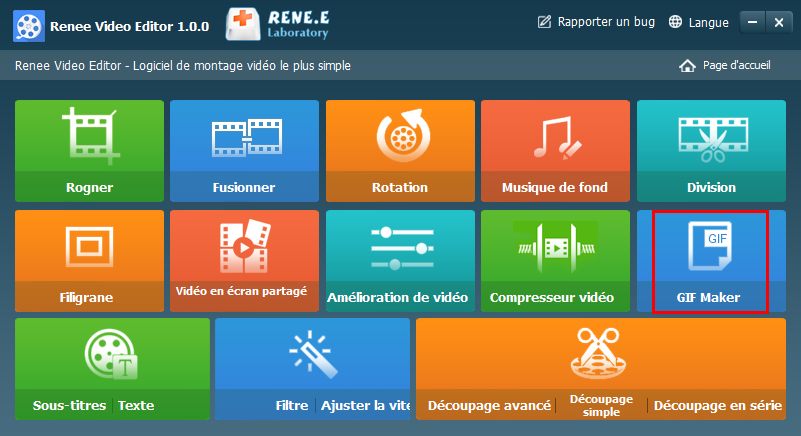
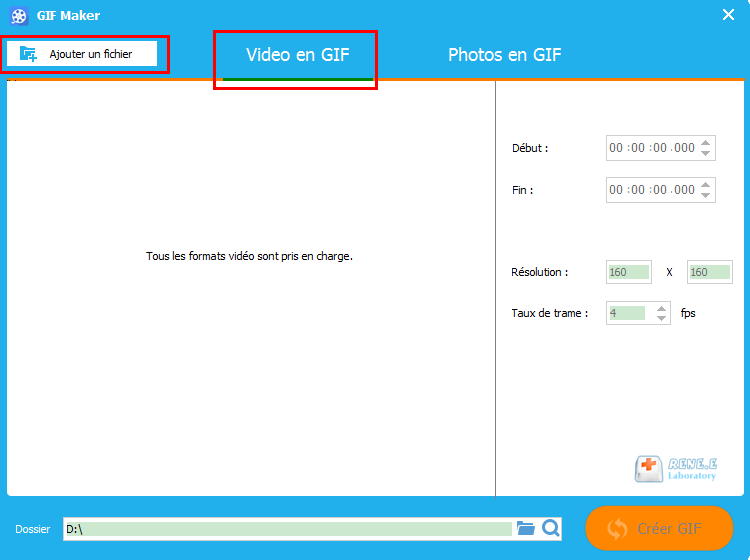
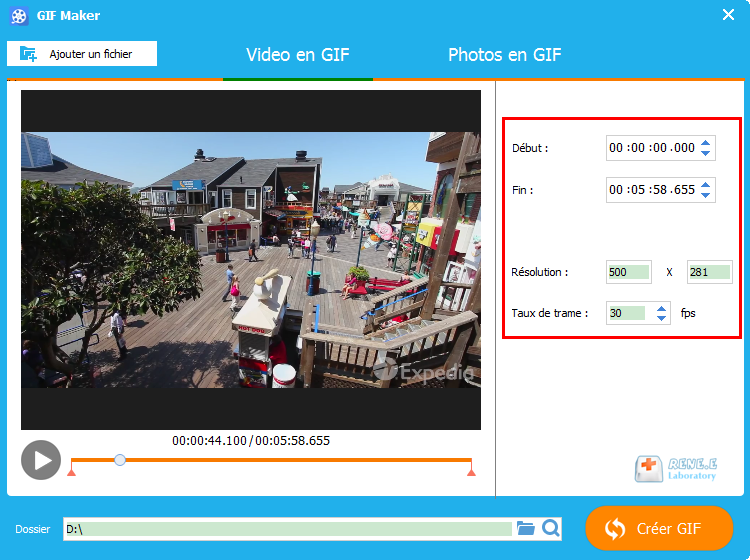
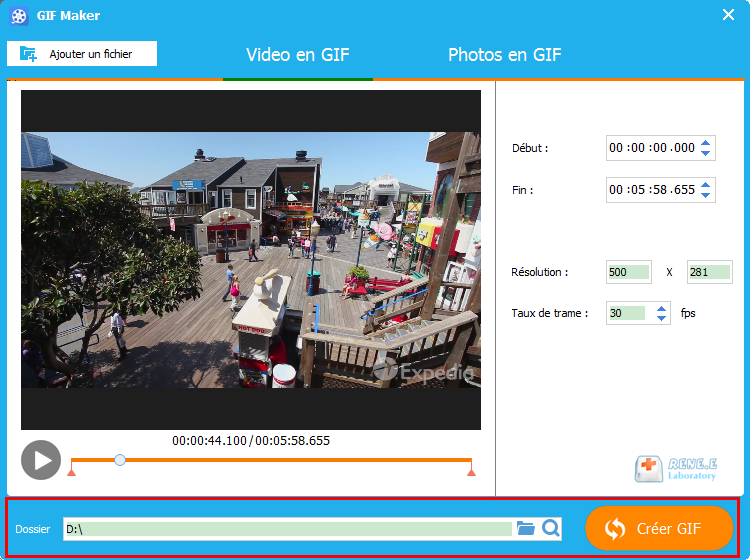
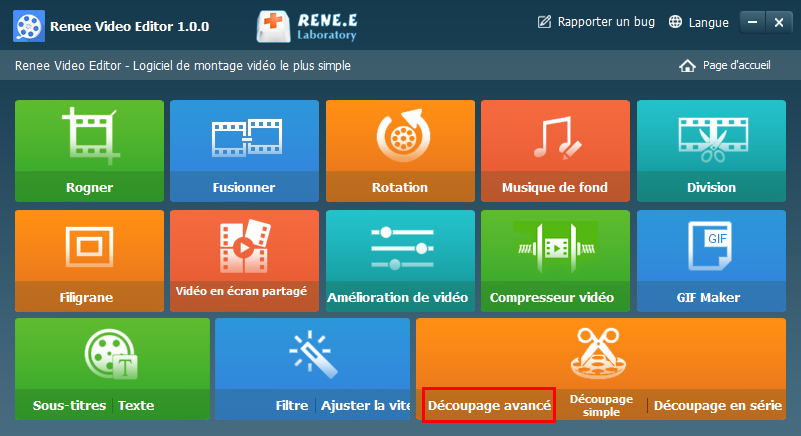
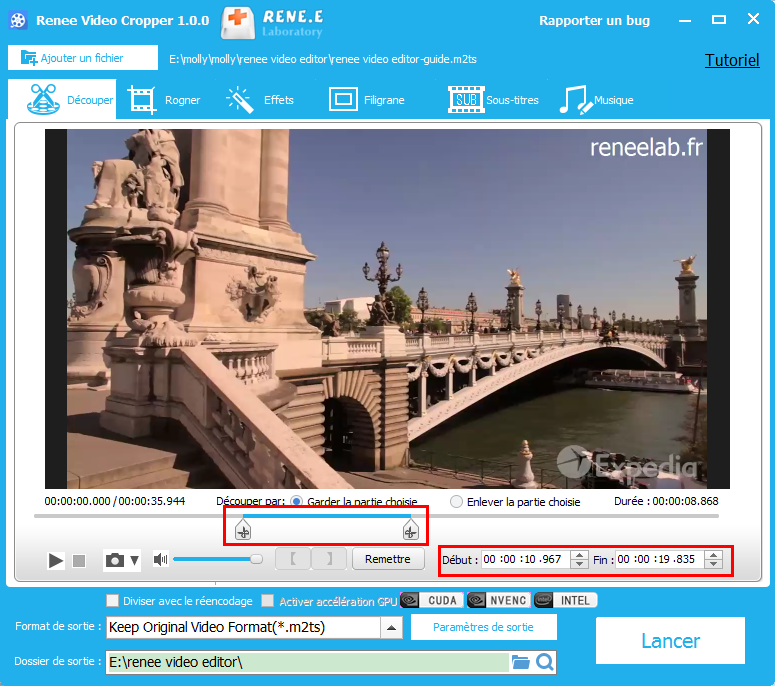
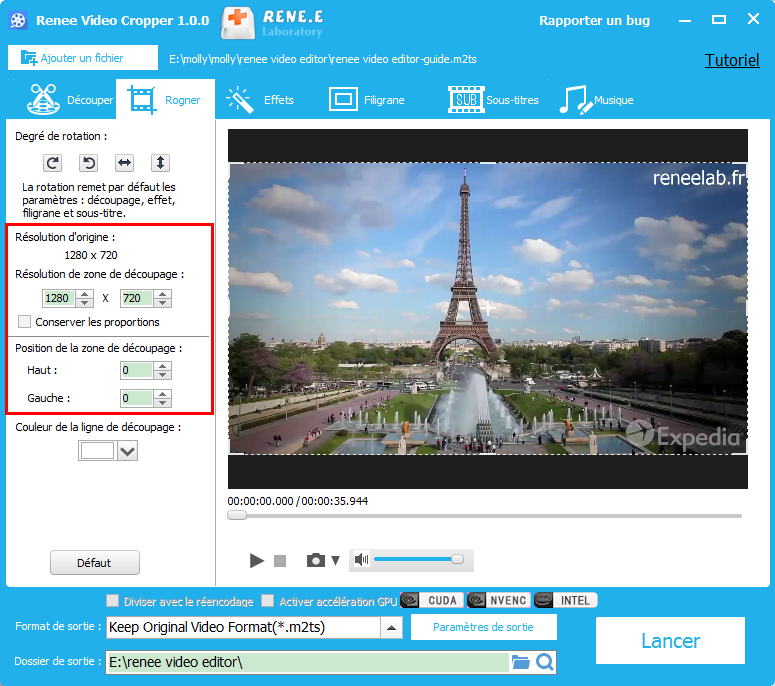
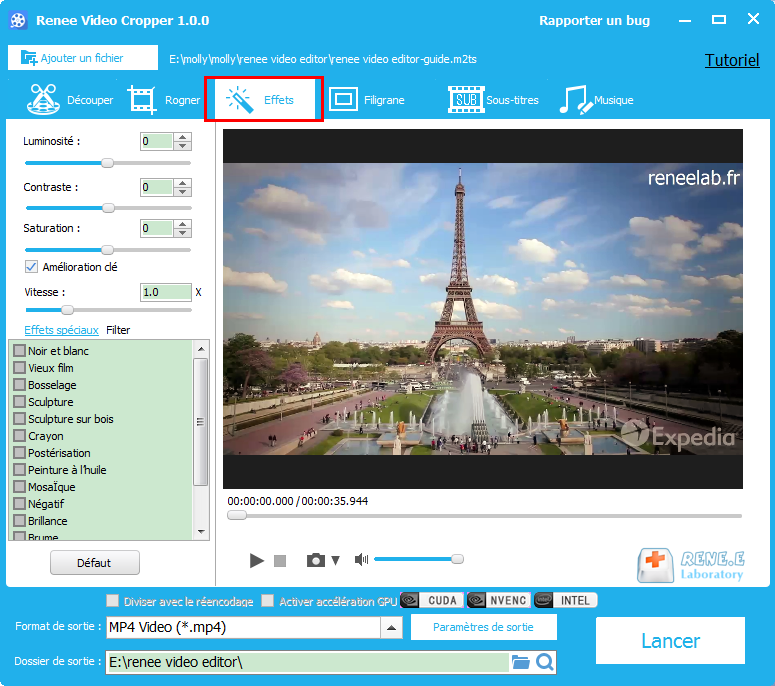
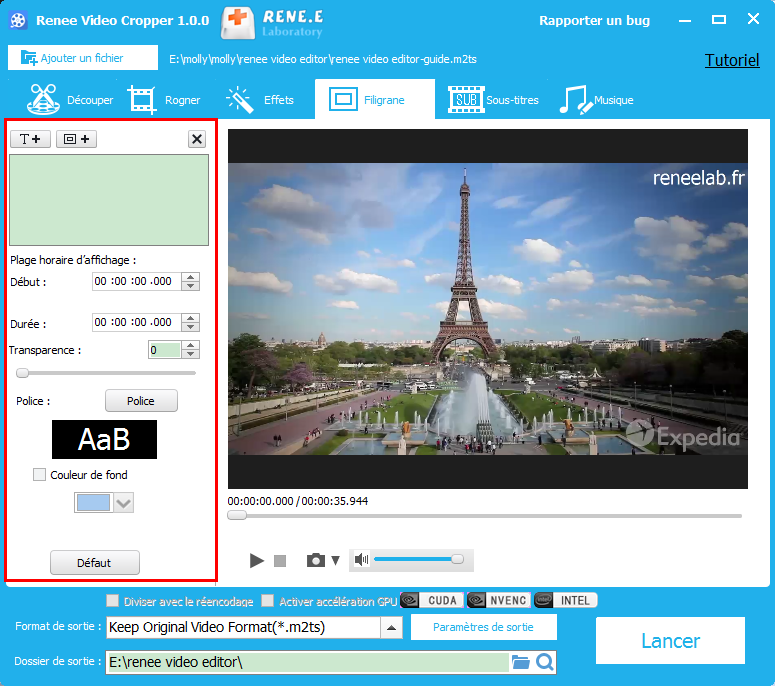
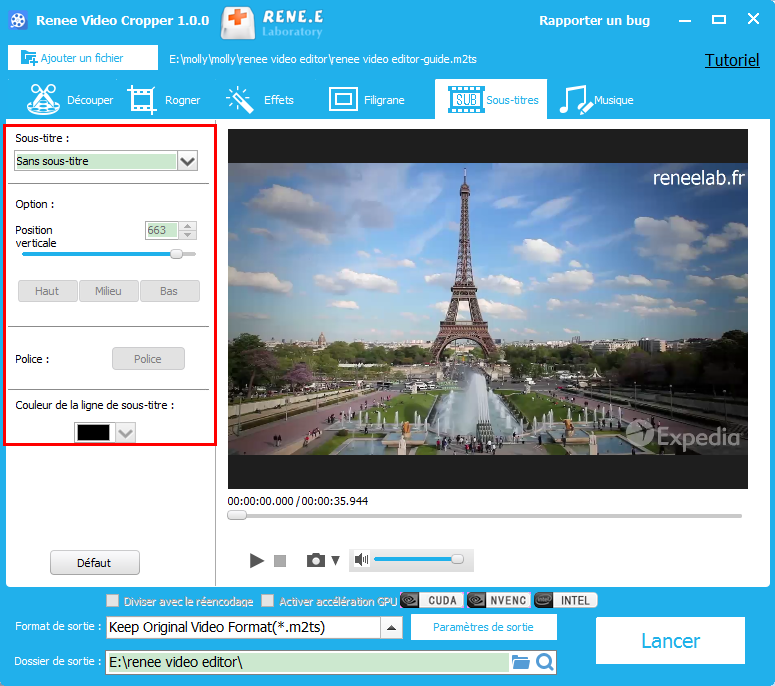
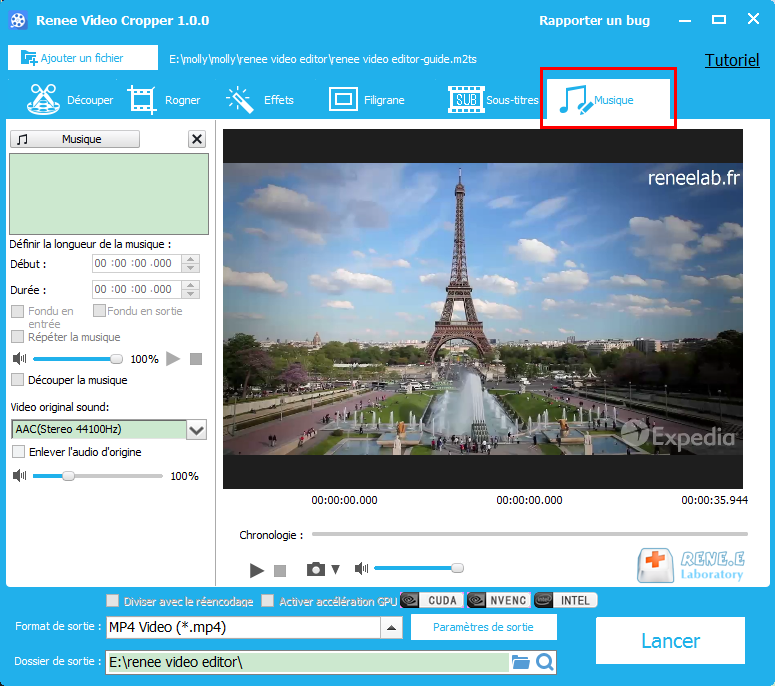
Articles concernés :
Logiciel polyvalent pour couper une vidéo – Renee Video Editor Pro
21-09-2020
Valentin DURAND : La technologie de la vidéo est développée depuis le système de télévision. Pour l’instant, il y a de...
Logiciel de rotation vidéo pour Windows/Mac
24-01-2024
Valentin DURAND : À l'heure actuelle, il existe de nombreux logiciels de montage vidéo professionnels sur le marché, qui peuvent bien...
Comment faire la rotation d'une vidéo avec VLC Media Player ?
01-02-2024
Adèle BERNARD : Cet article explique ce qu'est VLC Media Player et comment faire la rotation d'une vidéo à l'aide de...
Application pour télécharger des vidéos YouTube pour les téléphones Android
03-01-2024
Louis LE GALL : Pour les utilisateurs de téléphones mobiles Android, il est particulièrement important de choisir une application pour télécharger une...


