Comment faire la rotation d’une vidéo avec VLC Media Player ?
- Accueil
- Astuces
- Montage vidéo et capture vidéo
- Comment faire la rotation d’une vidéo avec VLC Media Player ?
Résumé
Cet article explique ce qu'est VLC Media Player et comment faire la rotation d'une vidéo à l'aide de VLC Media Player. Si cela vous intéresse également, continuez à lire.
Table des matières

VLC Media Player est un lecteur multimédia gratuit et open-source qui peut lire presque tous les types de fichiers audio et vidéo. Il est développé par le projet VideoLAN et est disponible sur Windows, MacOS et Linux. VLC possède également d'autres fonctions telles que la lecture en streaming, la capture d'écran vidéo et la conversion de formats de fichiers multimédias.
Si votre vidéo est mal orientée pendant la lecture, vous pouvez la faire pivoter avec VLC Media Player. Voici les étapes :
Étape 1 : Ouvrez le lecteur multimédia VLC, sélectionnez la vidéo que vous souhaitez lire et commencez à jouer.
Étape 2 : Cliquez sur le menu d'options "Outils" en haut de la fenêtre VLC.
Étape 3 : Sélectionnez le menu d'options Effets et filtres pour ouvrir la boîte de dialogue Ajustements et effets.
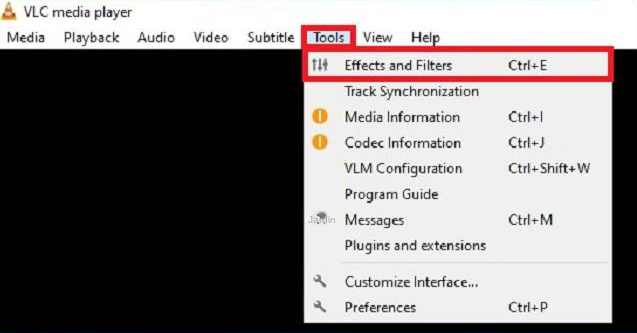
Étape 4 : Dans la boîte de dialogue, sélectionnez l'onglet "Effets vidéo", puis cliquez sur l'onglet "Géométrie".
Étape 5 : Dans l'onglet "Géométrie", vous trouverez l'option "Rotation". Cela permet aux utilisateurs de faire pivoter la vidéo de 90, 180 ou 270 degrés. Choisissez l'option de rotation souhaitée.
Étape 6 : Après avoir cliqué sur le bouton "Enregistrer", appliquez les paramètres pivotés et redémarrez la lecture vidéo. Maintenant, votre vidéo sera tournée selon l'orientation choisie.
Faire pivoter des vidéos avec VLC est simple. Suivez les étapes ci-dessus et vous pourrez facilement faire pivoter des vidéos sans logiciel supplémentaire. Si vous souhaitez effectuer d'autres opérations de montage sur la vidéo, vous pouvez choisir un autre logiciel de montage vidéo. Voici un logiciel simple et facile à utiliser - Renee Video Editor Pro.
1. Qu'est-ce que Renee Video Editor Pro ?
Renee Video Editor Pro, il s'agit d'un outil d'enregistrement et de montage vidéo qui intègre des fonctions d'enregistrement d'écran d'ordinateur, de post-production vidéo et de conversion de format. Parmi eux, la fonction d'enregistrement d'écran d'ordinateur peut définir la zone d'enregistrement et la taille de l'écran, et peut également définir le filigrane, le style du curseur, la source sonore et le format enregistré, le plan d'enregistrement automatique, etc., qu'il s'agisse de films en ligne, d'enregistrements vidéo de conférence, ou des écrans de jeu, des étapes de fonctionnement du logiciel, etc., il peut vous aider à enregistrer et à sauvegarder sur l'ordinateur en un seul clic.
De plus, ce logiciel peut encore améliorer et optimiser le contenu vidéo pendant la post-production vidéo, comme l'édition ou la fusion de clips vidéo, le recadrage d'écrans vidéo, la rotation ou le retournement de vidéos, l'ajout de divers types d'animations d'ouverture/de fin et d'effets de transition. entre différents styles de filtre, doublez des vidéos, ajoutez de la musique ou supprimez des effets sonores originaux, importez ou créez des sous-titres exclusifs, et plus encore. Une fois le montage vidéo terminé, vous pouvez choisir de convertir la vidéo en différents formats dont vous avez besoin.
Ce logiciel prend en charge la plupart des formats vidéo et audio, tels que MXF, AVI, MKV, MP4, MOV, M2TS, M4V, AAC, AC3 et autres formats et prend en charge la conversion gratuite entre les formats vidéo et audio.

Conversion des formats Conversion des formats MP4, MP3, WAV, WMV, RMVB.
Personnalisation des paramètres Personnaliser le débit binaire, la fréquence, cacher le canal vidéo et audio.
Multifonction Éditer une vidéo et enregistrer l'écran.
Simple à utiliser Il suffit quelques clics pour convertir le format.
Gratuit Gratuit pour l'utilisation non commerciale.
Conversion des formats Conversion des formats MP4, MP3, WAV, WMV, RMVB.
Personnalisation des paramètres Personnaliser le débit binaire, la fréquence, cacher le canal vidéo et audio.
Multifonction Éditer une vidéo et enregistrer l'écran.
TéléchargerTéléchargerTéléchargerDéjà 800 personnes l’ont téléchargé !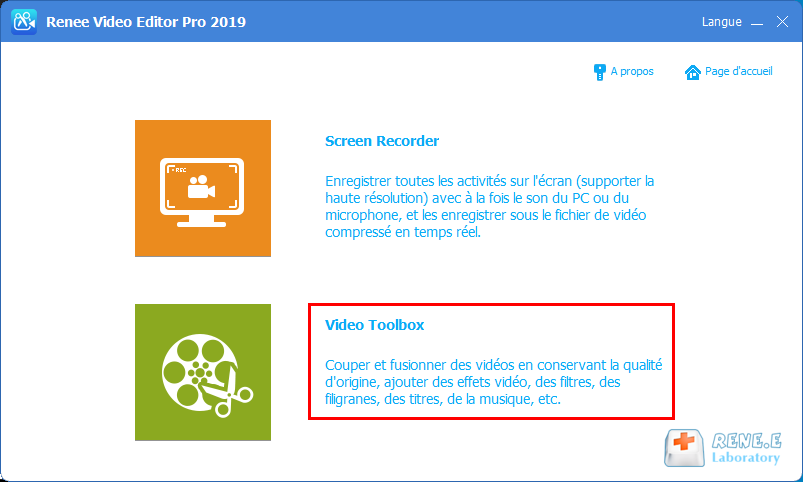
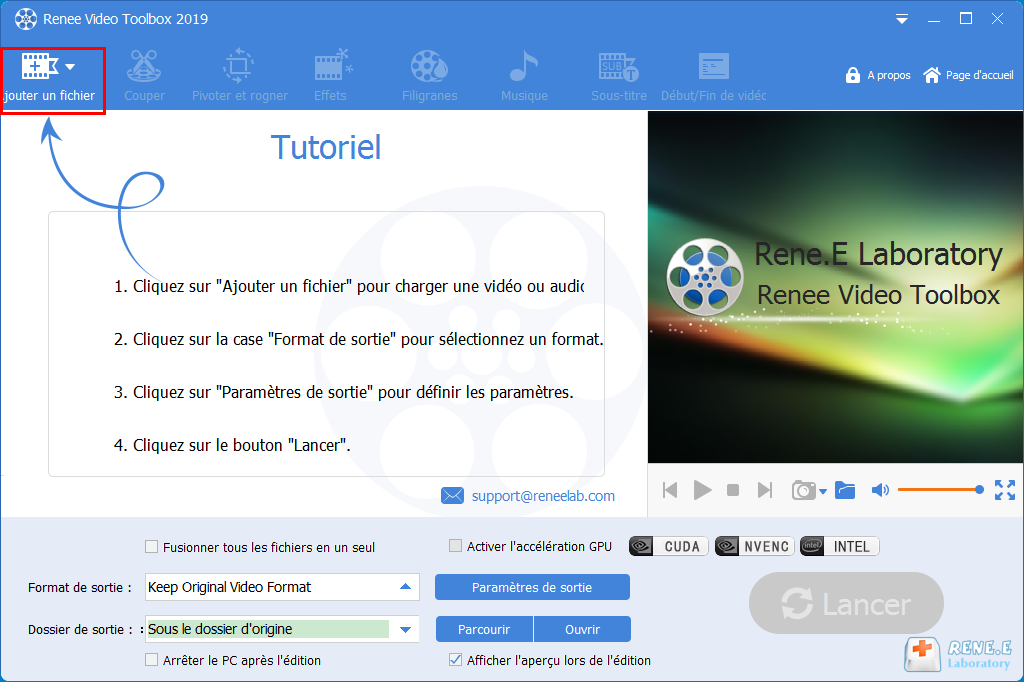
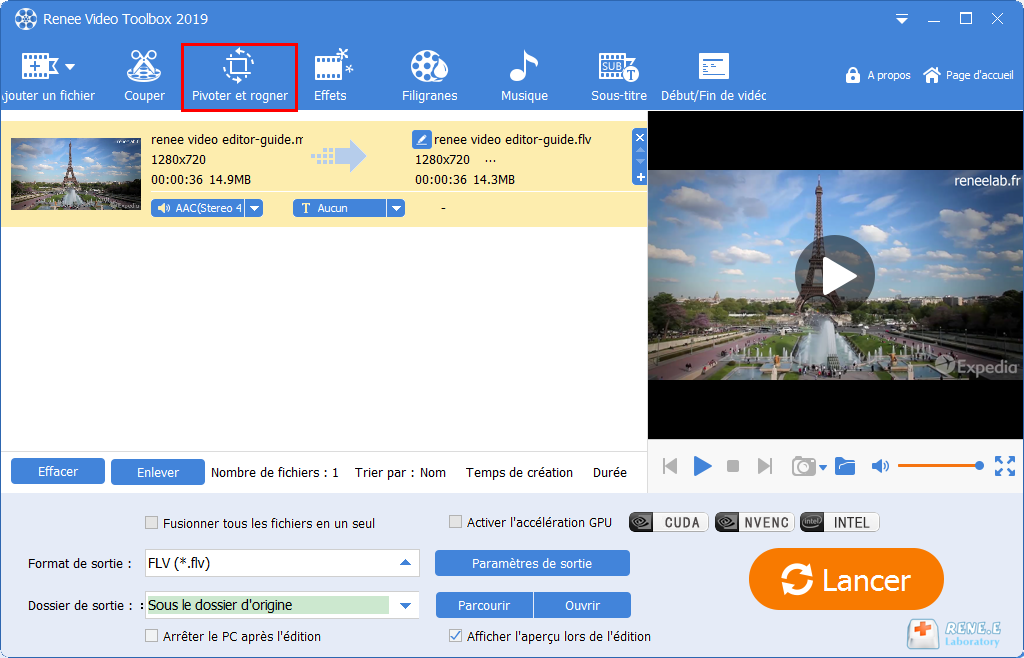
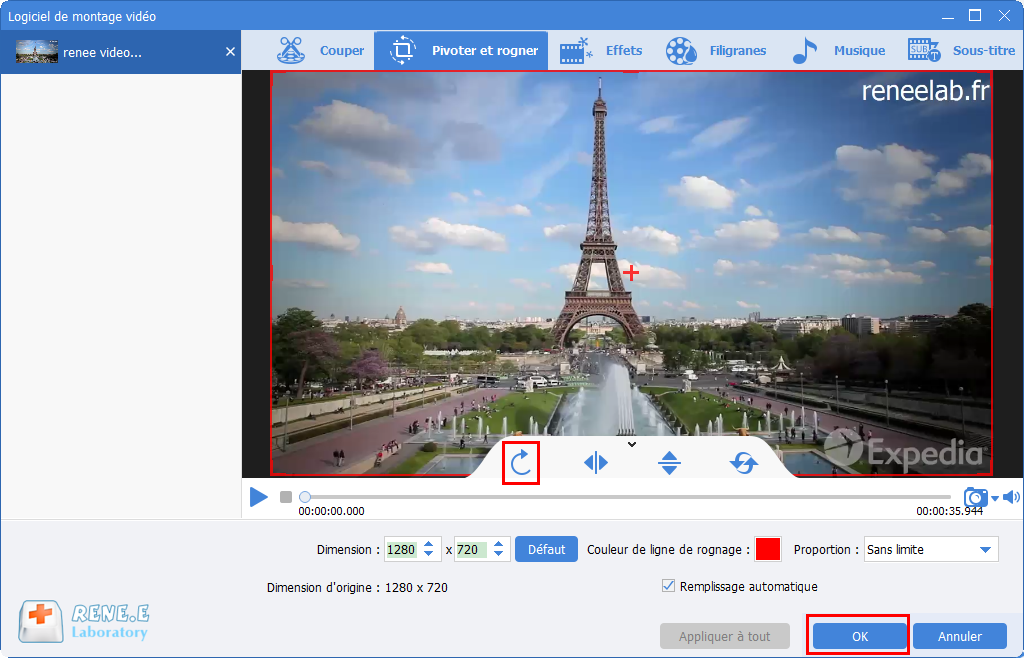
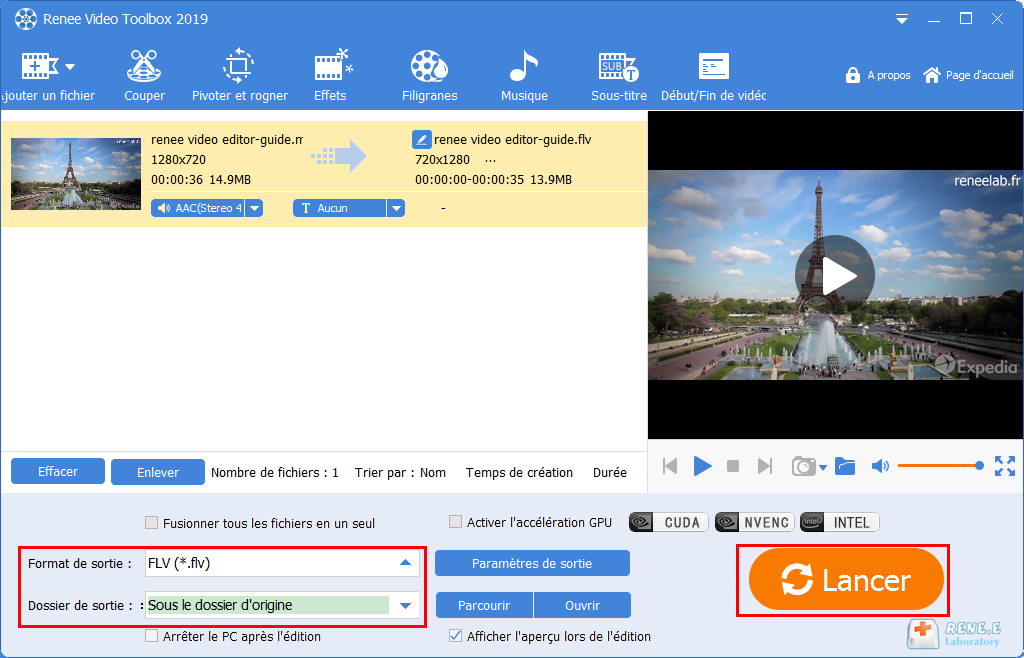
3. Autres fonctions d'édition de Renee Video Editor Pro
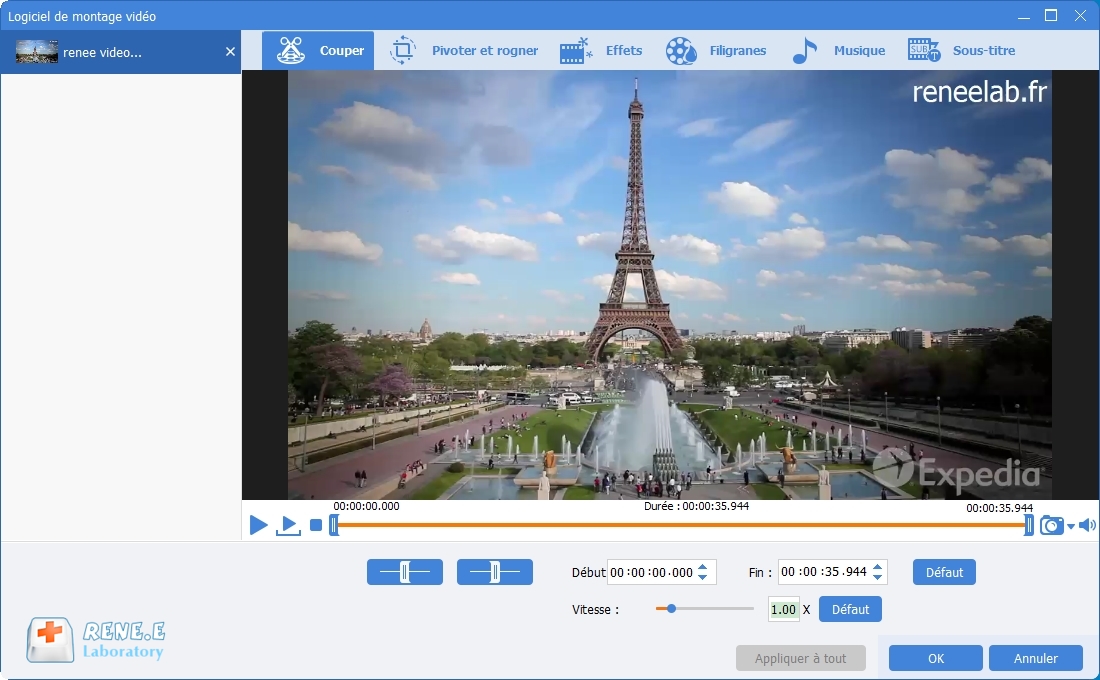
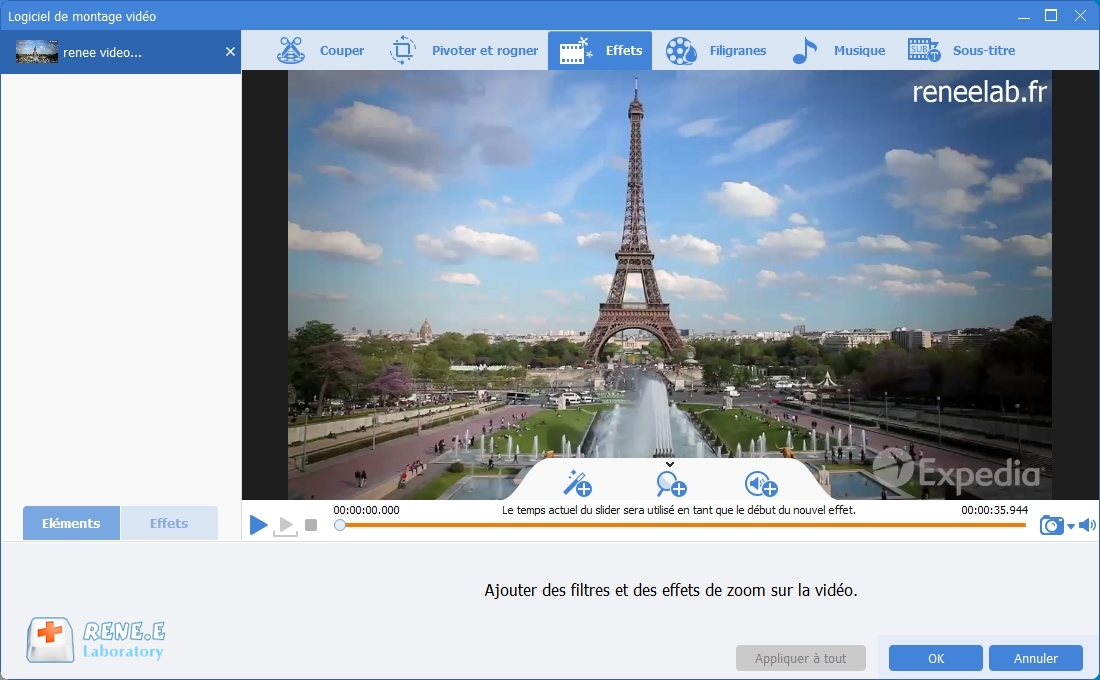
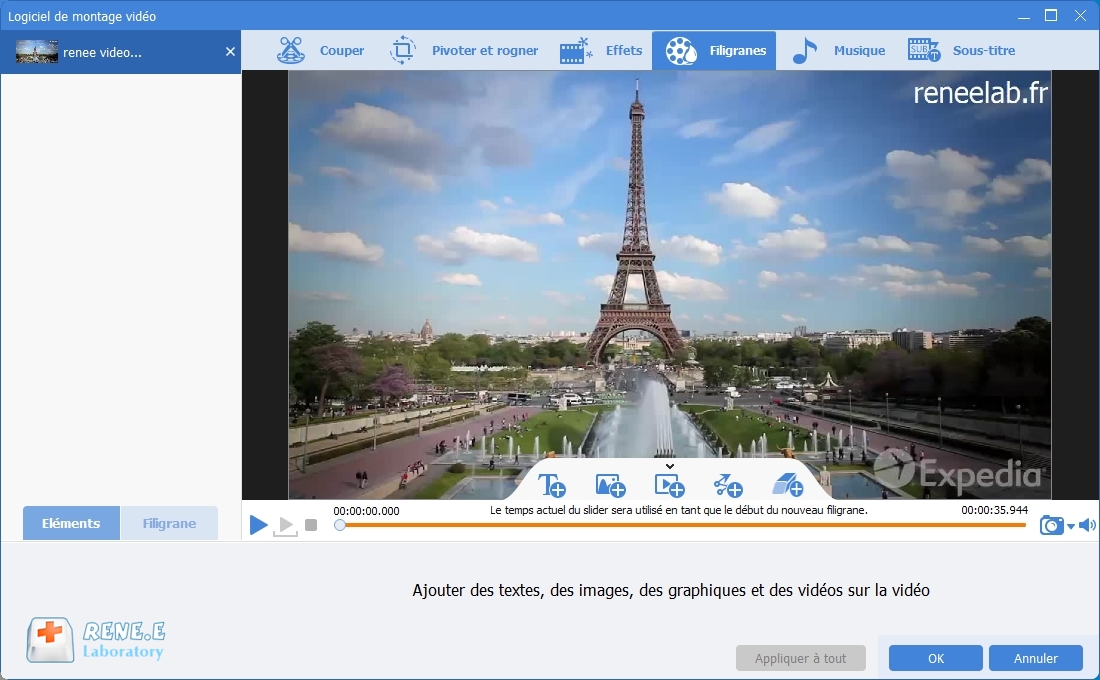
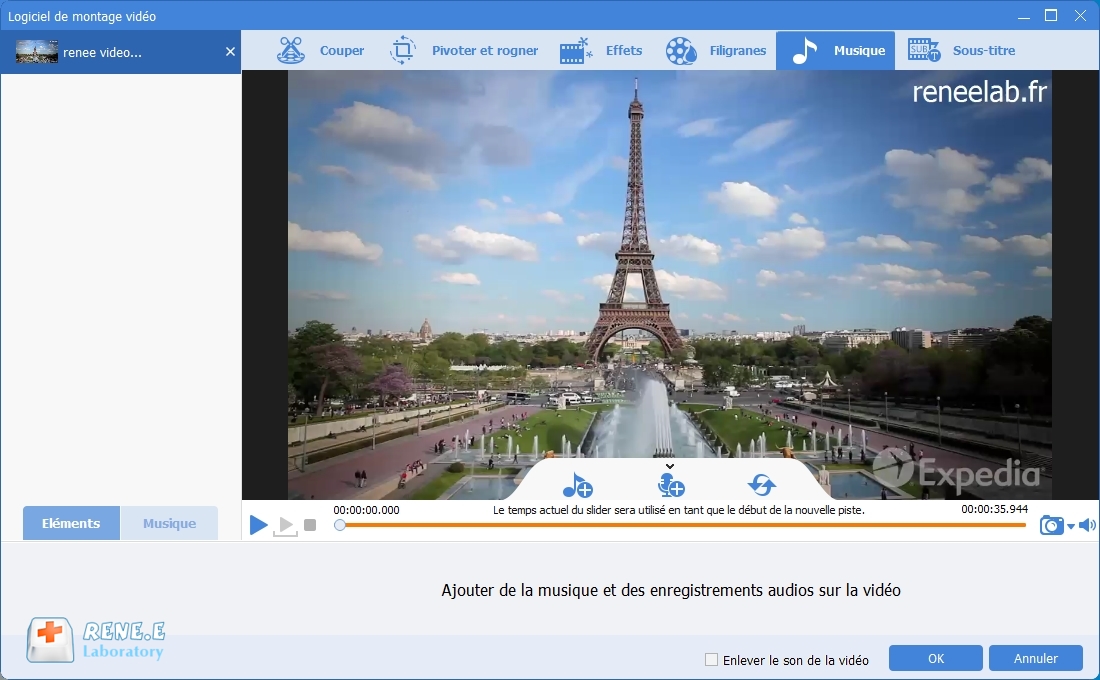
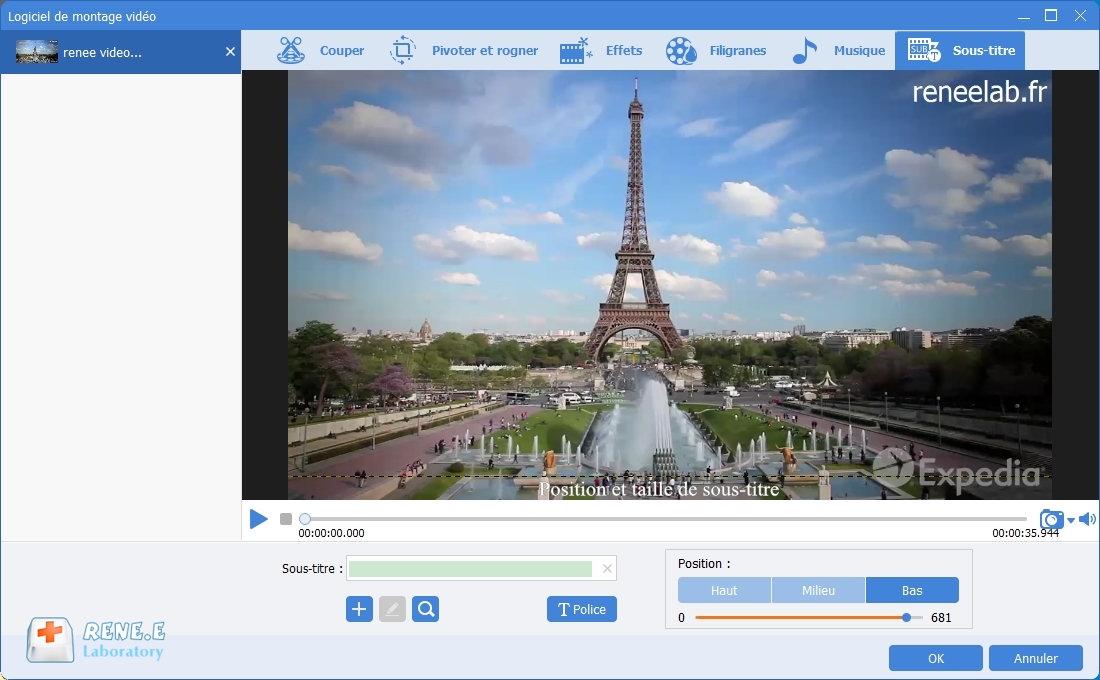
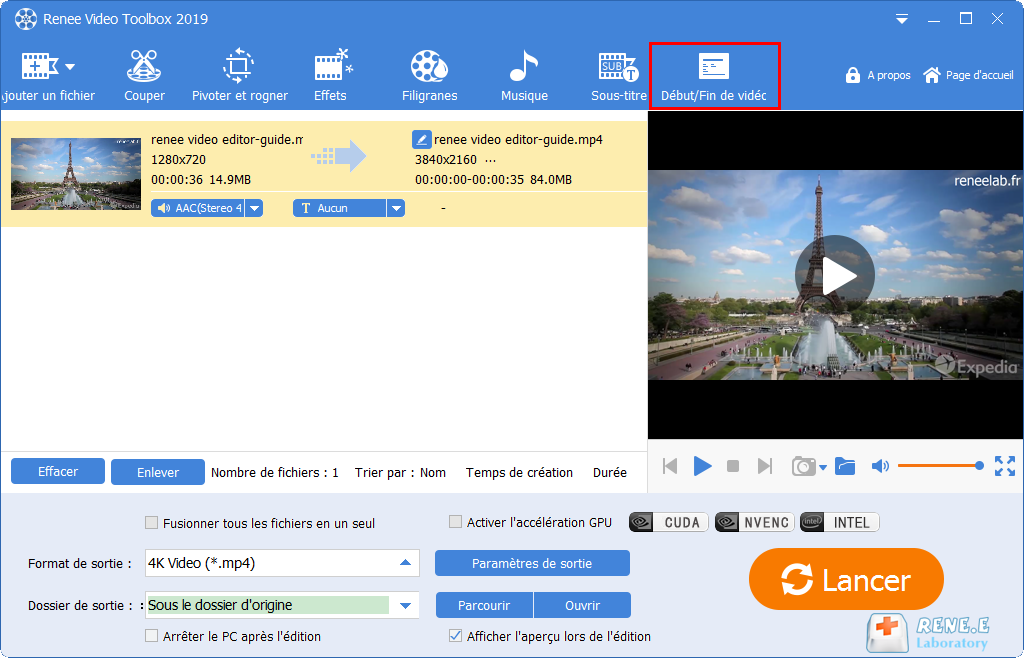
Articles concernés :
Logiciel polyvalent pour couper une vidéo – Renee Video Editor Pro
21-09-2020
Valentin DURAND : La technologie de la vidéo est développée depuis le système de télévision. Pour l’instant, il y a de...
Application pour télécharger des vidéos YouTube pour les téléphones Android
03-01-2024
Louis LE GALL : Pour les utilisateurs de téléphones mobiles Android, il est particulièrement important de choisir une application pour télécharger une...
Comment télécharger des vidéos YouTube à l'aide de solutions simples ?
07-03-2024
Mathilde LEROUX : Découvrez comment télécharger et regarder des vidéos YouTube hors ligne avec des solutions simples. Cet article passe en...
Comment mettre le zoom vidéo dans le lecteur multimédia VLC ?
26-07-2023
Valentin DURAND : Dans le domaine du montage vidéo, la mise à l'échelle et l'ajustement des fichiers vidéo sont très courants....


