Comment résoudre l’écran noir au démarrage Windows 7 ?
- Accueil
- Astuces
- Sauvetage de système
- Comment résoudre l’écran noir au démarrage Windows 7 ?
Résumé
L'écran noir est l'un des défauts d’ordinateur communs. Comment résoudre l'écran noir après la connexion du système Windows 7 ? Cet article vous propose l'analyse de la cause et la solution.

Analyse des causes pour l'écran noir au démarrage Windows 7
1/ Problème de connexion de données
2/ Endommagement ou mauvaise connexion à un matériel informatique
3/ Adaptateur d'affichage
4/ Désordre de la base de registre
5/ Installation du nouveau logiciel
6/ Mauvaise configuration sur le système ou le moniteur

Transférer des fichiers et réinstaller le système Windows
La réinstallation du système Windows permet de réparer des erreurs et de rendre l'ordinateur à l'état normal. Mais cela entraînera la perte de données. Avant la réinstallation de Windows, il est fortement recommandé de transférer des fichiers importants du disque dur vers un autre disque dur.

Supporter de divers appareils Le disque bootable se démarre sous mode UEFI et sur plus de PC portables et tactiles.
Transférer les fichiers Déplacer les fichiers de l’ordinateur sans le fonctionnement de Windows.
Prévisualiser les fichiers Permettre l’aperçu des fichiers lors du transfert.
Multifonctions Déplacer les fichiers, récupérer les fichiers et réparer le démarrage sans Windows.
Fonctionner sous Windows 10, 8.1, 8, 7, Vista et XP.
Supporter de divers appareils Le disque bootable se démarre sous mode UEFI et sur plus de PC portables et tactiles.
Transférer les fichiers Déplacer les fichiers de l’ordinateur sans le fonctionnement de Windows.
Fonctionner sous Windows 10, 8.1, 8, 7, Vista et XP.
Remarque : Après l'activation du programme, il est nécessaire de créer à nouveau une clé USB ou un CD bootable.

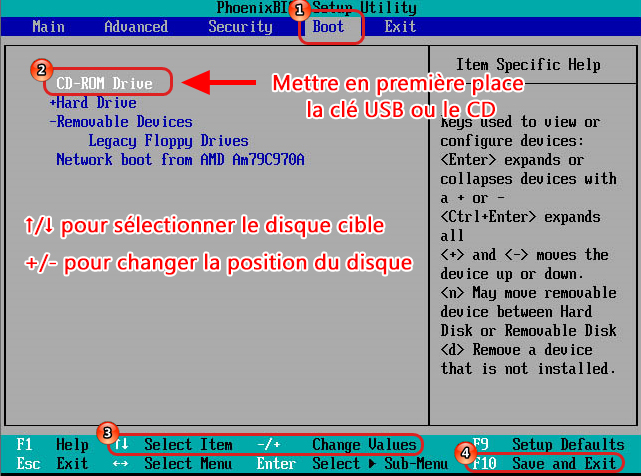


Solutions pour l'écran noir au démarrage de Windows 7
En fait, au lieu de réinstaller Windows, il existe des solutions potentilles pour régler le problème de l'écran noir au démarrage de Windows 7. Essayez maintenant les 5 méthodes ci-après.
1. Vérifiez les connexions des matériels de votre ordinateur
Commencez par vérifier si l’interrupteur d'alimentation du moniteur est débranché et si la connexion entre le moniteur et la carte graphique dans l'unité principale est anormale. Vérifiez ensuite si le matériel de l'ordinateur est en mauvais contact. Vous pouvez le retirer et essayer de le réinstaller après le nettoyage.

2. Passez en mode sans échec pour réinitialiser le répertoire Winsock
S'il y a un problème avec la configuration du protocole Winsock sur l'ordinateur, cela peut entraîner des problèmes tels qu'une erreur de connexion réseau ou un écran noir. Vous devez utiliser la commande netsh winsock reset pour réinitialiser le répertoire Winsock afin de restaurer le réseau. Le problème de l'écran noir au démarrage sous Windows 7 est également résolu.
Les étapes suivantes:
Redémarrez l'ordinateur, appuyez sur la touche F8 du clavier lorsque l'ordinateur démarre et sélectionnez "Mode sans échec" dans le menu du mode de démarrage.

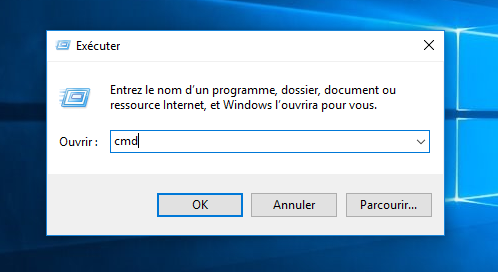
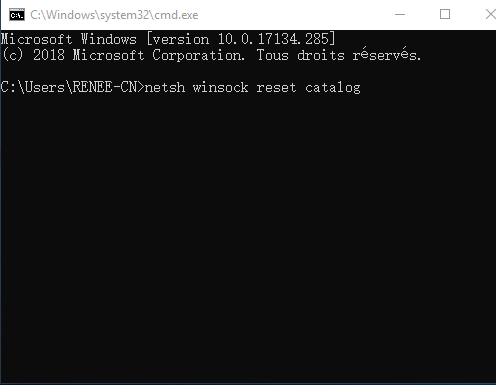
Voyez les étapes suivantes:
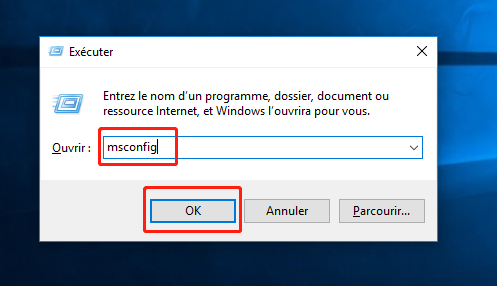
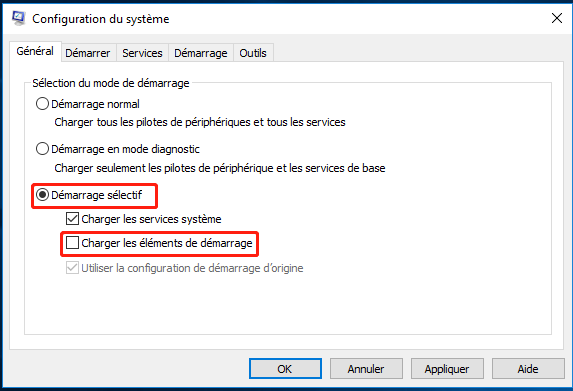
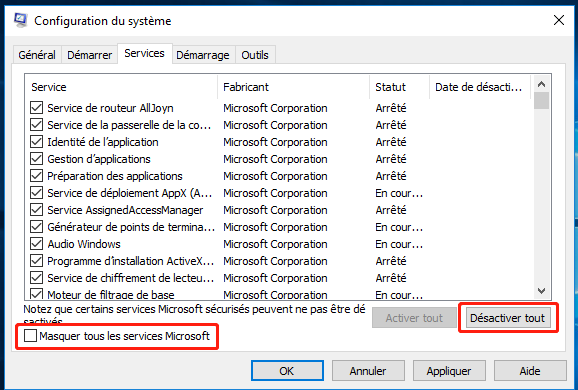
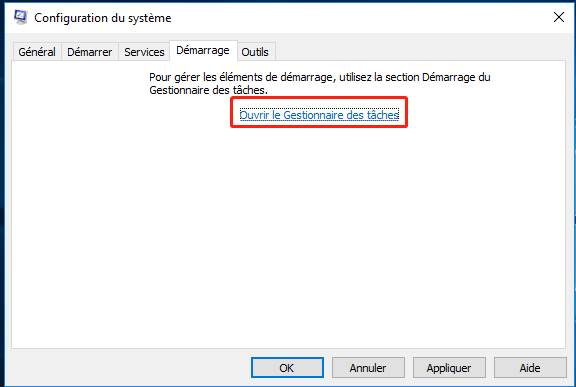
3. Lancez le gestionnaire de programme ou l'explorateur de fichiers
explorer.exe est le "gestionnaire de ressources" que nous utilisons souvent. Si le processus explorer.exe se termine dans le Gestionnaire des tâches, tout disparaît, y compris les fichiers de la barre des tâches, du bureau et les fichiers ouverts. Il peut entraîner un écran noir pour Windows 7 après le démarrage du système.
Voyez les étapes suivantes:
Appuyez sur les touches Ctrl + Alt + Suppr sur le clavier en même temps et démarrez « Gestionnaire des tâches" dans la liste. Cliquez sur le menu "Fichier" - « Exécuter une nouvelle tâche" dans le coin à gauche de la boîte d'écran.
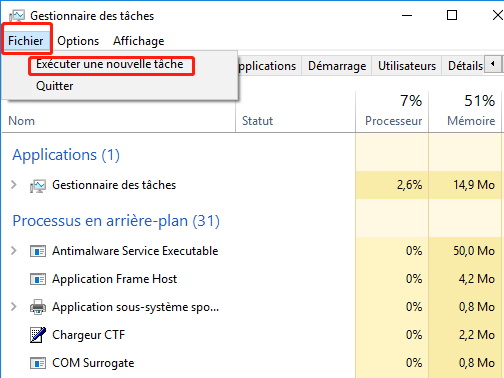
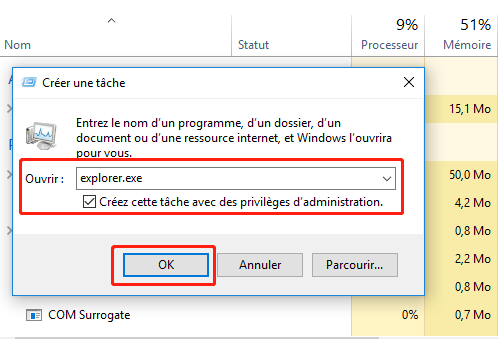
4. Mettez à jour le pilote d'affichage
L'instabilité du pilote d'affichage peut entraîner le bruit d'image, l'écran noir de l'ordinateur, etc. Vous pouvez le mettre à jour pour récuperer le problème.
Voici les étapes:
Ouvrez d'abord "Gestionnaire de périphériques ». Après entrer dans le Gestionnaire de périphériques, cliquez sur la flèche déroulante située à gauche de "la carte graphique ».
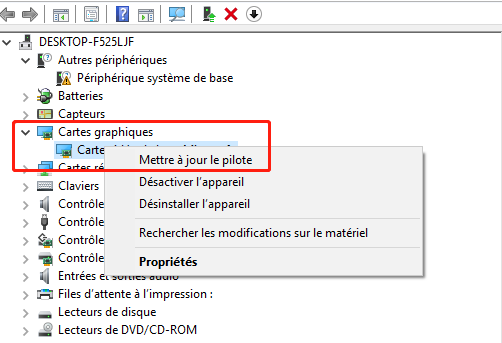
Après la mis à jour du pilote, vous devrez redémarrer l'ordinateur pour terminer l'installation et ajuster la résolution de l'écran aux paramètres précédents. Si cette méthode ne peut pas résoudre le problème, veuillez utiliser la cinquième suivante.
5. Vérifiez la base de registre
S'il y a une erreur dans la base de registre ou que la valeur de shell d'élément Winlogon est modifiée, l'ordinateur peut être en écran noir ou même le système ne peut pas être démarré. À ce moment, les opérations suivantes sont nécessaires pour vérifier et corriger la base de registre.
Voici les étapes:
Après redémarrer l'ordinateur, entrez dans le mode sans échec en touchant le racourcci clavier F8. Appuyez sur "Windows+R" pour ouvrir la fenêtre d'Executer. Entrez la commande "regedit" pour ouvrir l'Editeur de la base de regitre.
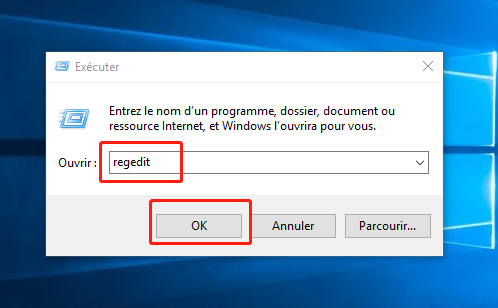
Trouvez Shell dans la fenêtre à droit. La valeur du shell dans cette colonne de données doit être explorer.exe. Sinon vous devez faire un double-clic ou un clic droit pour entrer "explorer.exe" dans la zone de la valeur, puis cliquez sur OK. Fermez l'éditeur de la base de registre et redémarrez l'ordinateur.
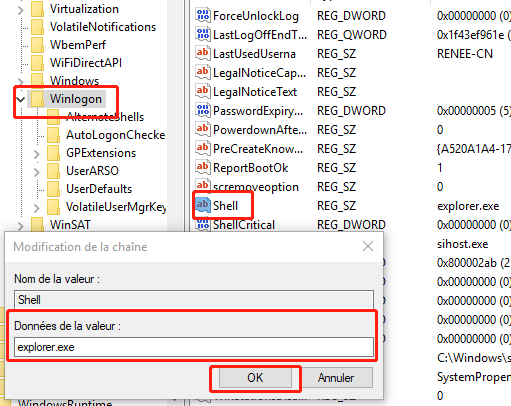
Articles concernés :
Comment faire, le compte administrateur Windows 10 bloqué ?
10-01-2021
Valentin DURAND : Au cas où le compte utilisateur ou le compte administrateur Windows 10 bloqué, vous pouvez le réactiver avec...
Mot de passe Windows en danger ? Configurez alors la stratégie de mot de passe Windows 10
13-07-2023
Valentin DURAND : Afin d’assurer la sécurité de vos fichiers personnels de votre ordinateur, on active « Le mot de passe...
Écran noir du PC portable après l’allumage, comment régler ?
10-01-2021
Adèle BERNARD : L’écran noir du PC portable au démarrage, ne signifie pas la panne de l’ordinateur. Il suffit de prendre...
Désactiver l'expiration du mot de passe Windows 10, comment faire ?
08-03-2024
Valentin DURAND : Définissant une durée pour le mot de passe Windows ou le modifiant fréquemment, c’est pour mieux protéger la...
Avoir des problèmes sur la réinitialisation de mot de passe oublié Windows ?
Contactez notre équipe de support.


