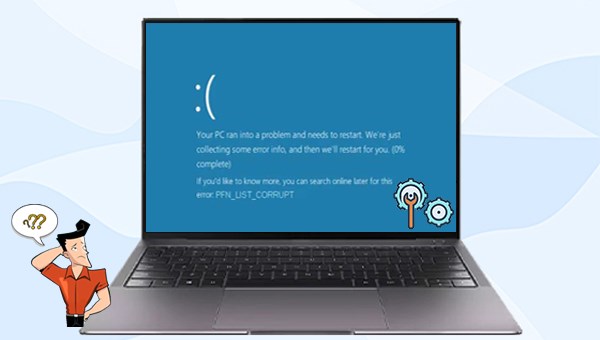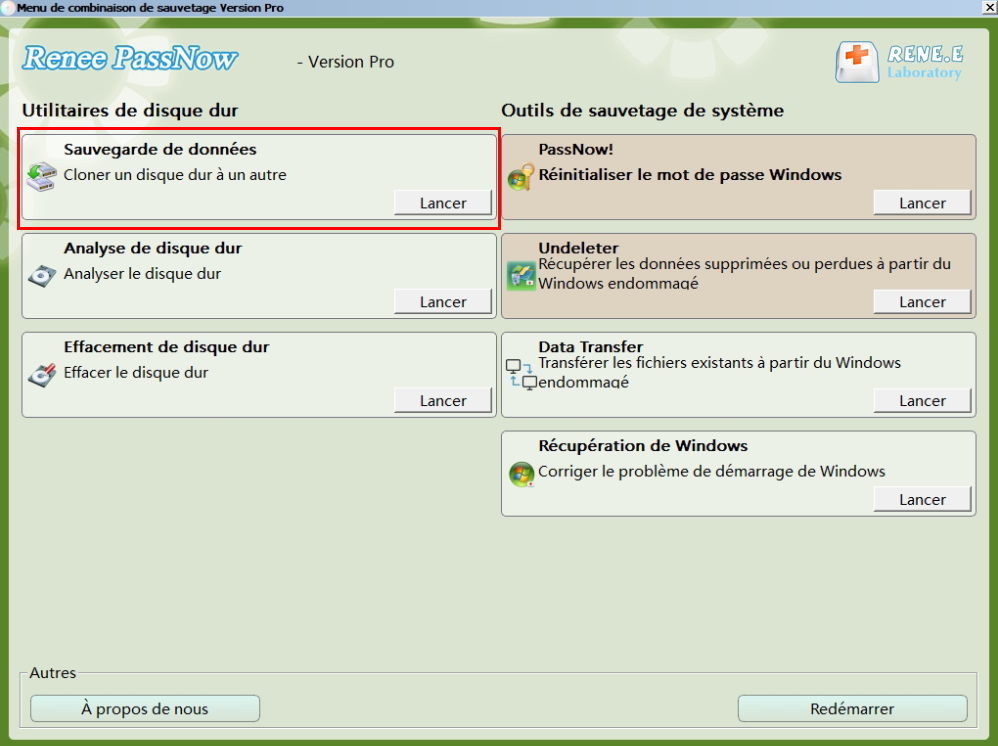2/ Comment réparer l'erreur d'écran bleu PFN_LIST_CORRUPT?
En général, une fois que vous rencontrez l'erreur d'écran bleu lors de l'utilisation de votre ordinateur, la solution la plus essentielle consiste à redémarrer l'appareil. Si le système ne peut pas être démarré correctement après la commande de redémarrage, vous devez entrer en mode sans échec, puis réparer le défaut .
1. Entrer en mode sans échec
Le mode en échec est l'un des modes de démarrage spéciaux dans le système Windows. Il ne peut démarrer que les fichiers et pilotes de base nécessaires à l'exécution de Windows. Dans ce mode, nous pouvons facilement corriger certaines erreurs système. Voici les étapes pour entrer en mode sans échec:
Étape 1 : Au démarrage du PC, appuyez continuellement 3 fois sur le bouton d'alimentation avant l'affichage du logo de Windows. Redémarrez ensuite l'ordinateur complètement. Dans l'interface « Réparation automatique », sélectionnez « Options avancées ». Vous entrerez alors dans l'environnement de récupération Windows.
Étape 2 : Après être entré dans l'environnement de récupération, sélectionnez « Dépannage » – « Options avancées» – « Paramètres de démarrage » – « Redémarrer ». Lorsque l'ordinateur redémarre, vous pouvez appuyer sur "5" ou "F5" pour activer le mode sans échec avec prise en charge réseau.
Une fois entré en mode sans échec, vous pouvez effectuer les réparations générales sur l'ordinateur:
2. Mettre à jour les pilotes de périphérique
Le problème d'écran bleu PFN_LIST_CORRUPT peut également être provoqué par une défaillance du pilote. Donc vous pouvez essayer de mettre à jour le pilote de périphérique défectueux pour résoudre le problème actuel. Les étapes sont les suivantes :
Étape 1 : Après être entré en mode sans échec, appuyez en même temps sur les touches « Windows + R » pour ouvrir la fenêtre Exécuter. Saisissez la commande « devmgmt.msc », cliquez sur « OK » pour accéder au Gestionnaire de périphériques.
Étape 2 : Ensuite, faites un clic droit sur le périphérique défectueux (avec généralement un point d'exclamation jaune) et sélectionnez l'option « Mettre à jour le pilote ».
Étape 3 : Ensuite, sélectionnez l'option « Rechercher automatiquement les pilotes », puis suivez les instructions pour terminer la mise à jour du pilote de périphérique défectueux. Une fois la commande terminée, redémarrez l'ordinateur et voyez si le problème est résolu.
3. Exécuter la Résolution des problèmes d'écran bleu
La résolution des problèmes est un outil intégré permettant de diagnostiquer rapidement et de réparer automatiquement divers types de pannes de périphérique. Vous pouvez essayer cet outil pour résoudre ce problème. Voici les étapes :
Étape 1 : Lancez l'ordinateur et appuyez sur les touches « Windows + I » pour ouvrir l'interface de Paramètres de Windows. Cliquez ensuite pour accéder à l'option « Mise à jour et sécurité ».
Étape 2 : Trouvez « Résolution des problèmes » et cliquez sur l'option « Ecran bleu ». Puis appuyez sur « Exécuter l'utilitaire de résolution des problème ». Une fois l'exécution de la commande terminée, redémarrez l'ordinateur pour voir si le problème est résolu.
4. Utiliser l'outil de diagnostic de la mémoire Windows
L'erreur d'écran bleu PFN_LIST_CORRUPT peut être causé par une RAM défectueuse, ainsi vous pouvez essayer d'utiliser l'outil de diagnostic de la mémoire Windows pour vérifier et corriger les erreurs de RAM (mémoire principale). Veuillez suivre les étapes ci-dessous :
Étape 1 : Appuyez en même temps sur les touches « Windows + R » pour ouvrir la fenêtre Exécuter, puis entrez la commande « mdsched.exe » pour ouvrir l'outil de diagnostic de la mémoire Windows.
Étape 2 : Ensuite, sélectionnez l'option « Redémarrer maintenant et rechercher les problèmes éventuels(recommandé) » dans l'interface de diagnostic de mémoire Windows. Attendez patiemment que le processus de diagnostic se termine, redémarrez l'ordinateur pour voir si le problème d'écran bleu a été résolu.
5. Exécuter la commande SFC pour vérifier et réparer les fichiers système corrompus
sfc /scannow est l'une des commandes
SFC les plus couramment utilisées. Il peut analyser tous les fichiers système protégés et réparer automatiquement les erreurs trouvées. Voici les étapes:
Étape 1 : Entrez « cmd » dans la zone de recherche sur le côté gauche de la barre des tâches, puis faites un clic droit sur « Invite de commandes » et sélectionnez « Exécuter en tant qu'administrateur ».
Étape 2 : Entrez ensuite la commande « SFC /scannow » et appuyez sur la touche « Entrée ». Ensuite, le vérificateur de fichiers système effectue une analyse du système et répare les fichiers système problématiques. Une fois la réparation terminée, redémarrez l'ordinateur pour voir si le problème est résolu.
Tips Si vous ne pouvez pas entrer en mode sans échec pour exécuter la commande SFC ou CHKDSK, vous pouvez utiliser la fonction d'invite de commande dans l'environnement de récupération Windows pour fonctionner.
6. Utiliser l'outil de CHKDSK pour analyser et réparer les erreurs de disque dur
CHKDSK, l'abréviation de Microsoft Check Disk, est un utilitaire d'instruction qui vérifie l'état des disques. La fonction essentielle de CHKDSK est d'analyser l'intégrité du système de fichiers sur le disque et de corriger l'erreur du système de fichiers. Il prend également en charge l'analyse des secteurs sur les disques et la récupération des secteurs défectueux. Si l'erreur d'écran bleu PFN_LIST_CORRUPT est causé par le défaillance de disque dur, vous pouvez essayer d'utiliser l'outil CHKDSK pour corriger les erreurs.
Étape 1 : Après être entré en mode sans échec, recherchez "cmd" dans la zone de recherche et faites un clic droit sur le résultat de la recherche et sélectionnez "Exécuter en tant qu'administrateur" pour ouvrir l'outil d'invite de commande.
Étape 2 : Dans la fenêtre d'invite de commandes ouvert, entrez la commande "chkdsk X: /r /f " (X est le numéro de disque dur système, qui peut être modifié en fonction du situation. /r analyse et essaie de réparer les secteurs défectueux, /f essaiera de réparer l'erreur trouvée sur le disque.), puis appuyez sur la touche « Entrée ». Une fois terminé, redémarrez l'ordinateur et voyez si le problème a été résolu.
Voici plusieurs méthodes simples pour corriger l'erreur d'écran bleu PFN_LIST_CORRUPT, j'espère que cela vous aidera. De plus, lorsque vous ne pouvez pas entrer dans le système normalement en raison de diverses pannes, afin d'éviter la perte de données, vous pouvez utiliser un outil de sauvegarde de données professionnel pour sauvegarder les données importantes à l'avance. Voici la méthode de fonctionnement détaillée.
 2/ Comment réparer l'erreur d'écran bleu PFN_LIST_CORRUPT?
2/ Comment réparer l'erreur d'écran bleu PFN_LIST_CORRUPT?