Comme réparer le système iOS lors de l’échec de mise à jour iOS ?
- Accueil
- Astuces
- Réparation d'iOS
- Comme réparer le système iOS lors de l’échec de mise à jour iOS ?
Résumé
Pendant la mise à jour logicielle iOS, une erreur se produit et l’appareil iOS est bloqué sur l’interface de connexion à iTunes. Comment fixer l'échec de mise à jour iOS ? Ne vous inquiétez pas. Ce tutoriel vous donnera des méthodes simples et efficaces.

Cause 2 : L’alimentation de l’ordinateur est coupée lors de la mise à jour iOS via iTunes. Ou bien l’ordinateur est mis en veille.

Comment désactiver la fonctionnalité « Localiser mon iPhone » ?
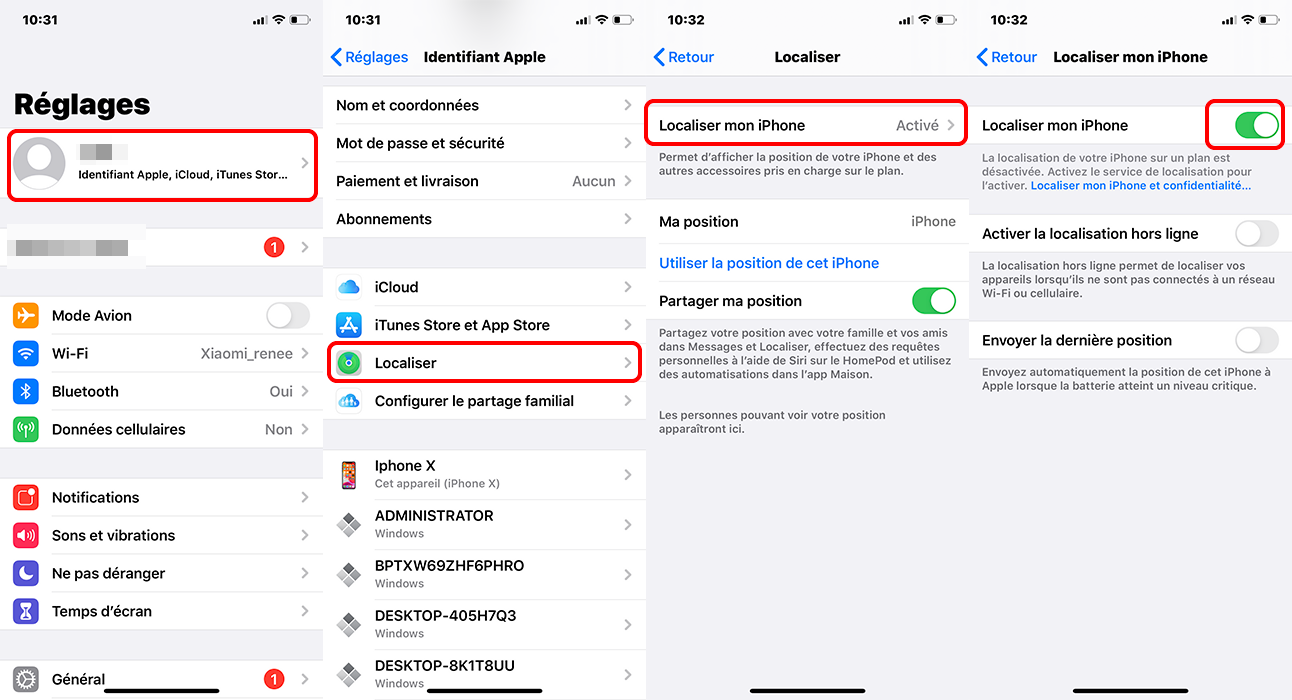
Comment effectuer la restauration de la sauvegarde iTunes ?
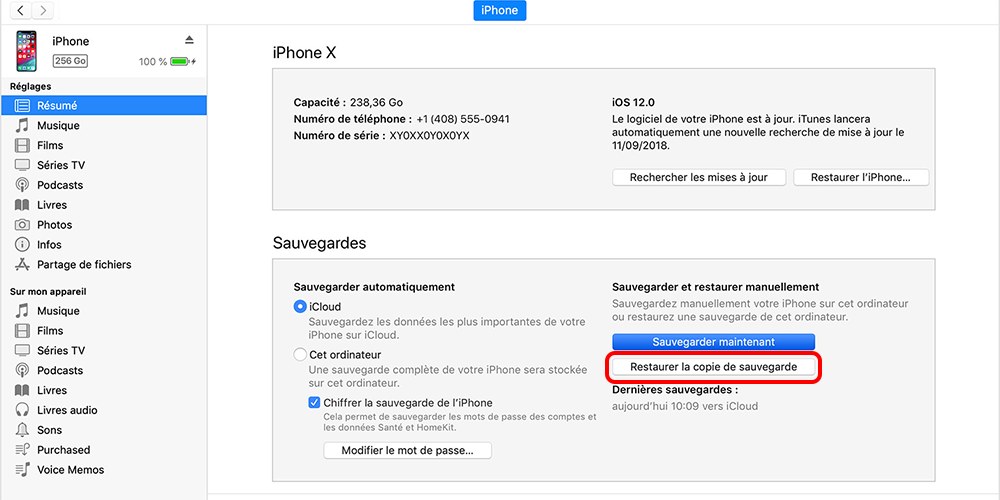
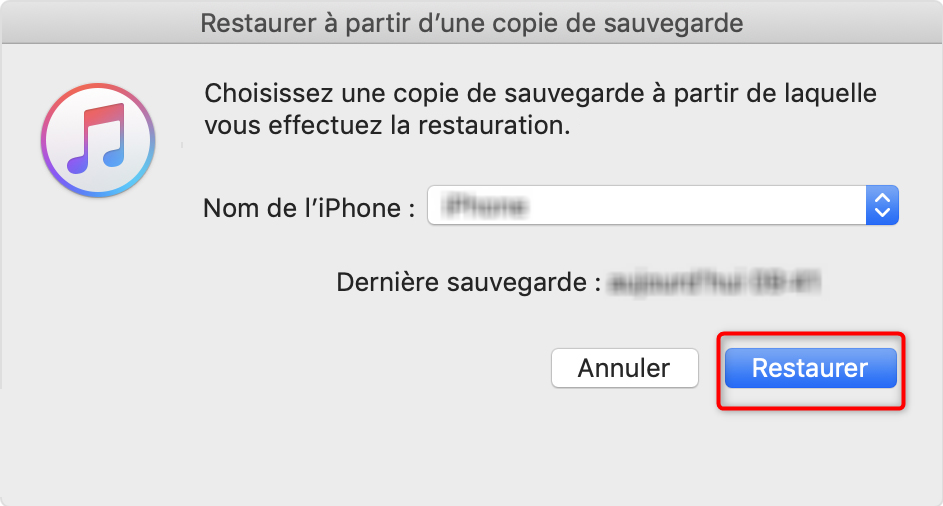
Cette méthode nécessite la création préalable de la sauvegarde iTunes. Sans le fichier de sauvegarde, il est impossible de restaurer les données via iTunes.

Simple à utiliser Il suffit 3 étapes pour récupérer les fichiers perdus.
Proposer divers modes d’analyse Récupérer les fichiers depuis les appareils iOS, les sauvegardes iTunes et iCloud.
Supporter des types de fichiers différents Récupérer les photos, les vidéos, les documents, les fichiers audio, les emails, etc.
Fonctionner sous Divers modèles d’appareil Apple et systèmes iOS.
Gratuit Toutes les fonctions sont disponibles dans la version gratuite.
Simple à utiliser Il suffit 3 étapes pour récupérer les fichiers perdus.
Proposer divers modes d’analyse Récupérer les fichiers depuis les appareils iOS, les sauvegardes iTunes et iCloud.
Fonctionner sous Divers modèles d’appareil Apple et systèmes iOS.

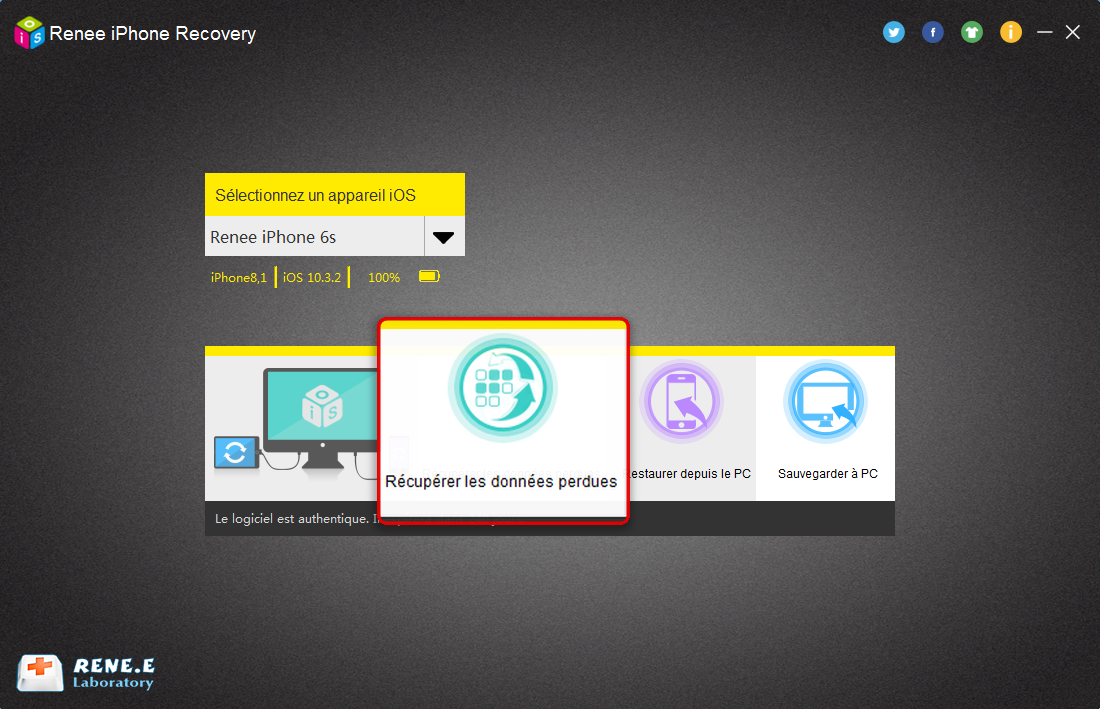
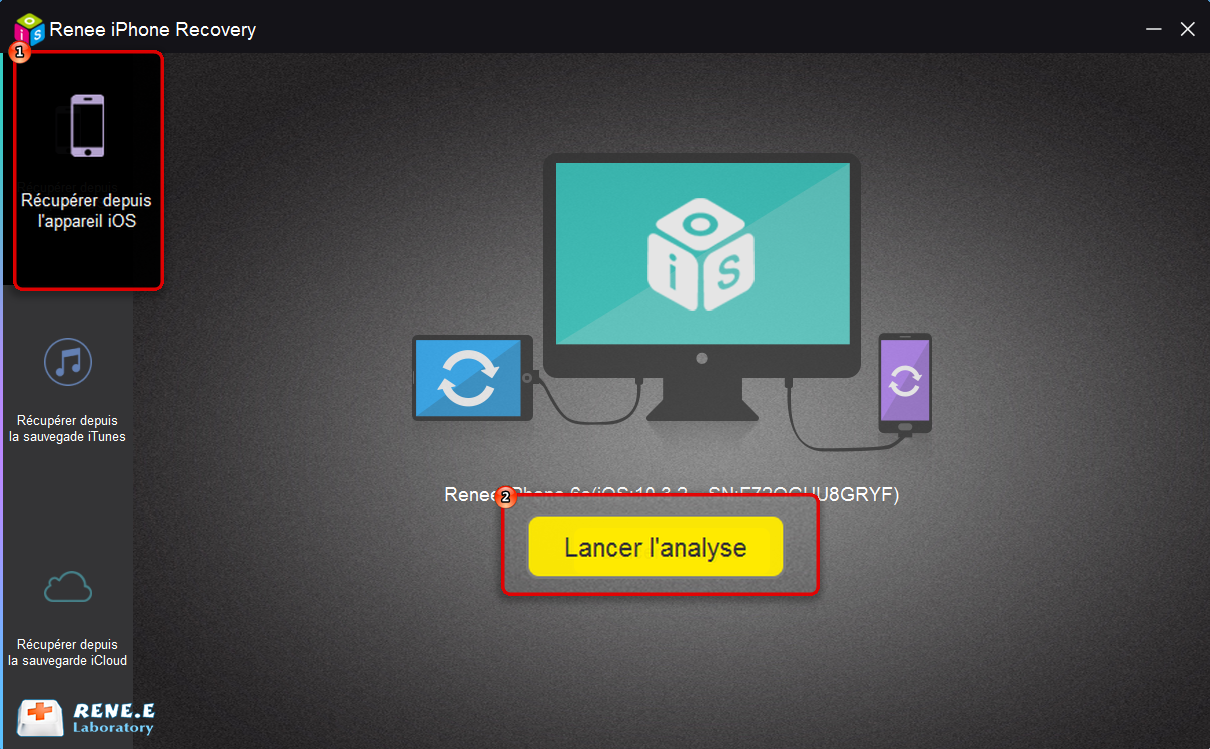
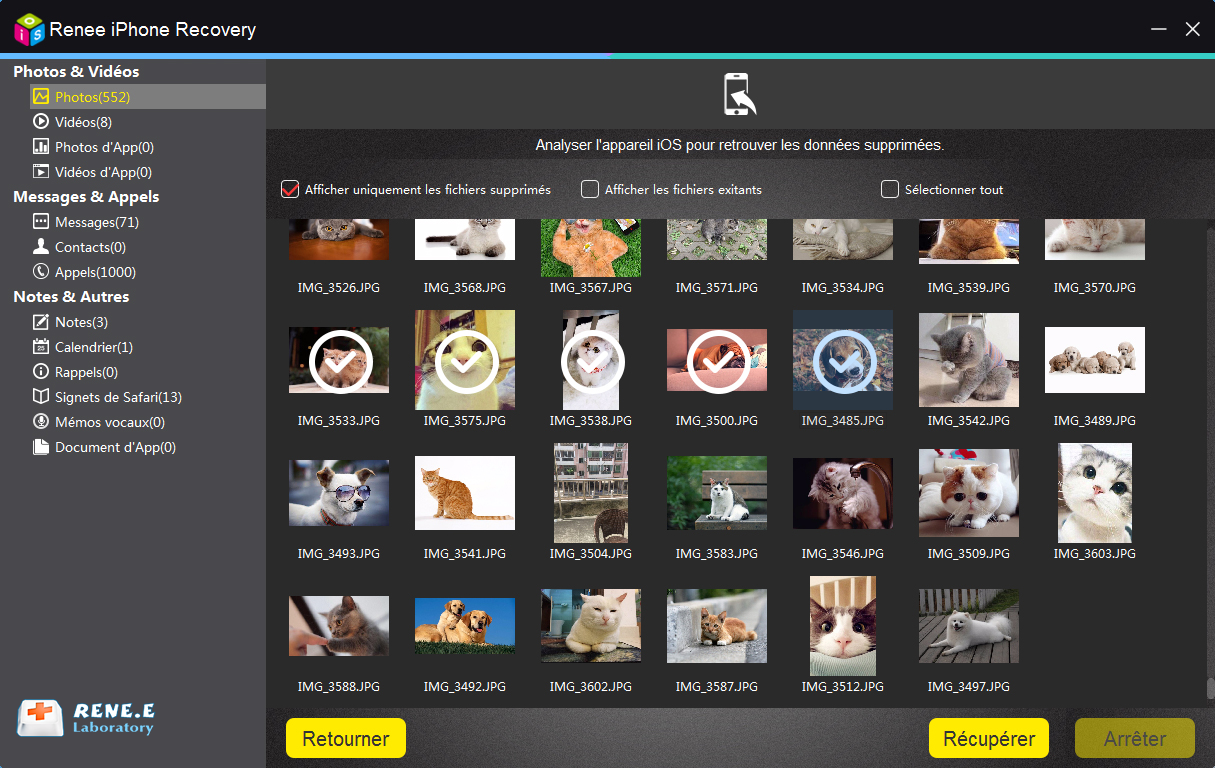

Supprimer le mot de passe Effacer le mot de passe de verrouillage même si l’appareil ne se démarre pas.
Régler les erreurs du système iOS iPhone et iPad se bloquent en mode de réinitialisation, de DFU, de redémarrage, etc.
Réinitialiser à l’état d’usine Remettre l’appareil à l’état d’origine en un clic au cas où l’appareil ne se démarre pas normalement.
Fonctionner sous Tout modèle d’iPhone, iPad et iPod Touch.
Compatible avec Les dernières versions du système iOS.
Supprimer le mot de passe Effacer le mot de passe de verrouillage en un clic
Régler les erreurs du système iOS iPhone et iPad se bloquent en mode de réinitialisation, de DFU, de redémarrage, etc.
Compatible avec Les dernières versions du système iOS et tout modèle d'appareil iOS.
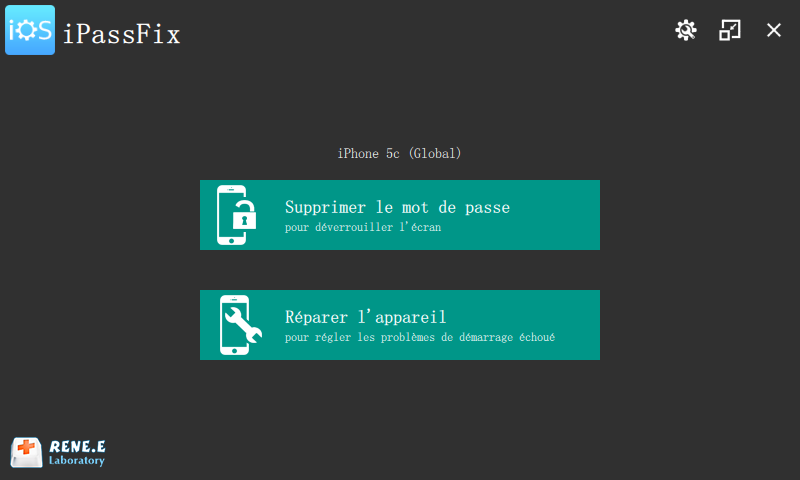
Remarque : Si vous cochez la case « Restauration complète », toutes les données d’iPhone seront effacées. Pour conserver les données d’iPhone, veuillez ne pas cocher cette case.
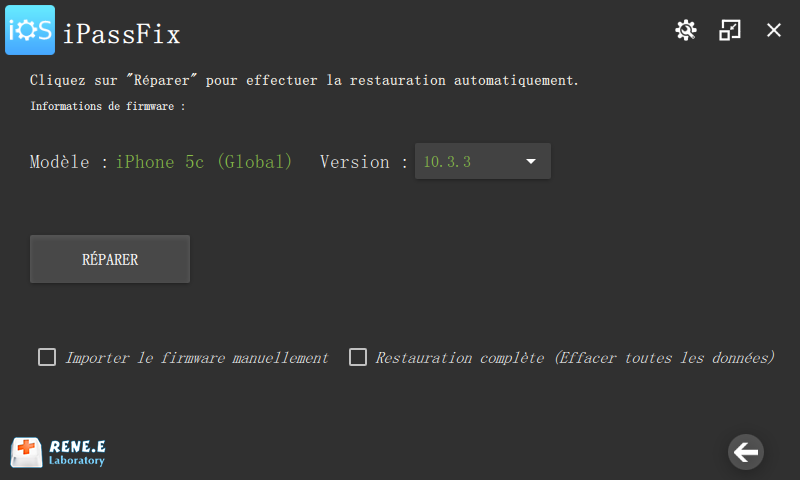
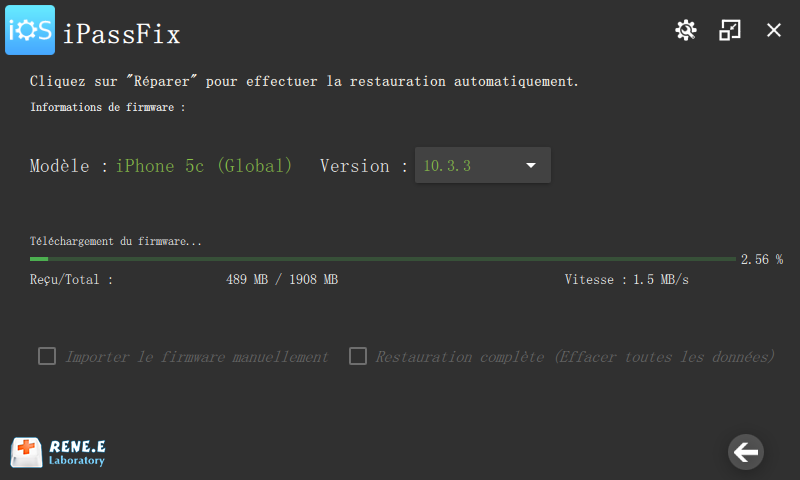
Articles concernés :
Solution pour le code d’erreur 13 pour la connexion USB lors du déverrouillage d’iPhone
24-10-2019
Mathilde LEROUX : Renee iPassFix vous permet de régler le problème de mot de passe d’iPhone oublié, du démarrage de l’appareil...
Comment faire, mon iPhone redémarre en boucle ?
30-10-2019
Valentin DURAND : À l’époque actuelle, on utilise de plus en plus notre téléphone mobile. Cependant, on rencontre plus de problèmes...
Comment changer l’emplacement de sauvegarde iTunes ?
31-10-2019
Valentin DURAND : iTunes est une application officielle d’Apple pour gérer les vidéos et les photos sur Mac et PC. Par...
Comment débloquer iPhone et iPad lorsque le code de verrouillage est oublié ?
10-12-2019
Mathilde LEROUX : Dans notre époque, on utilise souvent Touch ID ou Face ID pour déverrouiller iPhone ou iPad. C’est ainsi...


