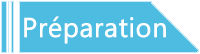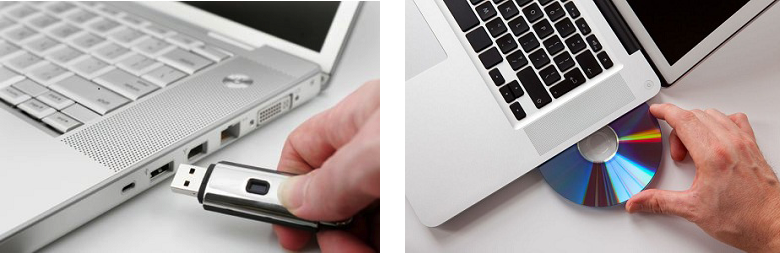Comment désactiver ou désinstaller Windows Defender sur Windows 10 ?
- Accueil
- Astuces
- Sauvetage de système
- Comment désactiver ou désinstaller Windows Defender sur Windows 10 ?
Résumé
Pour éviter l’arrêt de fonctionnement des programmes à cause de Windows Defender, on peut tout simplement désactiver Windows Defender. Il existe deux méthodes simples, l’une réversible et l’autre irréversible.
Par ailleurs, si vous installez d’autres logiciels antivirus, des conflits avec Windows Defender pourraient être provoqués. Alors, voulez-vous désactiver Windows Defender ? Chaque fois que vous le désactivez dans le Panneau de configuration, Windows Defender peut être ré-activé après le redémarrage ou la mise à jour de Windows 10. Est-il ainsi impossible de désactiver ou désinstaller Windows Defender sur Windows 10 ?
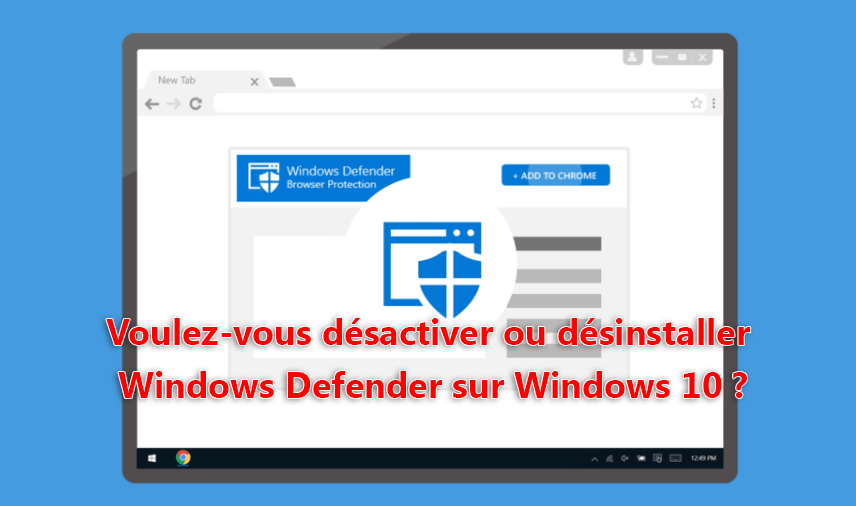
Heureusement , il est absolument possible de désactiver ou désinstaller Windows Defender sur Windows 10.
Transférer les fichiers avec Renee PassNow
Avant la désactivation ou la désinstallation de Windows Defender, il vaut mieux transférer les fichiers importants à un autre disque dur avec l’aide du logiciel Renee PassNow. Il s’agit d’un logiciel de sauvetage de Windows possédant des fonctions pour récupérer les données sur le PC qui ne démarre pas, pour réinitialiser le mot de passe Windows, pour cloner le disque dur, pour transférer les fichiers, pour supprimer à fond des fichiers et pour réparer les erreurs Windows.

Supporter de divers appareils Le disque bootable se démarre sous mode UEFI et sur plus de PC portables et tactiles.
Transférer les fichiers Déplacer les fichiers de l’ordinateur sans le fonctionnement de Windows.
Prévisualiser les fichiers Permettre l’aperçu des fichiers lors du transfert.
Multifonctions Déplacer les fichiers, récupérer les fichiers et réparer le démarrage sans Windows.
Fonctionner sous Windows 10, 8.1, 8, 7, Vista et XP.
Supporter de divers appareils Le disque bootable se démarre sous mode UEFI et sur plus de PC portables et tactiles.
Transférer les fichiers Déplacer les fichiers de l’ordinateur sans le fonctionnement de Windows.
Fonctionner sous Windows 10, 8.1, 8, 7, Vista et XP.
Remarque : Après l'activation du programme, il est nécessaire de créer à nouveau une clé USB ou un CD bootable.
- Renee PassNow (Téléchargez-le dès maintenant !)
- Un ordinateur équipé de Windows pour installer Renee PassNow
- Une clé USB, un CD ou un DVD avec la taille d’au moins 20 Mo
Comment créer un disque bootable avec Renee PassNow ?
Étape 1 : Téléchargez et installez Renee PassNow dans un ordinateur avec le système Windows
Suite au téléchargement, vous pouvez double cliquer sur le fichier exe et suivre les étapes indiquées pour installer le programme sur votre ordinateur.
Étape 2 : Connectez une clé USB ou insérez un CD à l’ordinateur.
Étape 3 : Créez un disque bootable.
Lancez Renee PassNow et cliquez sur le bouton « Créer un USB bootable » ou « Créer un CD bootable ». Et puis, cochez « x64 » ou « x86 » selon les informations de votre Windows. Cliquez ensuite sur le bouton « Télécharger maintenant » pour télécharger le fichier ISO. Une fois le téléchargement terminé, cliquez sur « Créer USB » ou « Créer CD ».

Comment récupérer les fichiers depuis le PC avec Renee PassNow ?
Étape 1 : Connectez une clé USB ou insérez un CD à l’ordinateur d’où vous voulez faire la récupération de données.


Étape 2 : Au démarrage du PC, maintenez une touche comme F2 pour accéder au menu du BIOS.
Comment activer le menu du BIOS ?
Exemple: IBM, DELL, Phoenix, Lenovo, Sony, NEC, TOSHIBA, ASUS, Acer, Gateway (Ne trouvez pas la marque dont votre PC est ? Veuillez vous reférer à votre notice de PC pour savoir la méthode.)

Étape 3 : Dans le BIOS, sélectionnez l’onglet « Boot » et mettez en première place le CD ou la clé USB dans la liste de boot. Et puis, appuyez sur la touche F10 pour enregistrer les changements et redémarrer le PC.
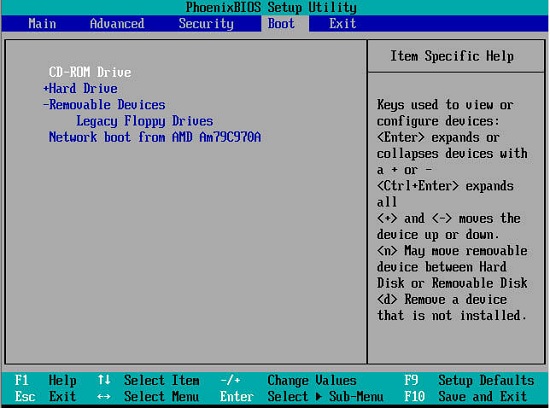
Comment faire démarrer depuis la clé USB ou le CD sous le mode UEFI ?
Finalement, après avoir réussi à modifier l’ordre de déclenchement, veuillez appuyer sur la touche F10 pour enregistrer les changements et redémarrer votre PC.
Étape 4 : Le PC peut ainsi démarrer depuis le disque bootable et entrer dans le programme Renee PassNow. Sélectionnez la fonction « Data Transfer ».

Étape 5 : Transférez les fichiers.
Sélectionnez la partition où se trouve les fichiers cibles.
Sélectionnez la partition sur laquelle vous souhaitez enregistrer les fichiers cibles.
Sélectionnez les fichiers à transférer dans la colonne gauche et déplacez-les vers la colonne droite avec la souris.

1. Activez l’outil d’Exécuter en appuyant en même temps sur la touche Win et R. Et puis, tapez gpedit.msc.
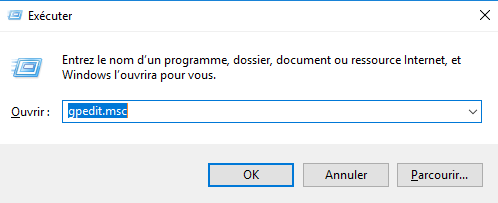
2. Dans la fenêtre « Éditeur de stratégie de groupe locale », ouvrez successivement Configuration ordinateur -> Modèles d’administration -> Composants Windows -> Antivirus Windows Defender -> Désactiver l’antivirus Windows Defender. Double cliquez sur la dernière option.
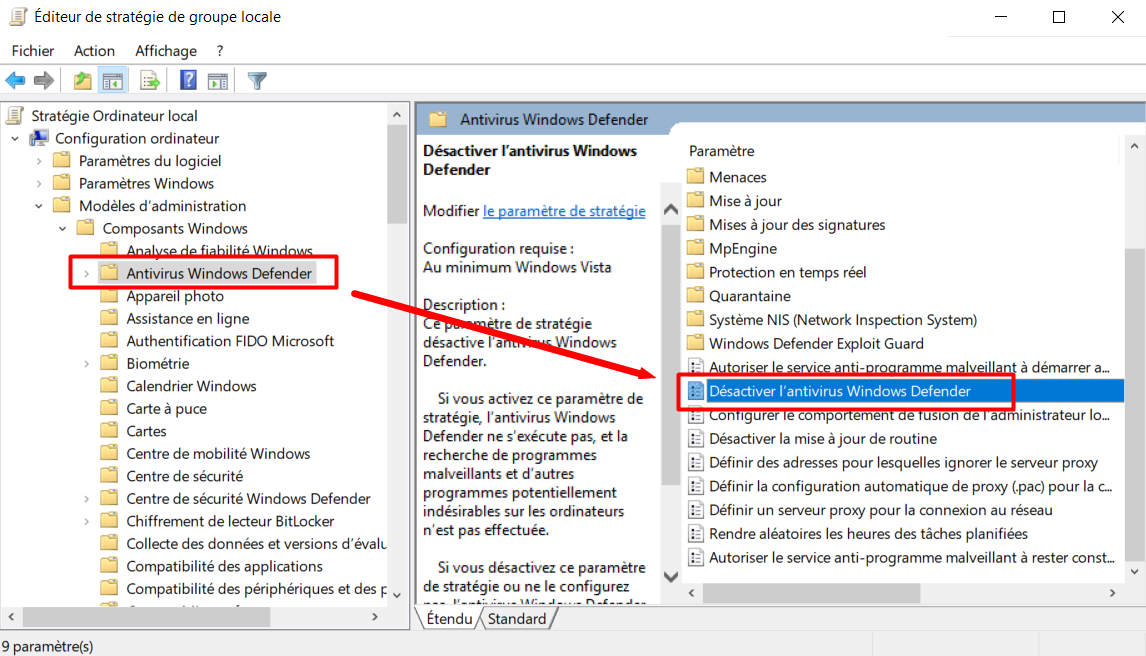
3. Cochez la case « Activé » et cliquez sur le bouton OK.
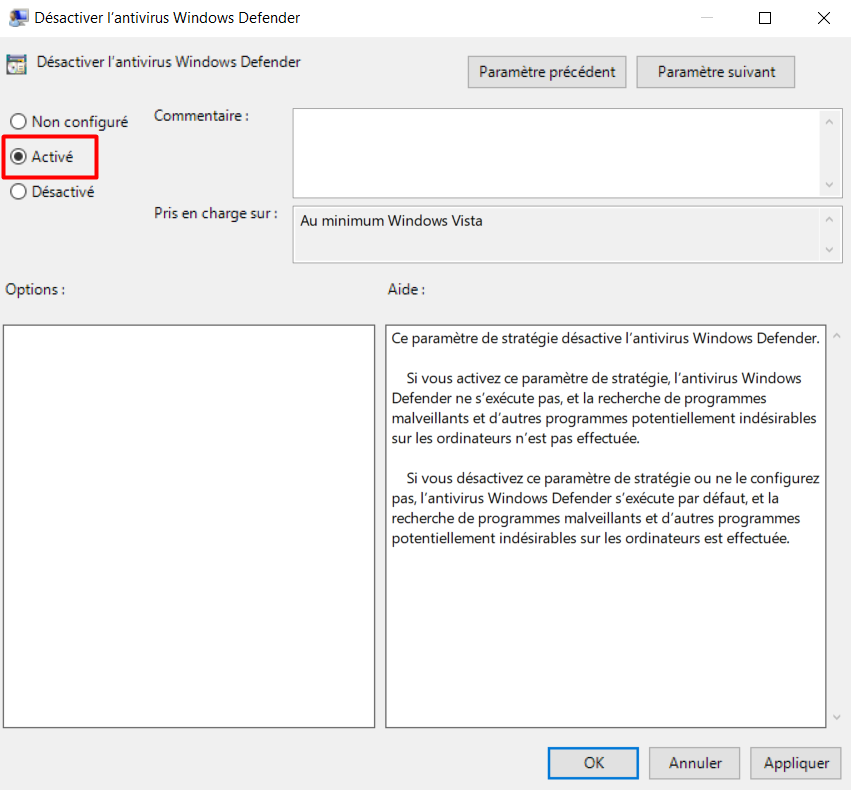
4. Si vous lancez Windows Defender dans le Panneau de configuration, vous recevez cette notification indiquant la désactivation par la stratégie de groupe.
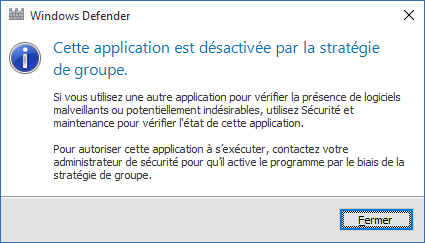
Si vous souhaitez garder Windows Defender en mode activé mais éviter le mauvais fonctionnement du système, vous pouvez procéder comme suit :
1. Lancez « Ordinateur » et sélectionnez l’onglet « Affichage ». Et puis, cliquez sur « Options ».
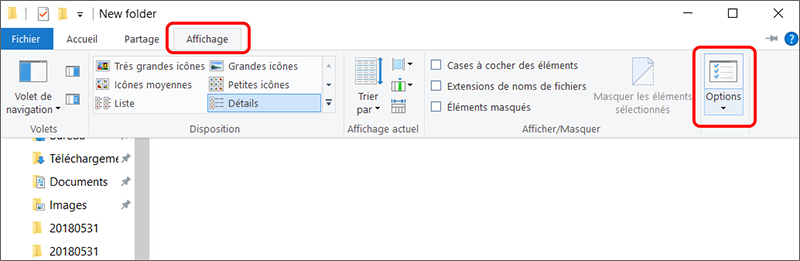
2. Sélectionnez l’onglet « Affichage » et cochez la case « Ouvrir les fenêtres des dossiers dans un processus différent ».
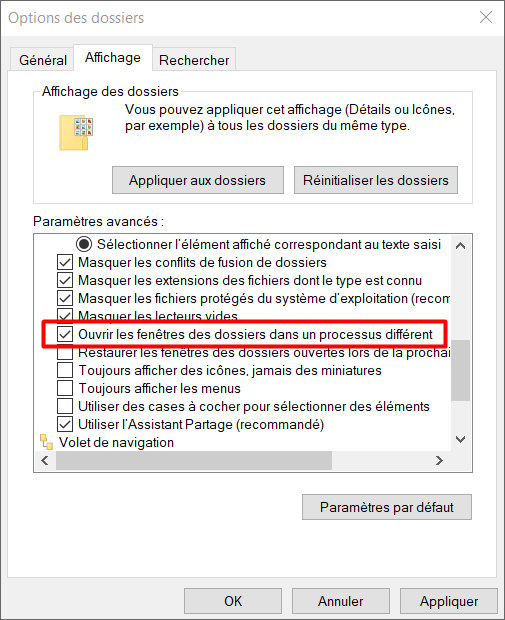
Recommandation :
Si vous voulez protéger les fichiers personnels et professionnels, vous pouvez utiliser Renee File Protector et Renee USB Block. Avec leur aide, vous pouvez cacher les fichiers privés, sécuriser un dossier avec un mot de passe, bloquer les ports USB avec un mot de passe, etc.
2. Après le téléchargement et la décompression du fichier, exécutez le fichier Uninstall.cmd en tant qu’administrateur.
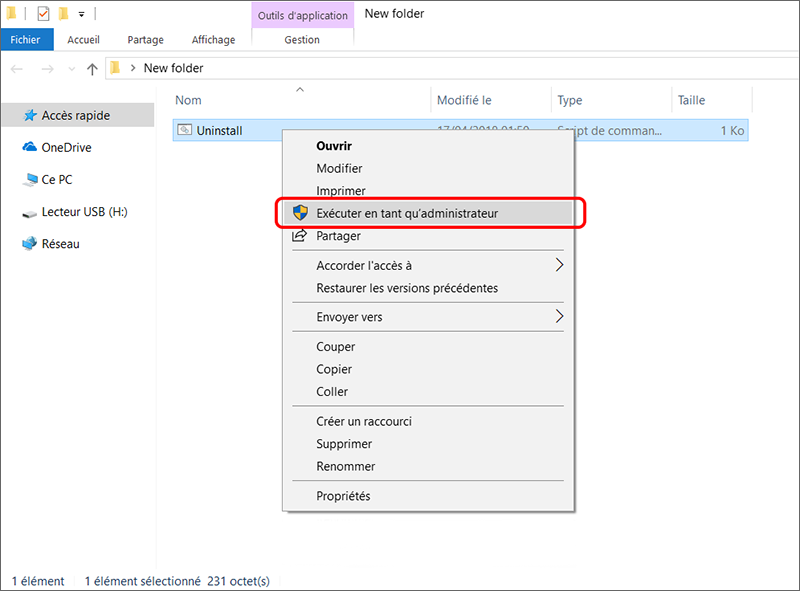
3. Une fois la désinstallation terminée, redémarrez l’ordinateur. Et puis, vous ne trouvez plus le « Centre de sécurité Windows Defender ».
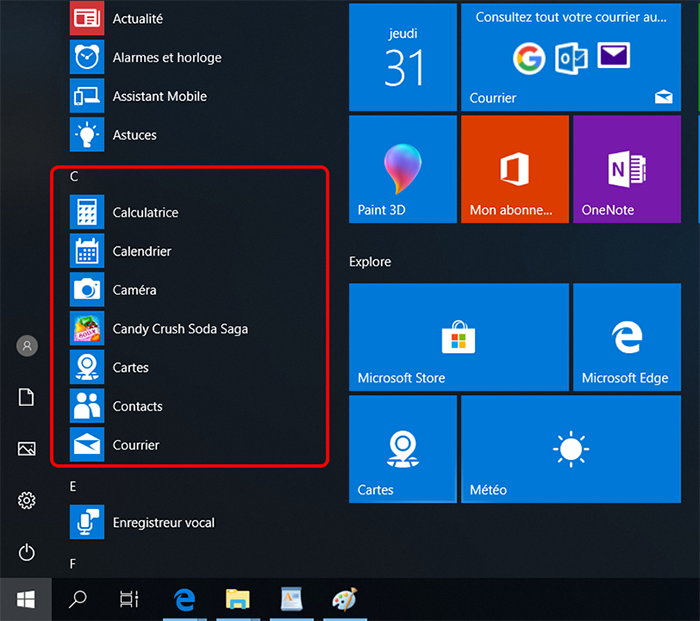
Recommandation :
Si vous voulez protéger les fichiers personnels et professionnels, vous pouvez utiliser Renee File Protector et Renee USB Block. Avec leur aide, vous pouvez cacher les fichiers privés, sécuriser un dossier avec un mot de passe, bloquer les ports USB avec un mot de passe, etc.
Articles concernés :
Windows 10 Redstone 5 Build 17634 débarque : Outil de recherche et Show me
02-04-2018
Adèle BERNARD : Microsoft vient de lancer une nouvelle mise à jour de Windows 10 avec le nom Windows 10 Redstone...
Comment afficher le mode de veille dans le bouton d’alimentation ?
16-04-2018
Adèle BERNARD : Dans le bouton d’alimentation de l’ordinateur avec Windows 10, on ne peut pas trouver le mode de veille....
Encore des questions sur le chiffrement de données ?