[Tuto] Comment couper la vidéo mkv et synchroniser l’image et le son ?
- Accueil
- Astuces
- Montage de vidéo
- [Tuto] Comment couper la vidéo mkv et synchroniser l’image et le son ?
Résumé
MKV est un conteneur média et le format avec la norme ouverte, qui peut accueillir infiniment les pistes de vidéos, audio, les images et les pistes de sous-titres dans un seul fichier. Si nous voulons couper le fichier mkv, que pouvons-nous faire ? Pourquoi le son et l’image de certaines vidéos mkv sont désynchronisées après le coupage ? Dr.Renee va vous donner une réponse !
La caractéristique la plus remarquable de MKV est sa capacité d'emballer de nombreuses de flux vidéos, audio et les sous-titres de divers types d'encodage, y compris les flux média tels que RealMedia et QuickTime. Actuellement, les types audio et vidéo qu'il peut emballer sont les suivants : les fichiers AVI, les encodages de vidéo tels que DivX, XviD, 3ivX et VP6, et les encodages audio tels que PCM, MP3 et AC3.
Couper une vidéo MKV avec perte : Couper les vidéos MKV après le ré-encodage. Généralement, étant donné que la manière de codage utilisée dans la vidéo MKV est le mode de compression avec perte (la qualité d'image est plus ou moins affectée après le ré-encodage). Le coupage après le ré-encodage est appelé un coupage avec perte.
Renee Viedo Editor - Logiciel de montage et conversion de vidéo polyvalent

- Redimensionnement de la vidéo - Rogner la vidéo et enlever les parties inutiles, comme les barres noires et les filigranes pour adapter aux périphériques avec petit écran.
- Division de la vidéo - Diviser une vidéo en plusieurs courtes vidéos d'après la longueur ou la taille de la vidéo de sortie.
- Filigrane personnalisé - Personnaliser la vidéo en ajoutant un filigrane en texte ou en image avec le début et la fin
- Ajout de musique - Ajouter une ou quelques musiques de fond pour la vidéo et définir le point de début et de fin
- Découpage de la vidéo - Découper individuellement ou en série une longue vidéo/audio en deux ou plusieurs clips prenant en charge l'ajout de filigrane, sous-titres ou des effets spéciaux.
Compatible : Windows 10, 8.1, 8, 7, Vista, XP Chargement en cours…personnes l'ont téléchargé

Proposer de divers fonctions Couper, pivoter, rogner, fusionner, diviser des vidéos, ajouter la musique, l'effet et le texte dans la vidéo.
Conversion de format Convertir des vidéos sous le format WAV, AIFF, FLAC, MP3, AAC, MP4 et d'autres formats.
Simple à utiliser Le coupage et l'assemblage des fichiers vidéo et audio en quelques étapes.
Essai gratuit La version en diverses langues est gratuitement disponible.
Fonctionner sous Les systèmes Windows et Mac.
Proposer de divers fonctions Couper, pivoter, rogner, fusionner, diviser des vidéos, ajouter la musique, l'effet et le texte dans la vidéo.
Conversion de format Convertir des vidéos sous le format WAV, AIFF, FLAC, MP3, AAC, MP4 et d'autres formats.
Fonctionner sous Les systèmes Windows et Mac.
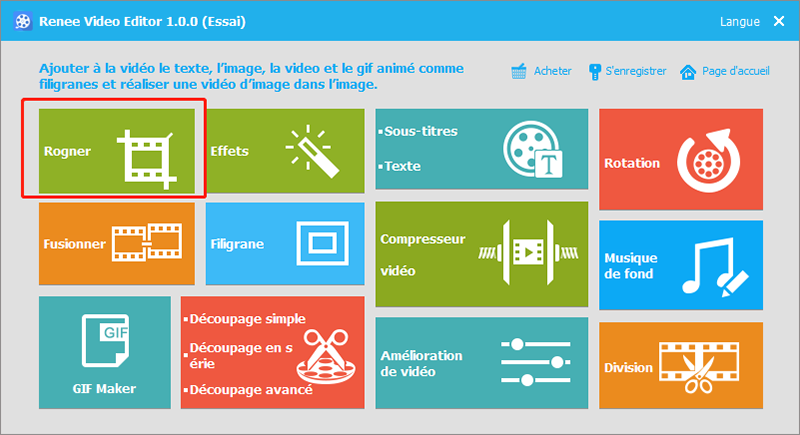
Attention : L'option "Diviser avec le réencodage" cochée peut assure la synchronisation du son et de l'image à tout moment, mais il prolonge aussi la durée de découpage de la vidéo.
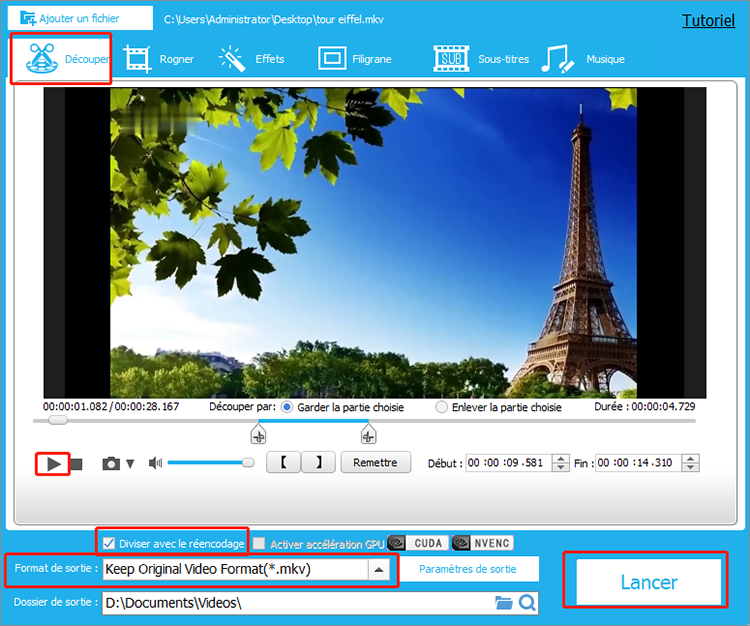
Une fois le coupage terminé, vous pouvez cliquer sur "Sous-titres" pour sélectionner les sous-titres désirés pour la vidéo de sortie.
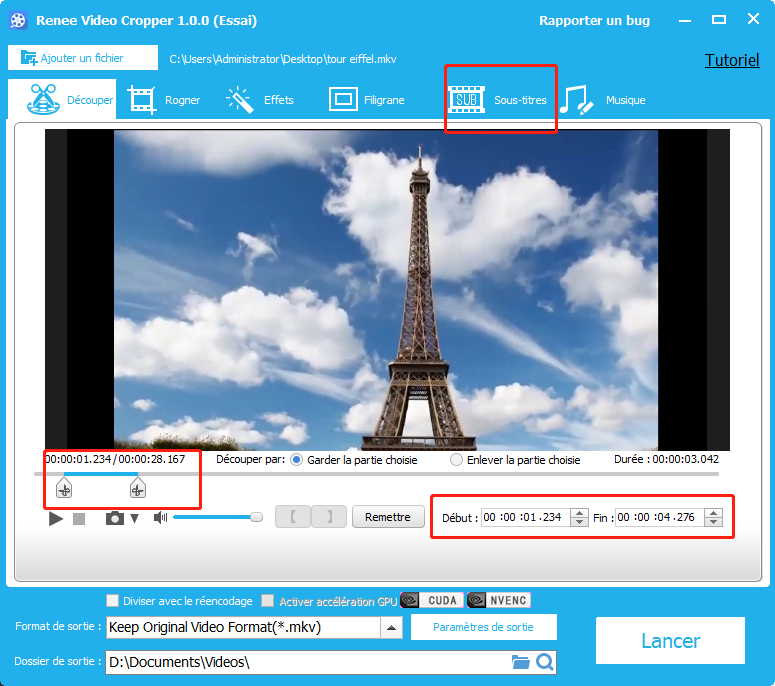
De plus, l'option "activer accélération GPU" peut vous aider à réduire efficacement le temps de division de la vidéo tout en garantissant la synchronisation de l'image et du son de la vidéo MKV.
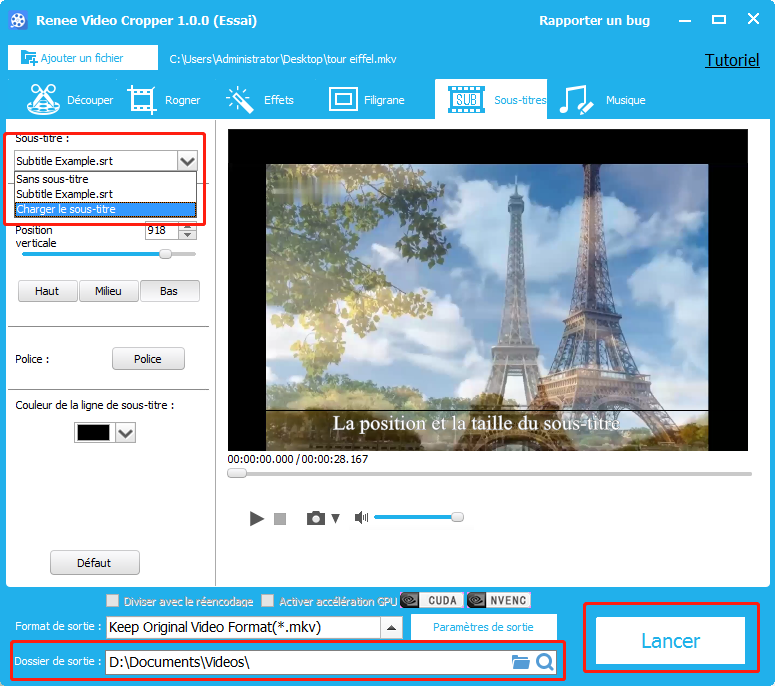
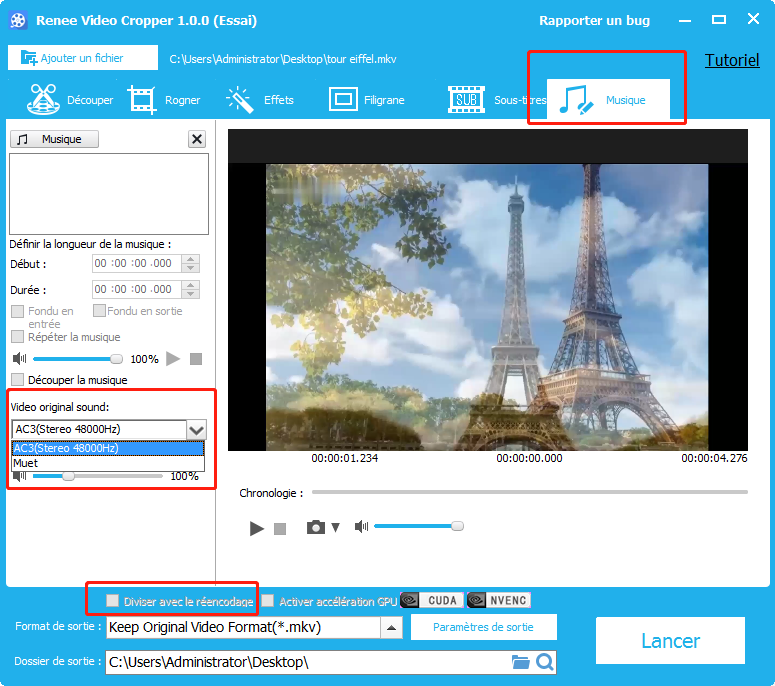
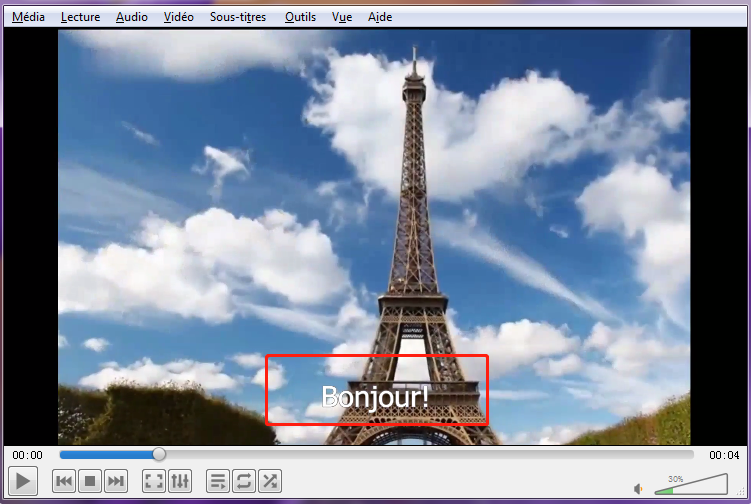
Articles concernés :
Comment convertir MP4 en AVI de façon simple ?
06-12-2024
Adèle BERNARD : Pour obtenir une vidéo avi de façon la plus rapide, vous pouvez convertir mp4 en avi avec un...
Comment convertir la vidéo en MP3 de façon rapide et simple ?
02-08-2019
Louis LE GALL : Pour extraire la musique de fond depuis une vidéo, il suffit d’utiliser un convertisseur vidéo gratuit Renee Video...
Encore des questions sur le montage vidéo ?




