Évaluer les avantages et les inconvénients : copier manuellement un disque dur externe vers un autre
- Accueil
- Astuces
- Sauvegarde de données
- Évaluer les avantages et les inconvénients : copier manuellement un disque dur externe vers un autre
Résumé
Découvrez les avantages et les inconvénients de la copie manuelle des données et explorez d'autres solutions telles que les logiciels de clonage de disques durs tiers. Tenez compte de vos besoins personnels lorsque vous décidez de copier un disque dur externe sur un autre.

Étape 2 : Sélectionnez les fichiers et les données que vous souhaitez copier
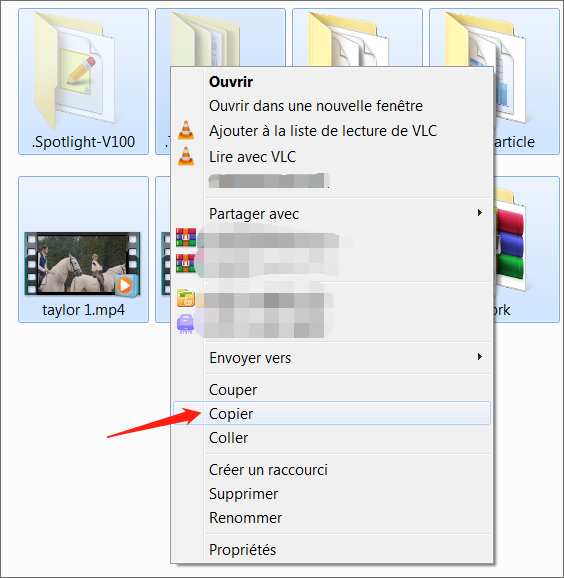
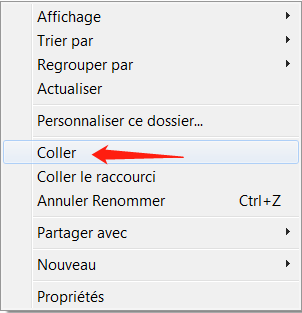
1. Flexibilité et contrôle du processus de copie.
De plus, vous pouvez définir votre propre rythme pour le transfert de données, contrairement aux méthodes automatisées qui ont des paramètres prédéfinis. Cela est particulièrement utile pour traiter de grandes quantités de données ou pour travailler avec une bande passante réseau limitée. Enfin, la copie manuelle ne dépend pas de logiciels ou d'outils tiers, ce qui vous donne une plus grande liberté et flexibilité dans le processus.
En utilisant les fonctionnalités intégrées fournies par le système d'exploitation, les utilisateurs peuvent facilement copier leur disque dur externe sur un autre appareil. Par exemple, sur les systèmes d'exploitation Windows, l'Explorateur de fichiers offre une méthode simple pour transférer des fichiers et des dossiers entre des disques externes. Les utilisateurs peuvent simplement ouvrir deux fenêtres de l'Explorateur de fichiers, l'une affichant le lecteur source et l'autre le lecteur de destination. Ensuite, ils peuvent sélectionner et faire glisser les fichiers ou dossiers souhaités du lecteur source vers le lecteur de destination.

1. Cela prend du temps, en particulier pour de grandes quantités de données.
Prenons par exemple un disque dur externe de 1 téraoctet rempli de divers fichiers multimédias. Si vous deviez copier manuellement ces fichiers sur un autre disque dur externe, la tâche pourrait facilement prendre plusieurs heures, voire plusieurs jours. Cela peut être très gênant, surtout si vous avez un délai serré ou si vous devez partager rapidement les données avec quelqu'un.
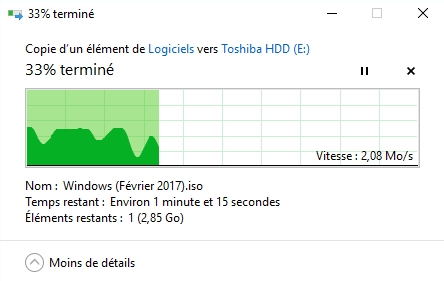
Par exemple, lors de la copie manuelle de fichiers, il est possible que les utilisateurs sélectionnent par inadvertance les mauvais fichiers ou dossiers. Cette erreur peut passer inaperçue jusqu'à ce que l'on accède au nouveau disque dur et que l'on constate que des données importantes sont manquantes ou écrasées. Imaginez la frustration de passer des heures à copier des fichiers, pour ensuite réaliser que des documents importants ou des souvenirs précieux ne sont plus accessibles.

Récupérer les données sur tout type de carte SD Supporter la carte SD originelle, SDHC et SDXC
Récupérer tout type de fichier Retrouver les images, les vidéos, les audios, les fichiers compressés, etc.
Simple à utiliser Les débutants peuvent récupérer les fichiers tout seul.
Prendre en charge de divers appareils Récupérer depuis la carte SD, la clé USB, le PC, le Macbook, etc
Fonctionner sous Les systèmes Windows et Mac
Types de carte SD La carte SD originelle, SDHC et SDXC
Formats de fichiers Photos, vidéos, audio, etc
Utilisation simple Récupérer en un clic
TéléchargerTéléchargerTéléchargerDéjà 113654 personnes l'ont téléchargé !En conclusion, même si la copie manuelle des données peut bien fonctionner pour certaines personnes ayant des exigences et des préférences spécifiques, une évaluation approfondie est nécessaire. Des facteurs tels que le volume de données, la taille des fichiers, les préférences personnelles et la fréquence des mises à jour doivent tous être pris en compte pour décider si la copie manuelle est appropriée. En évaluant soigneusement ces aspects, les individus peuvent faire un choix éclairé quant à la méthode la plus efficace et la plus efficace pour copier leur disque dur externe.
- Flexibilité et contrôle du processus de copie
- Pas de dépendance à l'égard de logiciels ou d'outils tiers
Cons :
- Temps considérable, en particulier pour les grandes quantités de données
- Risque accru d'erreur humaine, entraînant la perte ou la corruption de données
- Manque d'automatisation, nécessitant des efforts manuels pour les mises à jour ou les sauvegardes futures.
La duplication digitale de votre disque dur externe offre de nombreux avantages, que nous avons déjà abordés dans ce chapitre. Dans cette section, nous allons nous concentrer sur l'importance de cette pratique pour les utilisateurs PC et Mac et pourquoi ils devraient envisager de cloner leur disque dur externe.
Un processus facile et rapide
Le processus de duplication de votre disque dur externe peut sembler décourageant et chronophage. Cependant, avec la duplication digitale, il devient rapide et facile, vous faisant gagner du temps et des efforts. Au lieu de copier et coller manuellement chaque fichier, vous pouvez simplement utiliser un outil de clonage pour reproduire l'intégralité de votre disque dur, y compris le système d'exploitation, les fichiers et les dossiers, en quelques minutes seulement.
Un transfert de données pratique
La duplication digitale de votre disque dur externe facilite également le transfert de données vers un nouveau disque dur ou ordinateur. Cela est particulièrement utile si vous passez à un disque dur plus grand et que vous devez transférer toutes vos données. Avec un clone de votre disque dur, vous pouvez facilement copier tous vos fichiers et paramètres sur le nouveau disque dur sans avoir à réinstaller tout depuis le début.
Une protection contre la perte de données
La perte de données est un problème courant qui peut survenir de manière inattendue et causer beaucoup de stress et de frustration. En dupliquant régulièrement votre disque dur externe, vous vous assurez d'avoir toujours une sauvegarde de vos fichiers importants en cas d'accidents, de pannes matérielles ou de plantages système. Cela aide à prévenir la perte de données précieuses et vous donne la tranquillité d'esprit en sachant que vos fichiers sont sécurisés.
Une solution économique
L'utilisation de stockage cloud ou de disques durs externes pour la sauvegarde de données peut être coûteuse, surtout si vous avez une grande quantité de données à stocker. La duplication digitale de votre disque dur externe offre une alternative économique en fournissant un moyen simple et efficace de sauvegarder toutes vos données sans avoir besoin de solutions de stockage supplémentaires.
Étape 1 : Téléchargez et installez Renee Becca

Disposer plusieurs modes de sauvegarde Mode de sauvegarde incrémentielle, différentielle et automatique pour sauvegarder seulement les fichiers ajoutés et différents.
Sauvegarder de divers types de fichiers Supporter tout format de fichier et tout type d’appareil de stockage.
Créer un fichier image disque Sauvegarder toutes les données d’un disque dur et enregistrer sous un fichier image disque.
Effacer définitivement le disque dur Prendre en charge 17 normes d’effacement différentes, comme la norme DoD 5220.22 lancée par le département de la Défense des États
Sauvegarder les fichiers de manière rapide La vitesse de sauvegarde peut atteindre 3 000 Mbit/min.
Disposer plusieurs modes de sauvegarde Mode de sauvegarde incrémentielle, différentielle et automatique pour sauvegarder seulement les fichiers ajoutés et différents.
Sauvegarder de divers types de fichiers Supporter tout format de fichier et tout type d’appareil de stockage.
Sauvegarder les fichiers de manière rapide La vitesse de sauvegarde peut atteindre 3 000 Mbit/min.


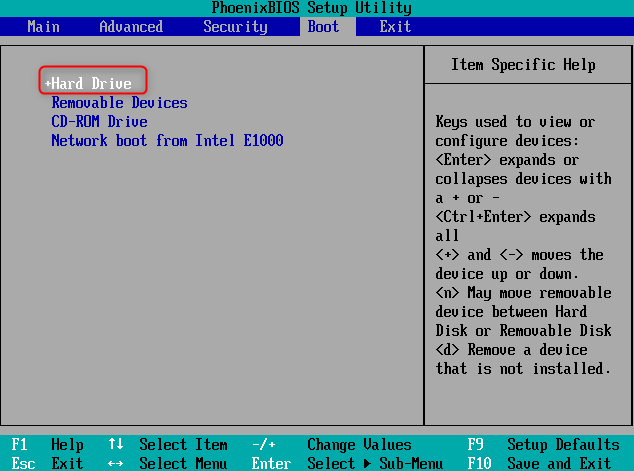
- Offre une alternative fiable pour cloner un disque dur vers un disque SSD
- Offre une interface intuitive et des instructions étape par étape
- Simplifie le processus de clonage d'un disque dur
Cons :
- Nécessite le téléchargement et l'installation d'un logiciel tiers
- Nécessité d'acheter un code de licence.
Articles concernés :
Découvrez les avantages et les critères de sélection des duplicateurs de disques durs
14-03-2024
Mathilde LEROUX : Lorsque vous choisissez un duplicateur de disque dur, tenez compte de sa vitesse, de sa connectivité et de...
Sécurisé et efficace : Copier un disque dur sur un autre en toute simplicité
14-03-2024
Valentin DURAND : Découvrez les meilleures façons de copier un disque dur sur un autre, de la copie manuelle à l'utilisation...
Déplacer votre système d'exploitation Windows 10 vers un nouveau disque : Guide étape par étape
11-01-2024
Valentin DURAND : Le déplacement d'un système d'exploitation Windows 10 vers un nouveau disque implique de sauvegarder vos fichiers, de cloner...
Comment mettre de la musique sur un MP3 Sony Walkman?
21-08-2019
Adèle BERNARD : Chacun a un Walkman à l’époque étudiante. Mais certaines personnes ne savent pas comment mettre de la musique...


