Comment convertir l’ image JPEG en PDF?
- Accueil
- Astuces
- Convertisseur PDF
- Comment convertir l’ image JPEG en PDF?
Résumé
JPEG est un format d'image tandis que PDF est un format de fichier. Parfois, nous devons convertir l'image JPEG en PDF pour l'ouvrir sur certains appareils. De plus, la fusion de plusieurs images JPEG dans un fichier PDF peut faciliter le partage et la transmission de fichiers. Dans cet article nous vous présenterons en détail les différentes méthodes pour convertir une image JPEG en PDF sur Windows, Mac et téléphones mobiles.

- Format de fichier:
JPEG est le format d'image tandis que le PDF est le format de fichier. - Taille de fichier:
Parfois les formats différents doivent être convertis de l'un vers l'autre . En générale la taille de fichier JPEG est moins volumineuse que celle de fichier PDF car le taux. - Contenu de fichier modifiable
Après avoir édité le document PDF, la mise en page originale est conservé, les utilisateurs peuvent toujours modifier le texte ou les images du fichier. Cependant, le contenu du texte ou des images du format JPEG ont été compressé en un seul fichier. De plus, le PDF vous permet de copier le texte sélectionné à partir du fichier, tandis que les images JPEG ne vous permettent pas de le faire.

Support de divers formats Convertir le fichier PDF en Word/Excel/PPT/Text/Html/Epub/Image/etc.
Diverses fonctionnalités d’édition Chiffrer/Déchiffrer/Fusionner/Diviser/Ajouter un filigrane.
Fonction OCR : extrait le texte des PDF scannés, des images et des polices intégrées
Vitesse rapide d’édition et de conversion Editer et convertir simultanément plusieurs fichiers.
Compatibilité : Windows 11/10/8/8.1/Vista/7/XP/2000
Support de divers formats Convertir le fichier PDF en Word/Excel/PPT/Text/Html/Epub/Image/etc.
Fonction OCR : extrait le texte des PDF scannés, des images et des polices intégrées
Compatibilité : Windows 11/10/8/8.1/Vista/7/XP/2000

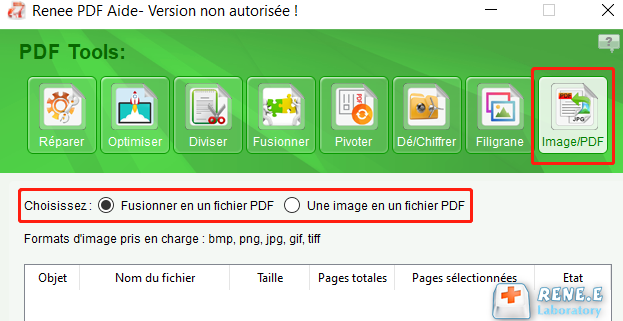
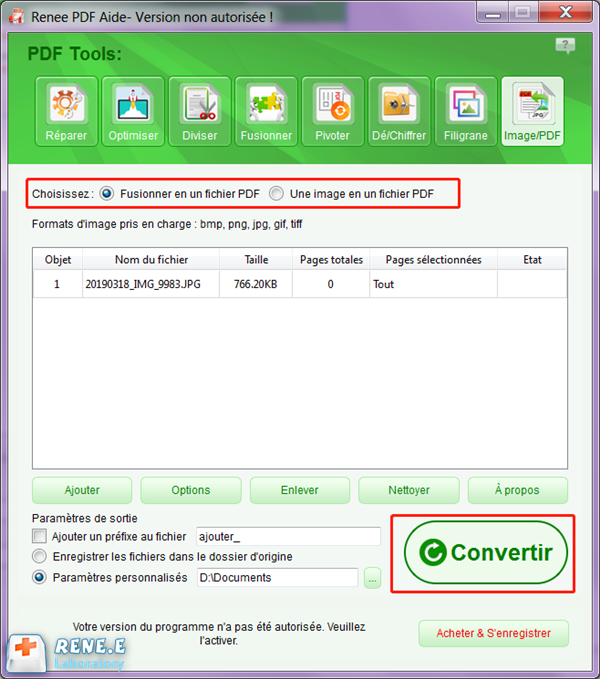
TIFF en PDF simplement. Ce logiciel est pris en charge par Windows et Mac OS.
La version gratuite de Zamzar ne vous permet de convertir que des fichiers de 50 Mo au maximum.

Support de divers formats Convertir le fichier PDF en Word/Excel/PPT/Text/Html/Epub/Image/etc.
Diverses fonctionnalités d’édition Chiffrer/Déchiffrer/Fusionner/Diviser/Ajouter un filigrane.
Fonction OCR : extrait le texte des PDF scannés, des images et des polices intégrées
Vitesse rapide d’édition et de conversion Editer et convertir simultanément plusieurs fichiers.
Compatibilité : Windows 11/10/8/8.1/Vista/7/XP/2000
Support de divers formats Convertir le fichier PDF en Word/Excel/PPT/Text/Html/Epub/Image/etc.
Fonction OCR : extrait le texte des PDF scannés, des images et des polices intégrées
Compatibilité : Windows 11/10/8/8.1/Vista/7/XP/2000

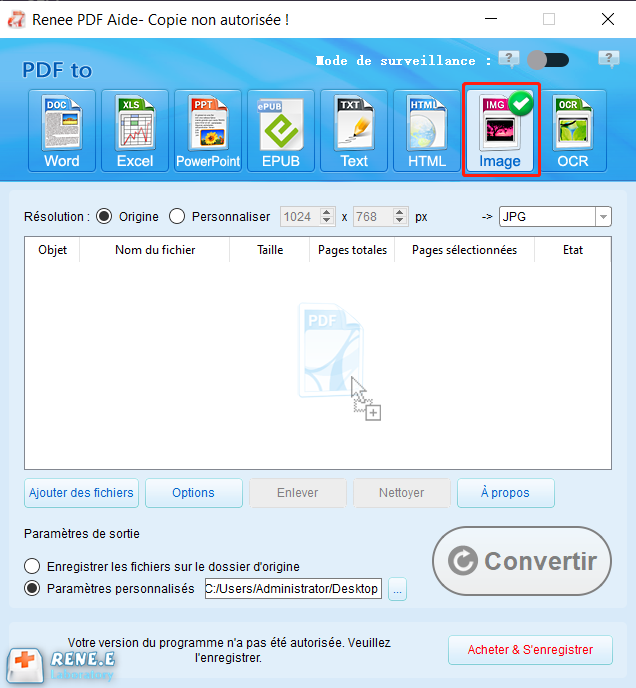
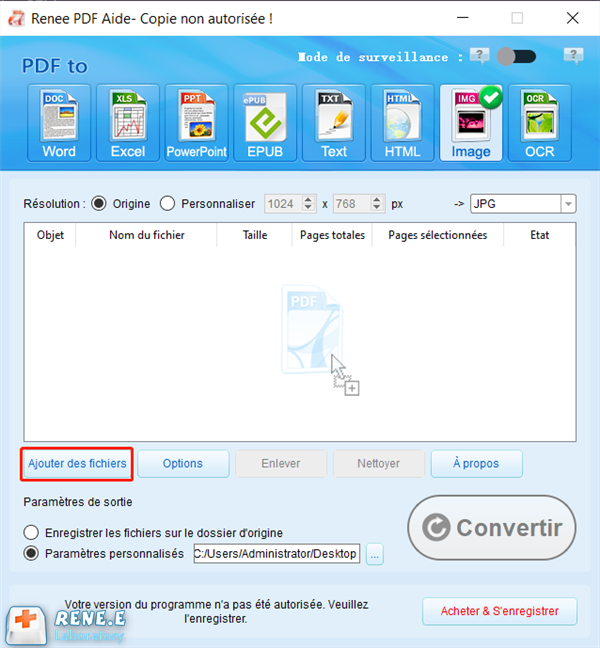
Les étapes: cliquez sur "Outils PDF" - "Optimiser"

Réparer: Corriger le fichier PDF cassé ou le fichier qui ne peut pas être ouvert.
Optimiser: Compresser un gros fichier PDF.
Diviser: Diviser un fichier PDF en petits fichiers.
Fusionner: Fusionner plusieurs fichiers PDF en un seul ou fusionner les
pages sélectionnées.
Pivoter: Ajuster un fichier PDF sous différents angles.
Dé/chiffrer: Verrouiller et déverrouiller les fichiers PDF.
Filigrane: Ajouter un filigrane à la superposition ou à un arrière-plan aux fichiers PDF.
Image/PDF: Fusionner une ou plusieurs images dans les PDF.
Articles concernés :
Convertir un fichier Word en PDF sous Microsoft Word
15-11-2017
Valentin DURAND : Avec Microsoft Office Word, vous pouvez très simplement convertir Word en PDF. Il suffit d'enregistrer le document Word...
Logiciel OCR gratuit pour extraire le texte d’une image
12-03-2024
Mathilde LEROUX : Pour obtenir un texte éditable depuis un document en papier, il est indispensable d'utiliser un logiciel OCR gratuit...
Commnent convertir un PDF en ePub gratuitement ?
11-08-2017
Adèle BERNARD : Pour avoir un ebook sous le format compatible avec toutes les liseuses électroniques, il suffit de convertir PDF...
Comment convertir un PDF en Excel gratuitement ?
15-11-2017
Louis LE GALL : Vous êtes en train de copier les chiffres d'un document PDF ou en papier en les saisissant un...


