Comment lire et convertir le fichier M4V ?
- Accueil
- Astuces
- Montage vidéo et capture vidéo
- Comment lire et convertir le fichier M4V ?
Résumé
Dans cet article, vous pouvez dans le détail connaître le format M4V et les méthodes pour convertir le format M4V. En plus, cet article présente comment éditer un fichier M4V.
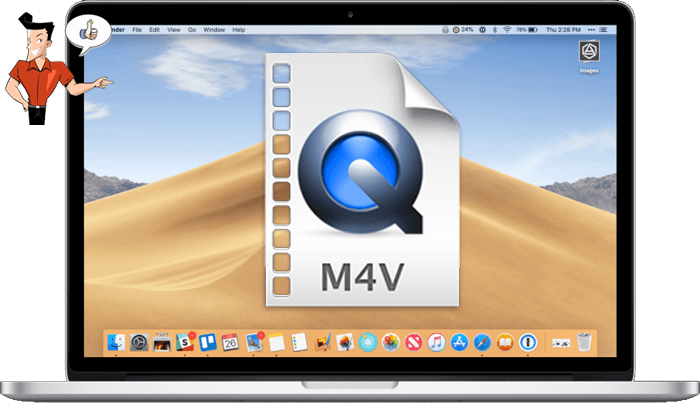
Les fichiers M4V et MP4 sont similaires. Ils peuvent stocker beaucoup de types de données. Cependant, il existe des différences entre ces deux formats.
- Moyen de codage
Dans l’aspect de technique, le fichier M4V et le fichier MP4 utilisent de divers codeurs. Le fichier MP4 peut contenir MPEG-4, HEVC ou H.264, tandis que le fichier M4V utilise le codeur H.264. Pour la qualité de la vidéo, il n’y a pas de grande différence. Néanmoins, la taille du fichier avec le codeur H.264 est beaucoup plus grande.
- Compatibilité
Différent au fichier M4V, le fichier MP4 ne possède aucun type de gestion des droits numériques. Alors, on peut lire le fichier MP4 sur n’importe quel appareil, y compris PC, Mac, iPhone, Android et la console de jeu. Quant au fichier M4V, il y a des limites. On ne peut lire ce fichier que sur les appareils Apple. Ce fichier est lu par défaut avec le lecteur iTunes ou QuickTime.
- Popularité
Pour l’aspect de popularité, il n’y a pas de grande chose pour comparer le fichier M4V et MP4. Depuis des années, le fichier MP4 est largement utilisé et supporte presque tous les plates-formes. Le fichier M4V n’est pas aussi populaire que le fichier MP4.
| Applications pour lire le fichier M4V | |
|---|---|
| Windows | Lecteur Windows Media |
| iTunes | |
| VideoStudio de Corel | |
| Lecteur multimédia VLC | |
| Nullsoft Winamp | |
| Mac | iTunes |
| QuickTime Player | |
| Lecteur Elmedia | |
| Lecteur multimédia VLC | |
| Linux | Lecteur multimédia VLC |

Montage vidéo Couper, rogner et fusionner des vidéos. Ajouter des filigranes, des effets et la musique dans la vidéo.
Conversion de vidéo et audio Convertir les fichiers vidéo et audio sous de divers formats avec ou sans la compression.
Enregistrement de l’écran Filmer l’écran et la caméra du PC avec ou sans le son. Possible de définir un enregistrement automatique.
Utilisation simple Il suffit quelques clics pour achever le montage et la conversion de vidéo.
Fonctionner sous Windows 10, 8.1, 8, 7, Vista et XP.
Montage vidéo Couper, rogner et fusionner des vidéos. Ajouter des filigranes, des effets, sous
Conversion de vidéo et audio Convertir les fichiers vidéo et audio sous de divers formats avec ou sans la compression.
Enregistrement de l’écran Filmer l’écran et la caméra du PC avec ou sans le son. Possible de définir un enregistrement automatique.


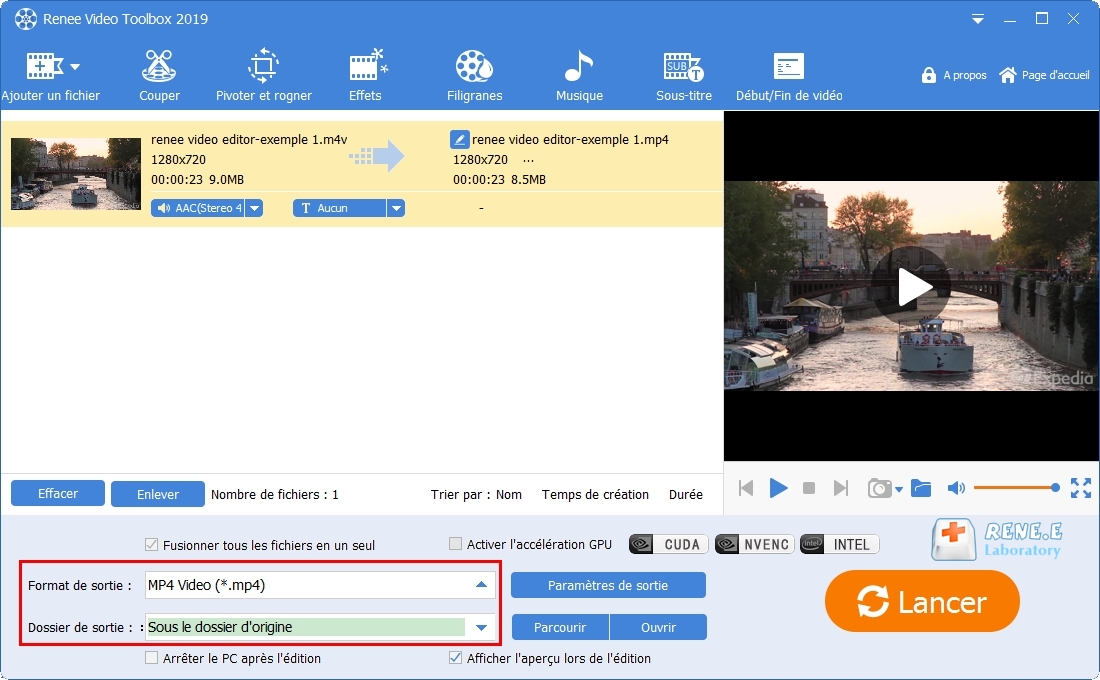
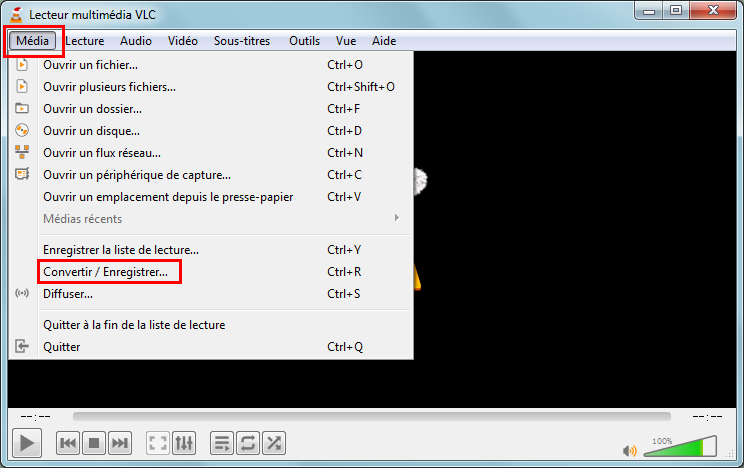
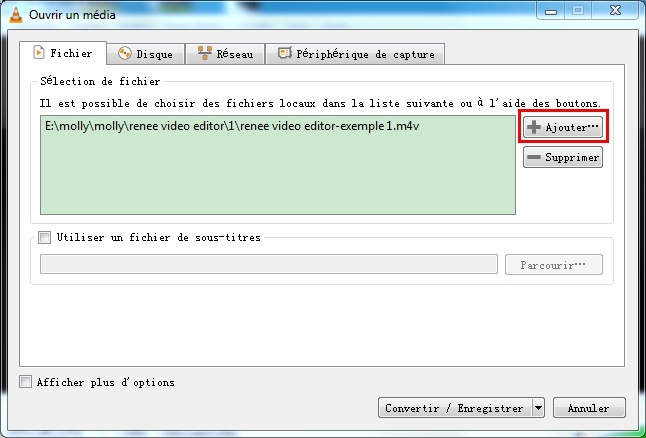
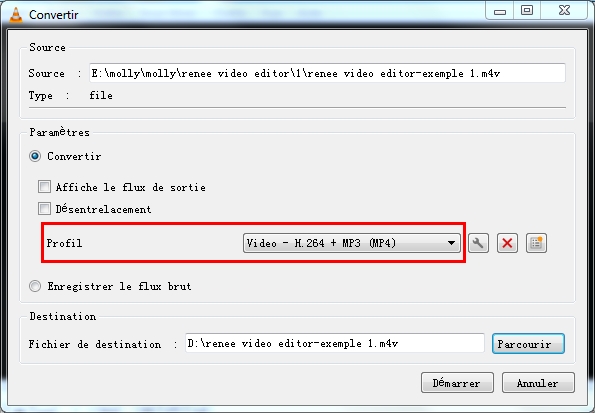
- Convertir uniquement le fichier M4V sans la protection de la gestions des droits numériques
- Ne pas pouvoir charger et convertir des fichiers volumineux. Il y a des limites sur la taille du fichier.
- Offrir des fonctions de conversion simples. Impossible d’éditer et de convertir par lots les fichiers.
- Impossible de choisir la qualité pour la vidéo de sortie. La qualité de la vidéo de sortie est généralement moyenne.
- Vitesse de chargement et de conversion influencées par la connexion au réseau. Si la connexion au réseau est faible, il prendrait un temps long.
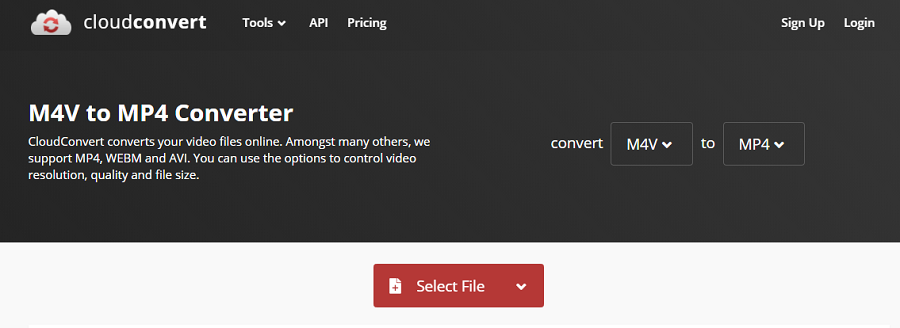

Étape 2 : Cliquez ensuite sur « Sélect. fichiers » pour charger le fichier M4V dans le serveur du site. Sélectionnez le format de sortie. Vous pouvez définir « Options » en « Change size, bitrate or frame rate » pour modifier les paramètres de la vidéo. Cliquez enfin sur le bouton « Convert Now » et téléchargez le fichier dans l’ordinateur.
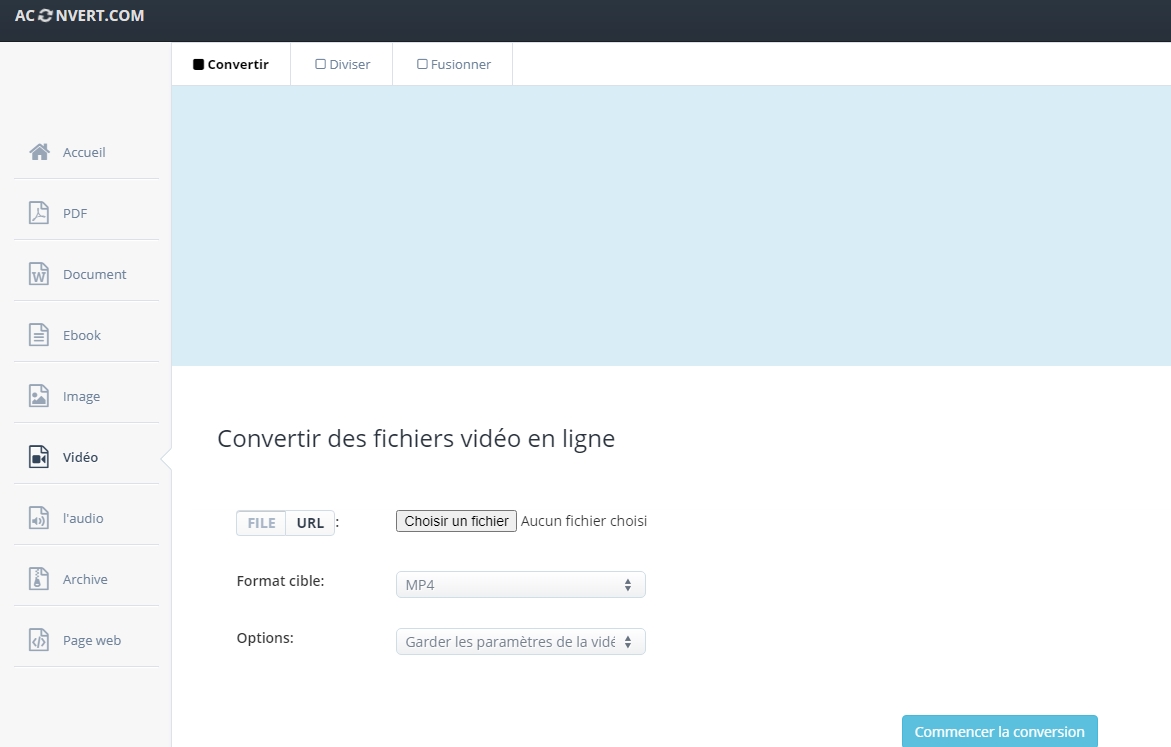
1. Couper une vidéo

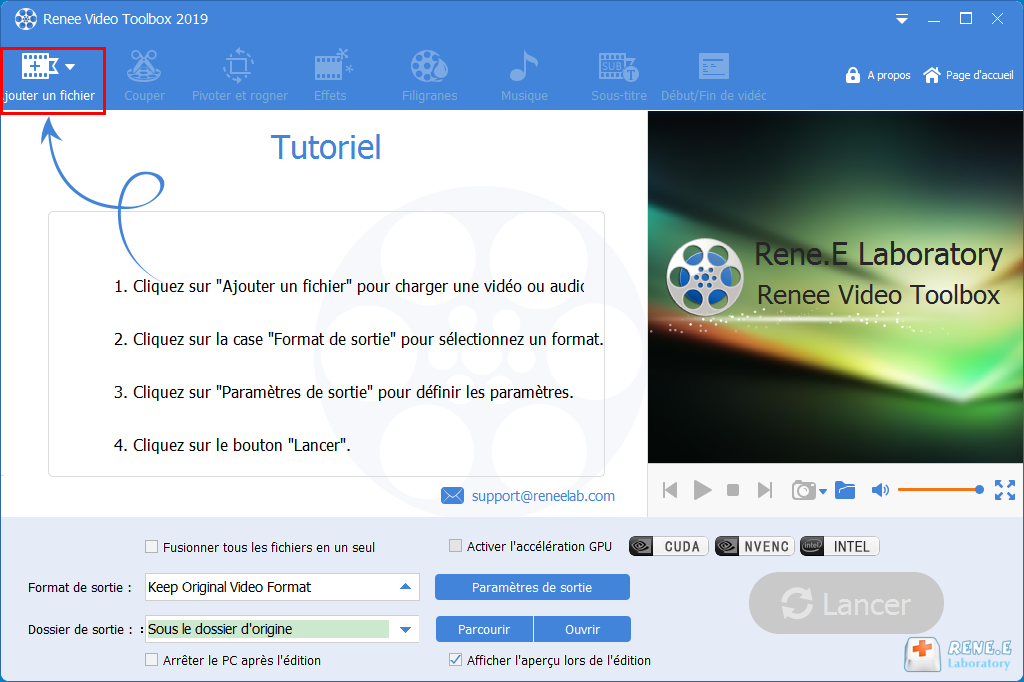
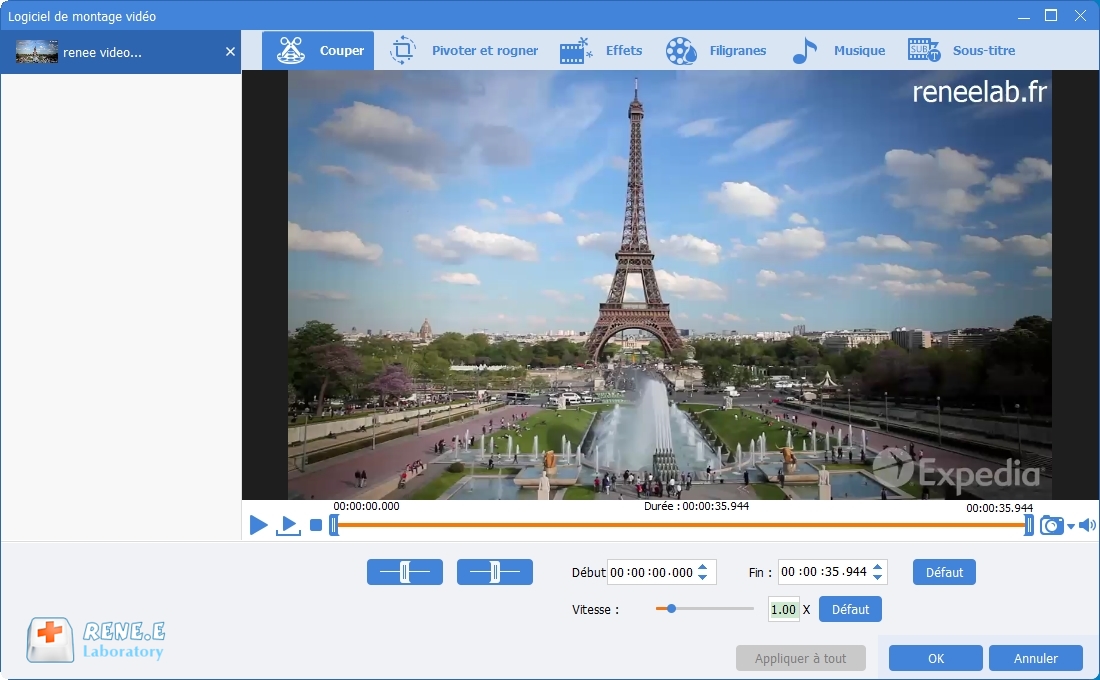
2. Fusionner les vidéos
Étape 2 : Cliquez sur « Ajouter un fichier » pour ajouter les fichiers M4V ou d’autres formats. Cochez ensuite la case « Fusionner tous les fichiers en un seul ».
Opération facultative : Pour ajouter la transition entre les vidéos, vous pouvez cliquer sur « Sans transition » pour choisir la transition préférée.
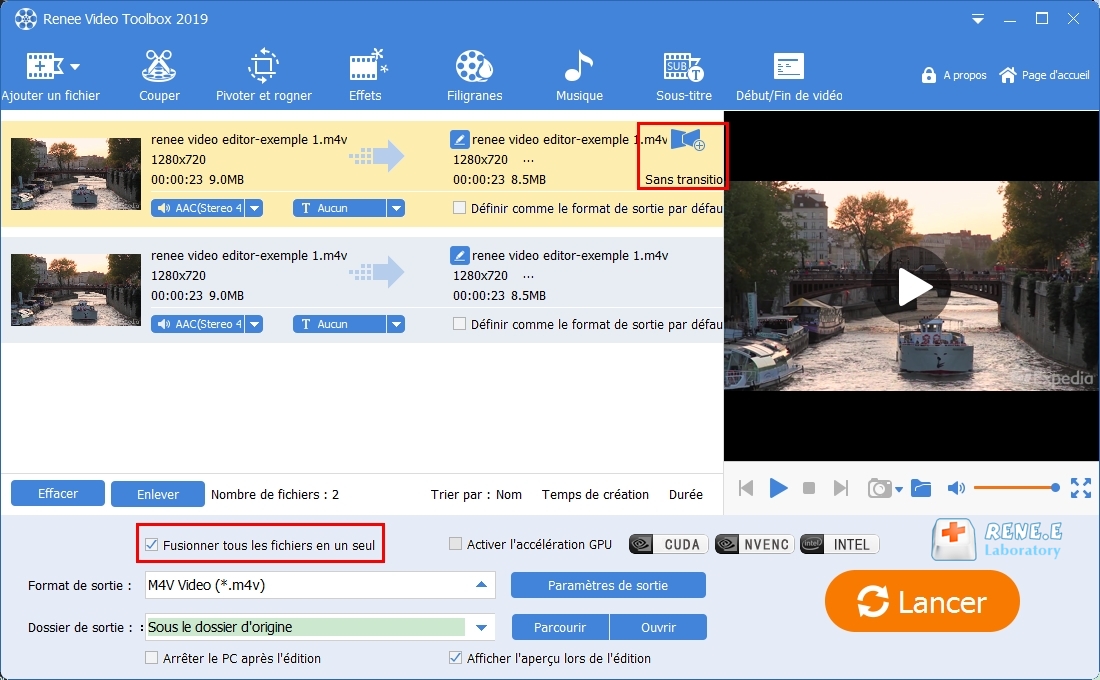
3. Rogner, pivoter et inverser la vidéo
Étape 2 : Cliquez sur « Pivoter et rogner ». Et puis, vous pouvez choisir « Tourner 90 degrés vers la droite », « Horizontal » et « Vertical ». Par ailleurs, vous pouvez rogner manuellement la dimension de la vidéo.
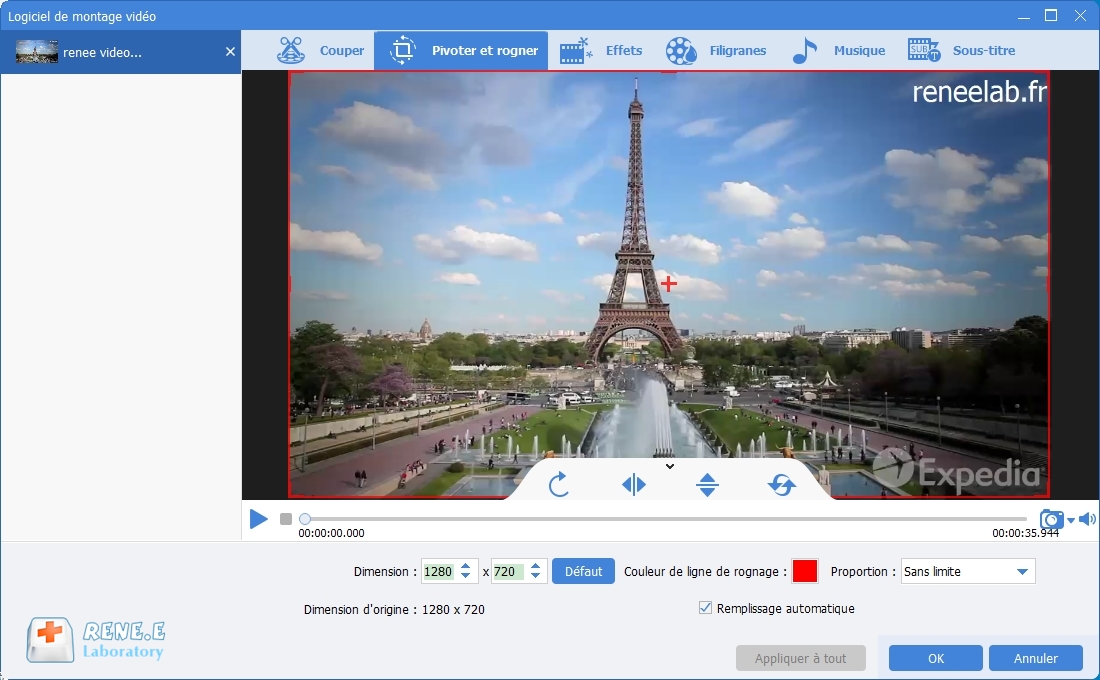
4. Ajouter les effets de vidéo
Étape 2 : Cliquez sur « Ajouter un fichier » pour charger la vidéo M4V.
Étape 3 : Sélectionnez « Effets » et puis choisissez « Ajouter les filtres », « Ajouter les effets de zoom » ou « Ajouter les effets de volume ».
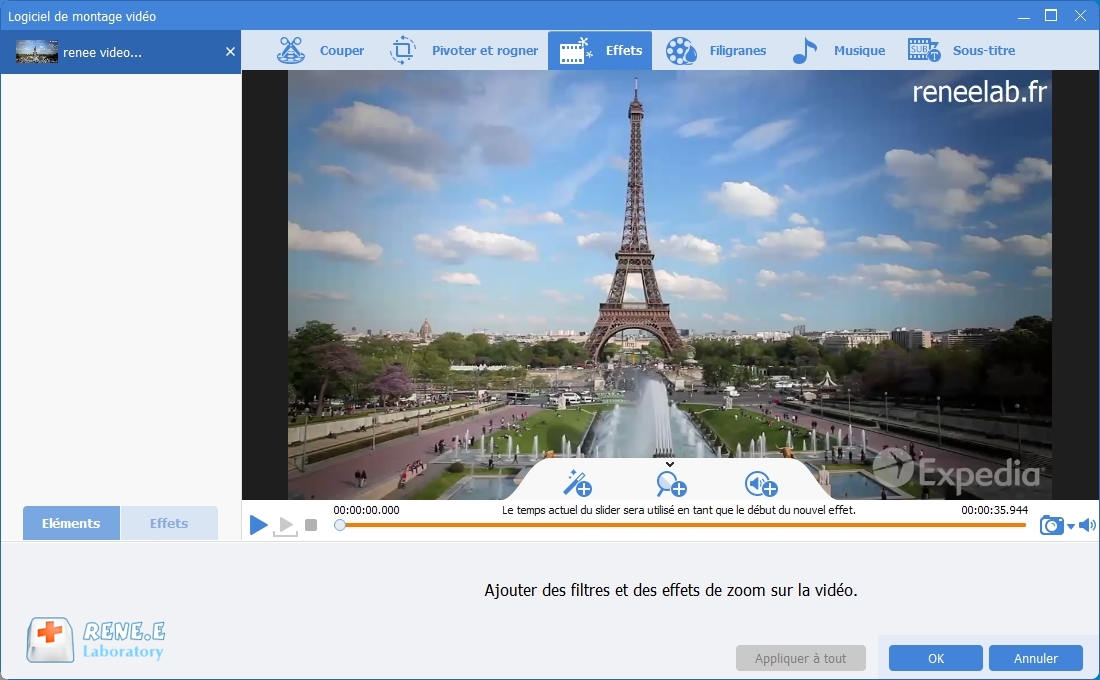
5. Ajouter les filigranes
Étape 2 : Cliquez sur « Ajouter un fichier » pour charger la vidéo M4V.
Étape 3 : Sur l’interface de filigranes, vous pouvez choisir « Ajouter un texte en filigrane », « Ajouter une image en filigrane », « Ajouter une vidéo en filigrane », « Ajouter une graphique en filigrane » ou « Supprimer le filigrane ».
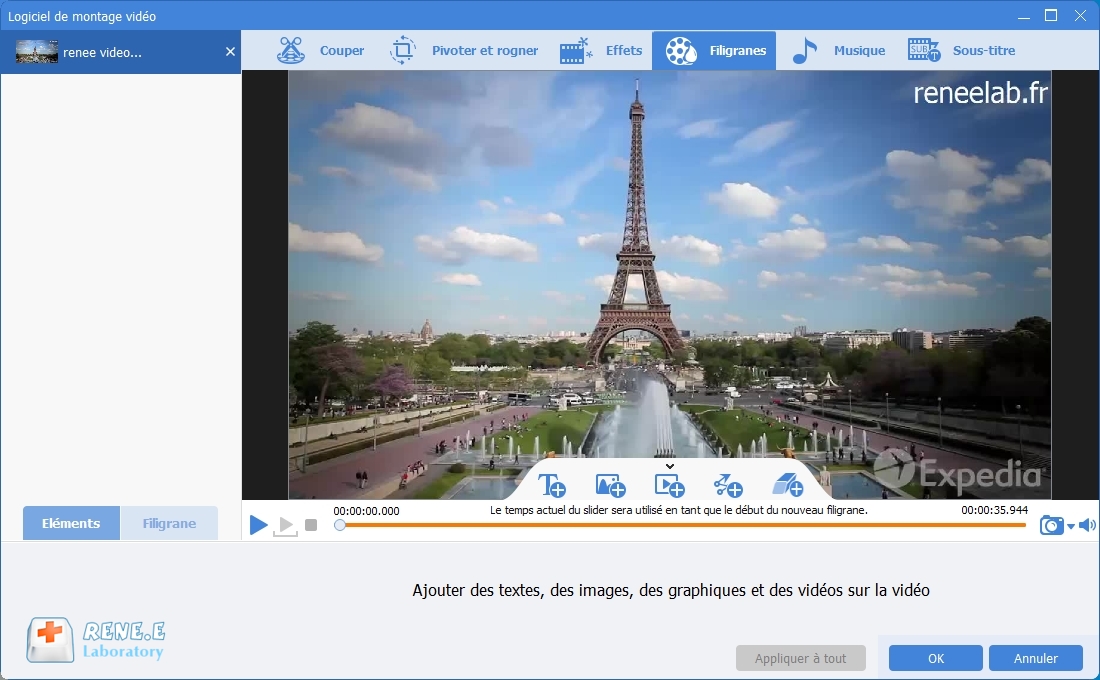
6. Ajouter la musique de fond
Étape 2 : Cliquez sur « Ajouter un fichier » pour charger la vidéo M4V.
Étape 3 : Cliquez sur « Musique » et sélectionnez « Ajouter un fichier audio » ou « Enregistrer un commentaire ». Et aussi, vous pouvez cocher la case « Enlever le son de la vidéo ».
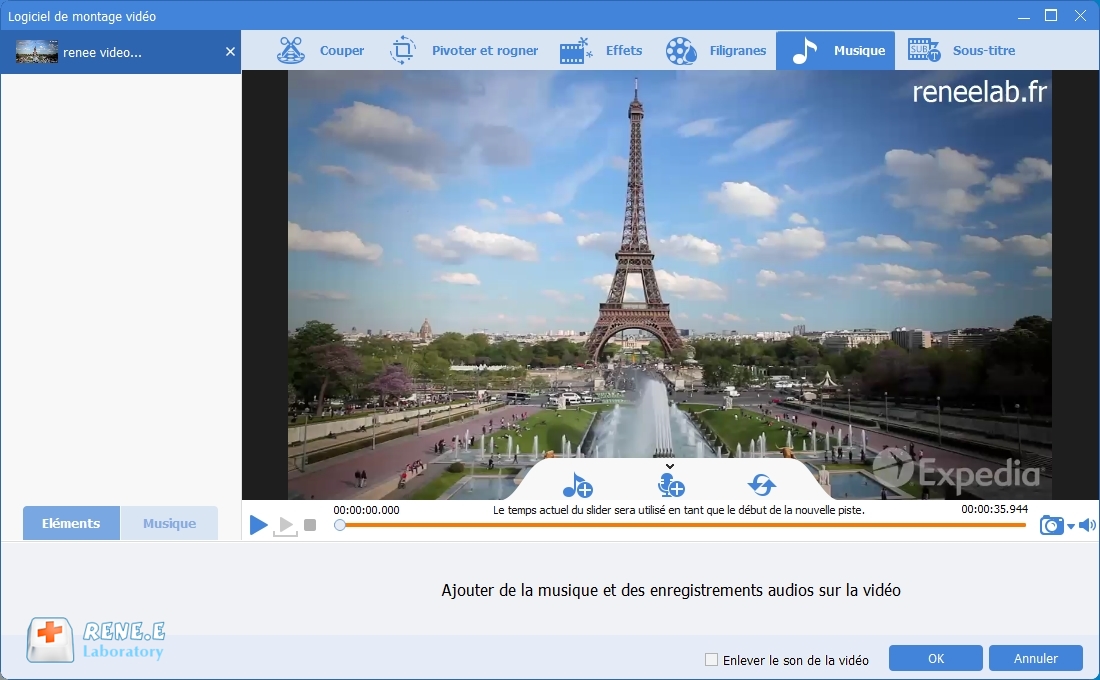
7. Ajouter le sous-titre
Étape 2 : Cliquez sur « Ajouter un fichier » pour charger la vidéo M4V.
Étape 3 : Cliquez sur « Sous-titre » et choisissez la position du sous-titre. Et après, cliquez sur l’icône + pour charger un fichier de sous-titre ou créer un fichier de sous-titre.
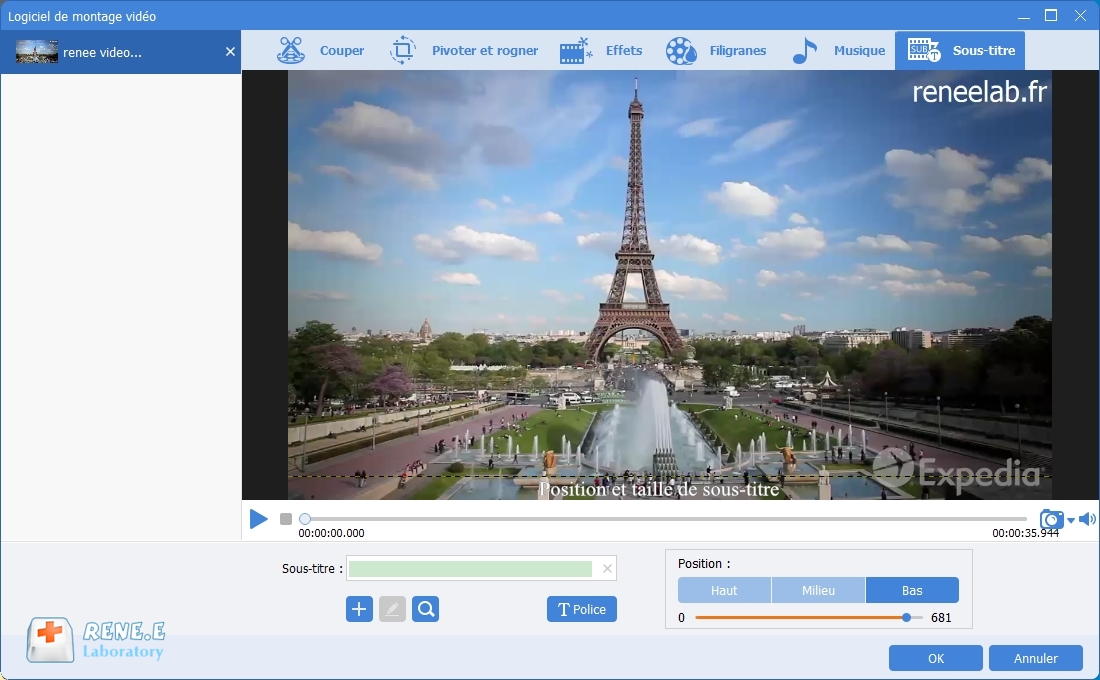
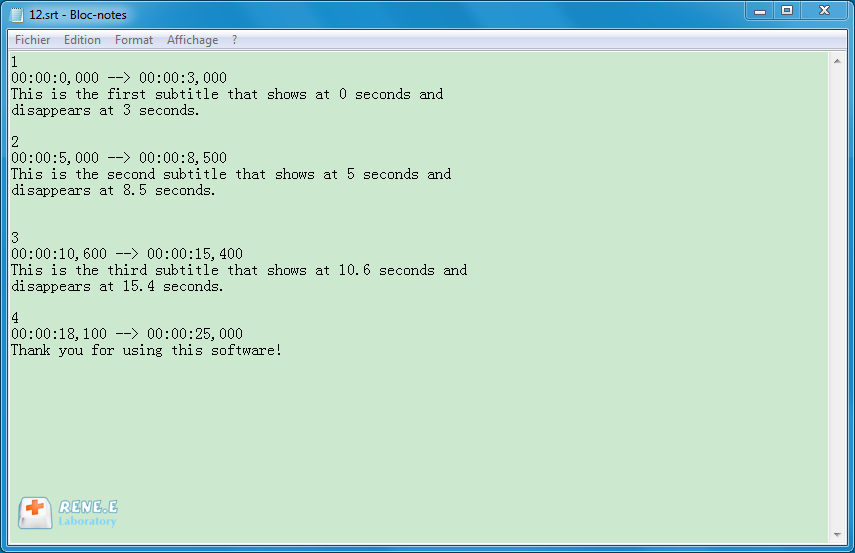
Articles concernés :
Comment faire une capture d'écran sous Windows 10?
27-02-2019
Valentin DURAND : Dans la vie d'étude quotidienne, nous rencontrons parfois la situation suivante : la vidéo pédagogique de l'enseignant placée...
Comment convertir la vidéo en MP3 de façon rapide et simple ?
02-08-2019
Louis LE GALL : Pour extraire la musique de fond depuis une vidéo, il suffit d’utiliser un convertisseur vidéo gratuit Renee Video...
Comment convertir la vidéo en un GIF animé ?
27-02-2019
Valentin DURAND : Dans les communications quotidiennes des application sociales, beaucoup d’émoticônes sont utilisées. En fait, de nombreuses animations GIF proviennent...
Comment couper une vidéo en ligne ou sur l'ordinateur ?
24-07-2020
Mathilde LEROUX : Quand nous faison les créations de vidéo, il est nécessaire de couper les vidéos enregistrées et découper des...


