Comment convertir la page HTML en PDF ?
- Accueil
- Astuces
- Convertisseur PDF
- Comment convertir la page HTML en PDF ?
Résumé
Lors de la navigation des pages Web, si vous voulez garder le contenu de la page, vous pouvez l'enregistrer en tant que signet mais il n'est pas disponible hors ligne. Dans ce cas vous pouvez l'enregistrer au fichier PDF. Dans cet article nous vous présenterons les moyens pour convertir le fichier HTML en PDF. Vous pouvez en choisir un en fonction de vos besoins.
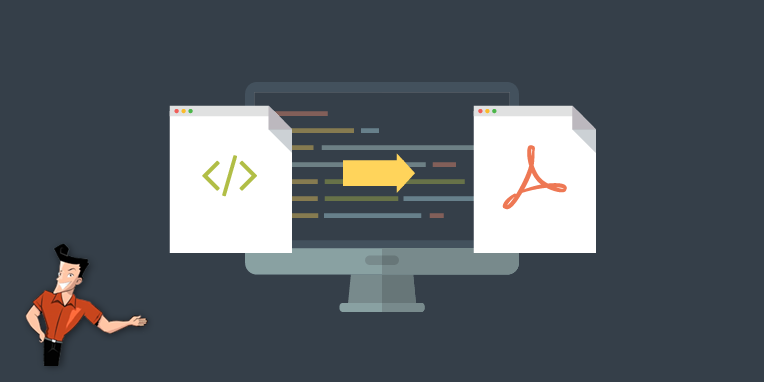
PDF et HTML sont des formats de fichier. Tous les deux contiennent le même texte pour l’article ordinaire. Mais il existe des différences entre les deux:
Le format PDF peut présenter précisément le contenu de l’article, et la mise en page du fichier en PDF peut rester la même lorsque le fichier est ouvert sur n’importe quel appareil. Ainsi, le format PDF est le premier choix pour l’impression du fichier. Les fichiers HTML peuvent ne pas contenir toutes les images dans le fichier d’origine. Et la mise en page sera changé. Par rapport au fichier HTML, le fichier PDF est plus approprié pour l’impression, le partage et le transfert de fichier.

Support de divers formats Convertir le fichier PDF en Word/Excel/PPT/Text/Html/Epub/Image/etc.
Diverses fonctionnalités d’édition Chiffrer/Déchiffrer/Fusionner/Diviser/Ajouter un filigrane.
Fonction OCR : extrait le texte des PDF scannés, des images et des polices intégrées
Vitesse rapide d’édition et de conversion Editer et convertir simultanément plusieurs fichiers.
Compatibilité : Windows 11/10/8/8.1/Vista/7/XP/2000
Support de divers formats Convertir le fichier PDF en Word/Excel/PPT/Text/Html/Epub/Image/etc.
Fonction OCR : extrait le texte des PDF scannés, des images et des polices intégrées
Compatibilité : Windows 11/10/8/8.1/Vista/7/XP/2000
Installez et lancez Total HTML Converter, puis ajoutez le fichier HTML à convertir au logiciel. Cliquez sur « PDF » dans le menu en haut, choisissez le dossier de sortie et cliquez sur « START » pour lancer la conversion.

Support de divers formats Convertir le fichier PDF en Word/Excel/PPT/Text/Html/Epub/Image/etc.
Diverses fonctionnalités d’édition Chiffrer/Déchiffrer/Fusionner/Diviser/Ajouter un filigrane.
Fonction OCR : extrait le texte des PDF scannés, des images et des polices intégrées
Vitesse rapide d’édition et de conversion Editer et convertir simultanément plusieurs fichiers.
Compatibilité : Windows 11/10/8/8.1/Vista/7/XP/2000
Support de divers formats Convertir le fichier PDF en Word/Excel/PPT/Text/Html/Epub/Image/etc.
Fonction OCR : extrait le texte des PDF scannés, des images et des polices intégrées
Compatibilité : Windows 11/10/8/8.1/Vista/7/XP/2000

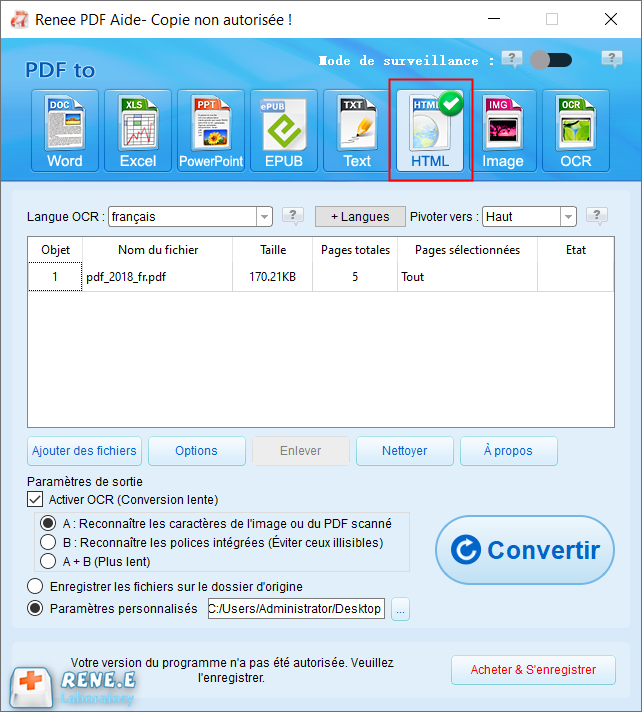
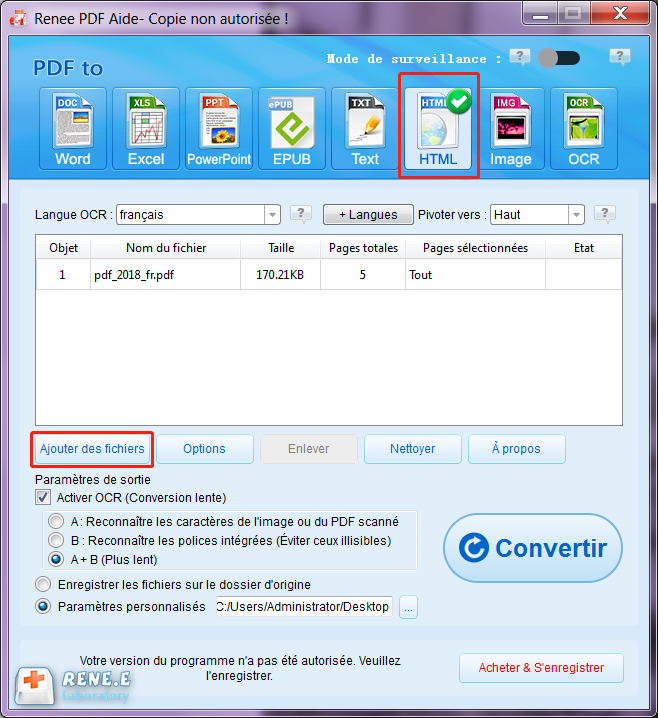

Réparer: Corriger le fichier PDF cassé ou le fichier qui ne peut pas être ouvert.
Optimiser: Compresser un gros fichier PDF.
Diviser: Diviser un fichier PDF en petits fichiers.
Fusionner: Fusionner plusieurs fichiers PDF en un seul ou fusionner les pages sélectionnées.
Pivoter: Ajuster un fichier PDF sous différents angles.
Dé/chiffrer: Verrouiller et déverrouiller les fichiers PDF.
Filigrane: Ajouter un filigrane à la superposition ou à un arrière-plan aux fichiers PDF.
Image/PDF: Fusionner une ou plusieurs images dans les PDF.
Articles concernés :
Convertir un fichier Word en PDF sous Microsoft Word
15-11-2017
Valentin DURAND : Avec Microsoft Office Word, vous pouvez très simplement convertir Word en PDF. Il suffit d'enregistrer le document Word...
Logiciel OCR gratuit pour extraire le texte d’une image
12-03-2024
Mathilde LEROUX : Pour obtenir un texte éditable depuis un document en papier, il est indispensable d'utiliser un logiciel OCR gratuit...
Commnent convertir un PDF en ePub gratuitement ?
11-08-2017
Adèle BERNARD : Pour avoir un ebook sous le format compatible avec toutes les liseuses électroniques, il suffit de convertir PDF...
Comment convertir un PDF en Excel gratuitement ?
15-11-2017
Louis LE GALL : Vous êtes en train de copier les chiffres d'un document PDF ou en papier en les saisissant un...


