Comment convertir PDF en JPEG sous Windows 10/11? [2025 renouveler]
- Accueil
- Astuces
- Convertisseur PDF
- Comment convertir PDF en JPEG sous Windows 10/11? [2025 renouveler]
Résumé
PDF et JPG sont deux formats incontournables: le premier pour les documents, le second pour les images. Avec les bons outils, la conversion de PDF en JPG sur Windows 10 ou 11 devient un jeu d’enfant. Découvrez nos méthodes rapides et gratuites pour transformer vos fichiers en images de qualité, parfaites à partager ou à archiver. Envie de simplifier votre quotidien numérique? Suivez le guide !
Table des matières
 Partie 2: Convertir PDF en JPG sur Windows 10/11 avec un logiciel local gratuit
Partie 2: Convertir PDF en JPG sur Windows 10/11 avec un logiciel local gratuit- Pourquoi Choisir un Logiciel Local Windows pour la Conversion PDF en JPG ?
- 1. Renee PDF Aide
- 2. Utiliser les Outils Intégrés à Windows (Gratuit et Sans Installation)
- 3. Adobe Acrobat DC
- 4. DocuFreezer
- 5. Icecream PDF Converter
- 6. Utiliser du Code Python: Une Façon Gratuite et Puissante de Convertir PDF en JPG
C’est parti !
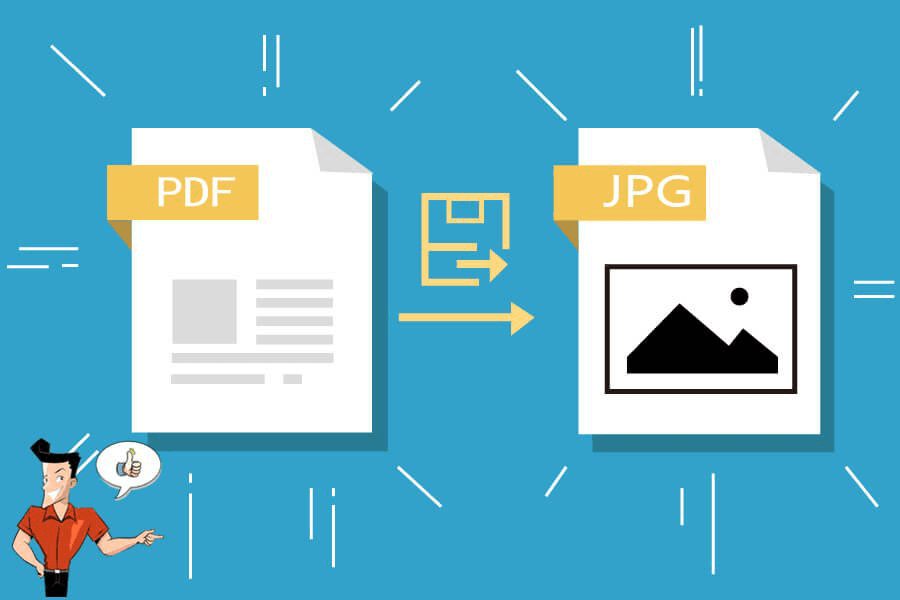
Pourquoi Choisir un Logiciel Local Windows pour la Conversion PDF en JPG ?
- Accessibilité Hors Ligne : Convertissez à tout moment sans internet, idéal pour le travail à distance ou les connexions instables.
- Vitesse et Efficacité Améliorées : Traite les fichiers localement pour des résultats plus rapides, gérant les lots sans délais.
- Confidentialité et Sécurité Supérieures : Garde vos documents sensibles sur votre appareil, évitant les fuites de données liées aux téléchargements en ligne.
- Outils Multifonctionnels : Au-delà de la conversion, éditez, fusionnez ou chiffrez des PDF dans une seule application, optimisant votre flux de travail.
En plus de la conversion, le logiciel peut réparer des PDF endommagés, compresser des fichiers pour réduire le temps de chargement, fusionner plusieurs documents en un seul, et pivoter l’orientation des pages. Il prend également en charge l’ajout de filigranes et le chiffrement ou le déchiffrement de fichiers PDF pour une sécurité renforcée.

Support de divers formats Convertir le fichier PDF en Word/Excel/PPT/Text/Html/Epub/Image/etc.
Diverses fonctionnalités d’édition Chiffrer/Déchiffrer/Fusionner/Diviser/Ajouter un filigrane.
Fonction OCR : extrait le texte des PDF scannés, des images et des polices intégrées
Vitesse rapide d’édition et de conversion Editer et convertir simultanément plusieurs fichiers.
Compatibilité : Windows 11/10/8/8.1/Vista/7/XP/2000
Support de divers formats Convertir le fichier PDF en Word/Excel/PPT/Text/Html/Epub/Image/etc.
Fonction OCR : extrait le texte des PDF scannés, des images et des polices intégrées
Compatibilité : Windows 11/10/8/8.1/Vista/7/XP/2000
- ● Il peut convertir 80 pages par minute.
● Il offre de nombreuses fonctions d’édition.
● Il peut reconnaître et extraire le contenu d’un PDF scanné et d’une image grâce à la technologie OCR.
● L’interface est claire et conviviale.
● Il est facile à utiliser.
Cons:
- ● Il ne peut pas être utilisé sur macOSOS.
● Le texte du fichier PDF ne peut pas être édité.
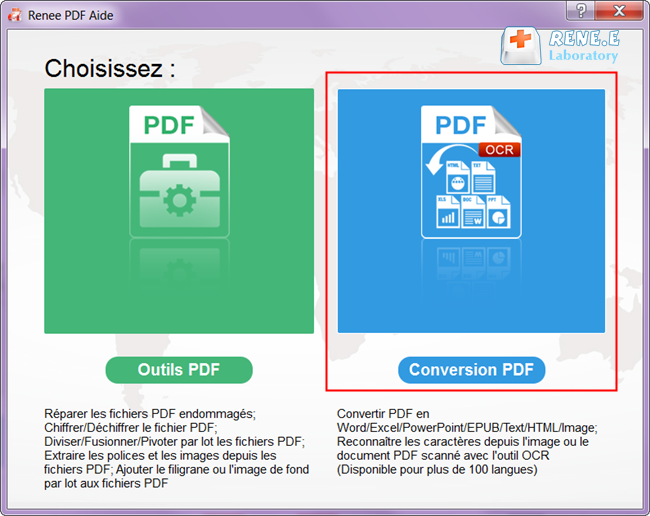
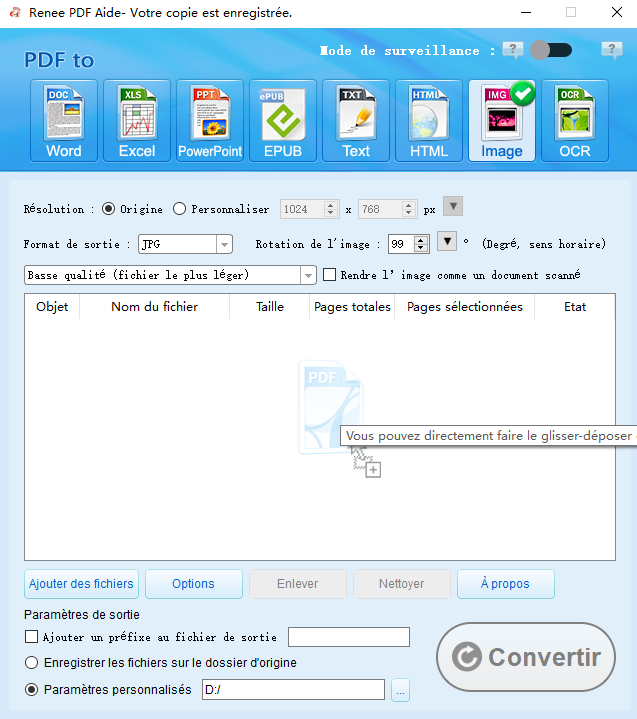
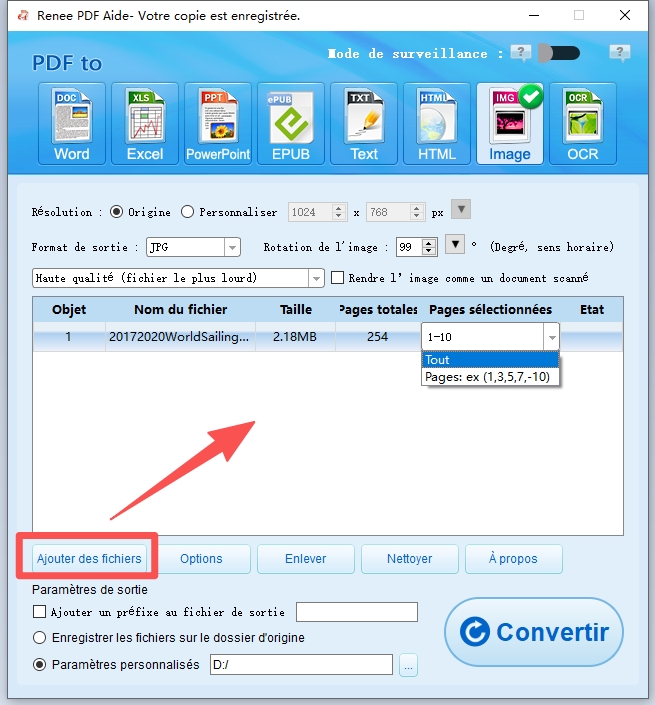
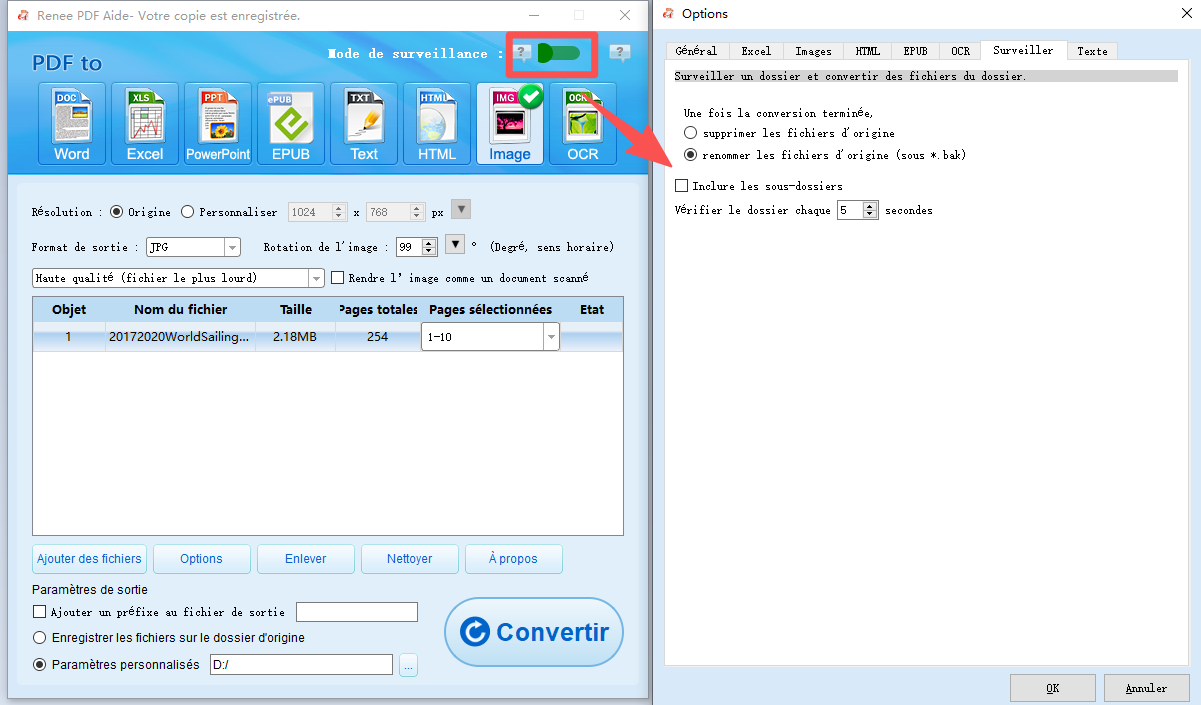
📂 Comment Ça Fonctionne :
- Le fichier converti est enregistré dans votre dossier de destination prédéfini, optimisant votre flux de documents sans intervention manuelle.
🧹 Options Post-Conversion :
- Ou, vous pouvez renommer le fichier original pour l’archivage.
① Ouvrez Renee PDF Aide. Puis, accédez à [ Outils PDF ].
② Cliquez sur [ Ajouter des Fichiers ] pour sélectionner les images JPG.
③ Sélectionnez [ Image→PDF ] dans le menu supérieur, puis choisissez [ Fusionner en un seul fichier PDF ] ou [ Une image en un fichier PDF ].
Explication des options :
- Fusionner en un seul fichier PDF: Toutes les images sélectionnées peuvent être combinées en un fichier PDF.
- Une image en un fichier PDF: Chaque image peut être enregistrée comme un fichier PDF.
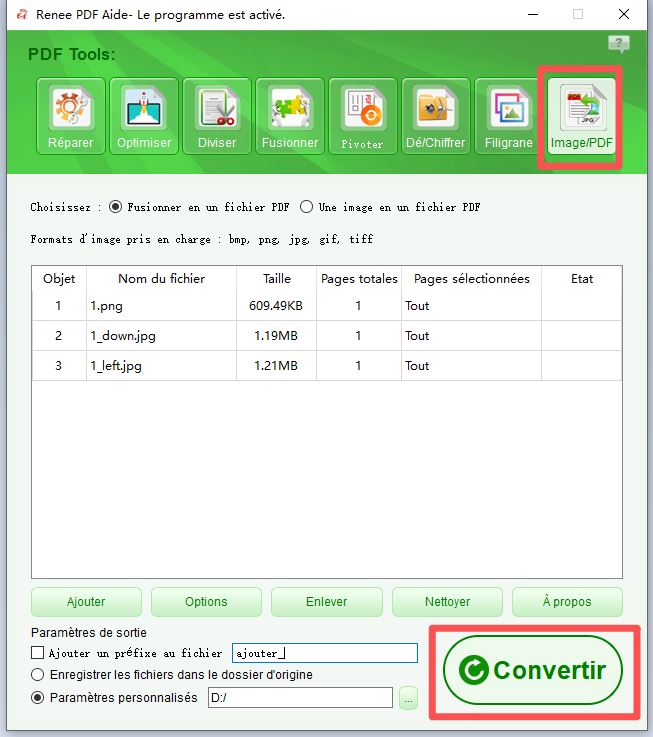

Support de divers formats Convertir le fichier PDF en Word/Excel/PPT/Text/Html/Epub/Image/etc.
Diverses fonctionnalités d’édition Chiffrer/Déchiffrer/Fusionner/Diviser/Ajouter un filigrane.
Fonction OCR : extrait le texte des PDF scannés, des images et des polices intégrées
Vitesse rapide d’édition et de conversion Editer et convertir simultanément plusieurs fichiers.
Compatibilité : Windows 11/10/8/8.1/Vista/7/XP/2000
Support de divers formats Convertir le fichier PDF en Word/Excel/PPT/Text/Html/Epub/Image/etc.
Fonction OCR : extrait le texte des PDF scannés, des images et des polices intégrées
Compatibilité : Windows 11/10/8/8.1/Vista/7/XP/2000
2. Utiliser les Outils Intégrés à Windows (Gratuit et Sans Installation)
Méthode: Outil Capture d’Écran pour les Captures
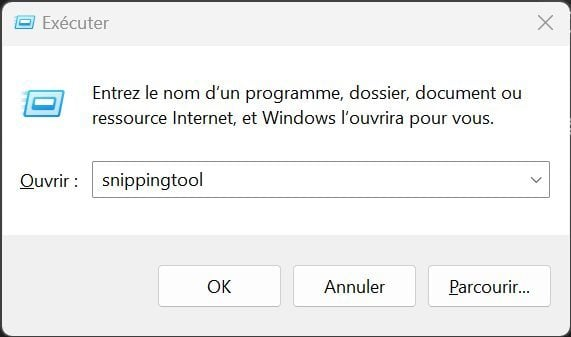
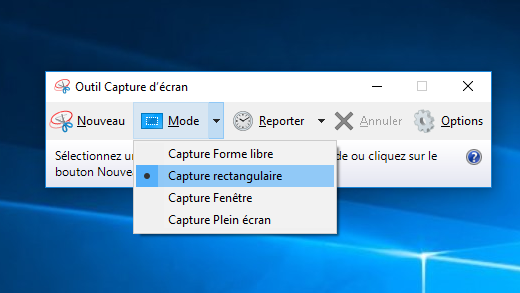
- 100 % gratuit et intégré à Windows
- Aucune connexion internet requise
- Idéal pour des tâches rapides et ponctuelles ou pour l’archivage visuel
- Non adapté pour la conversion par lots
- La qualité d’image peut varier en fonction du niveau de zoom et de la résolution d’écran
- Effort manuel requis pour chaque page
- ● Il peut convertir divers formats rapidement.
● Il offre des outils d’édition PDF multifonctionnels.
● La barre d’outils et l’interface sont conviviales.
● Il peut reconnaître les fichiers PDF scannés avec la technologie OCR.
Cons:
- ● Le coût est élevé.
● Les particuliers peuvent ne pas pouvoir se permettre la version payante.
● Le logiciel occupe beaucoup d’espace mémoire. Les ordinateurs à faible configuration peuvent ne pas supporter le logiciel.
● Il ne prend pas en charge le format ePUB.
- ● Il convertit les fichiers PDF par lots.
● Il prend en charge plus de 70 formats de documents.
● La qualité du fichier peut être conservée après conversion.
Cons:
- ● Les formats de sortie se limitent à JPEG, PDF, PNG, Text et TIFF.
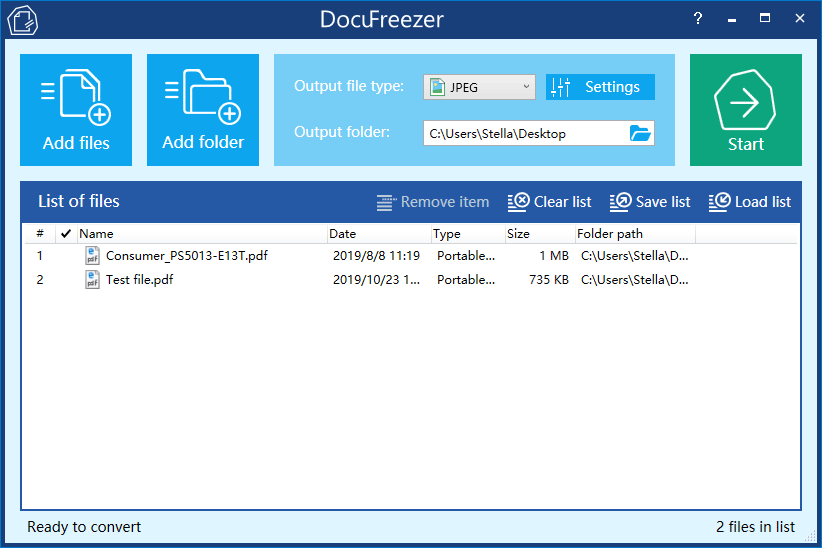
- ● L’interface est claire et le logiciel est très facile à utiliser.
● Vous pouvez prévisualiser les pages et sélectionner des pages spécifiques à convertir avant la conversion.
● Le fichier de sortie est sans filigrane.
● Il prend en charge la conversion par lots.
Cons:
- ● Vous ne pouvez convertir que 5 pages dans la version gratuite.
● Il convertit les grands fichiers lentement.
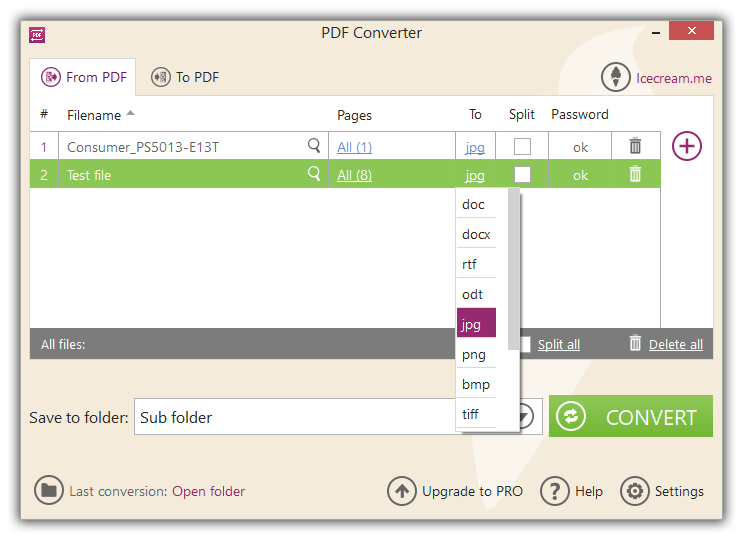
- Installez la bibliothèque
pdf2image: Ouvrez l’Invite de Commandes et exécutezpip install pdf2image. - Installez Poppler: Téléchargez-le sur https://github.com/oschwartz10612/poppler-windows/releases/ et ajoutez le dossier bin à la variable d’environnement PATH de votre système.
from pdf2image import convert_from_path
import os
# Spécifier le chemin du fichier PDF et le répertoire de sortie
pdf_path = 'path/to/your/example.pdf' # Remplacez par le chemin de votre fichier PDF
output_dir = 'path/to/output/folder' # Remplacez par le répertoire de sortie souhaité
# Créer le répertoire de sortie s'il n'existe pas
os.makedirs(output_dir, exist_ok=True)
# Convertir le PDF en images
images = convert_from_path(pdf_path)
# Enregistrer chaque page en tant que fichier JPG dans le répertoire de sortie
for i, image in enumerate(images):
image_path = os.path.join(output_dir, f'page_{i+1}.jpg')
image.save(image_path, 'JPEG')
print(f'Saved {image_path}')
# Astuce : pour une meilleure qualité, ajoutez dpi=300 à convert_from_path(pdf_path, dpi=300)
- ● Complètement gratuit et open-source.
● Hautement personnalisable pour le traitement par lots ou l’automatisation.
● Gère efficacement les grands PDF avec contrôle sur la résolution et la sortie.
Cons:
- ● Nécessite une configuration Python et des connaissances de base en codage.
● Installation initiale des dépendances requise.
- ● Il prend en charge la conversion de fichiers PDF par lots.
● Le fichier peut être copié et collé depuis l’URL.
Cons:
- ● Il offre des services gratuits deux fois par jour.
● Le fichier cible ne peut pas dépasser 50 Mo.
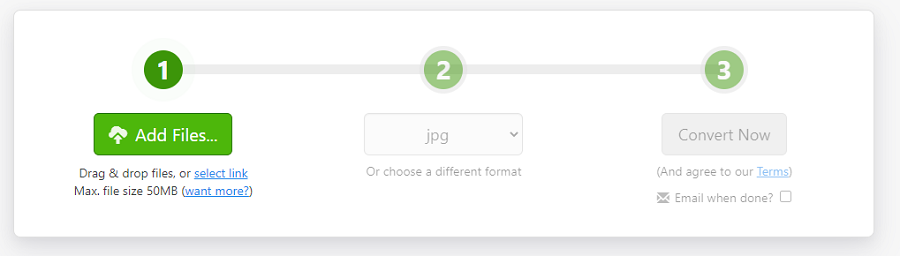
- ● Il est gratuit et facile à utiliser.
● Il prend en charge la conversion par lots.
● L’image convertie est de haute qualité.
Cons:
- ● La taille du fichier téléversé est limitée.

Support de divers formats Convertir le fichier PDF en Word/Excel/PPT/Text/Html/Epub/Image/etc.
Diverses fonctionnalités d’édition Chiffrer/Déchiffrer/Fusionner/Diviser/Ajouter un filigrane.
Fonction OCR : extrait le texte des PDF scannés, des images et des polices intégrées
Vitesse rapide d’édition et de conversion Editer et convertir simultanément plusieurs fichiers.
Compatibilité : Windows 11/10/8/8.1/Vista/7/XP/2000
Support de divers formats Convertir le fichier PDF en Word/Excel/PPT/Text/Html/Epub/Image/etc.
Fonction OCR : extrait le texte des PDF scannés, des images et des polices intégrées
Compatibilité : Windows 11/10/8/8.1/Vista/7/XP/2000
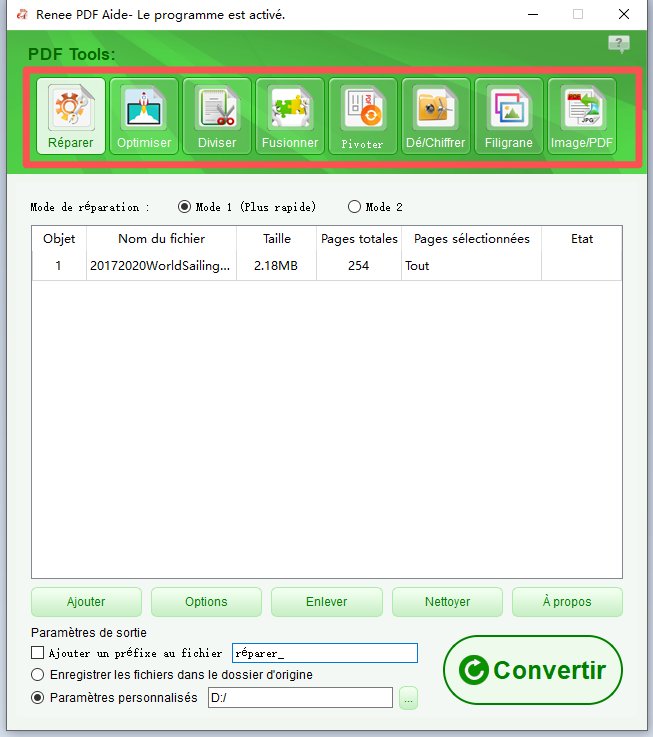
- Réparer : Réparer le fichier PDF endommagé ou celui qui ne peut pas être ouvert
- Optimiser : Compresser un grand fichier PDF
- Diviser : Diviser un fichier PDF en petits fichiers
- Fusionner : Fusionner plusieurs fichiers PDF en un seul, ou fusionner les pages sélectionnées
- Pivoter : Ajuster un fichier PDF à différents angles
- Chiffrer/Déchiffrer : Verrouiller et déverrouiller des fichiers PDF
- Filigrane : Ajouter un filigrane superposé ou un arrière-plan à des fichiers PDF
- Image→PDF : Convertir une ou plusieurs images en fichier(s) PDF
Articles concernés :
Comment convertir un PDF en JPG?
25-06-2021
Louis LE GALL : Dans cet article, nous allons vous expliquer comment convertir des fichiers PDF en JPG. Lorsqu'il s'agit des problèmes...
Comment convertir le fichier PDF en JPEG/JPG?
09-03-2021
Louis LE GALL : PDF est un format du fichier populaire et fiable, qui est capable de conserver la mise en page...
[Tuto] Comment convertir JPG en PDF ?
07-01-2021
Adèle BERNARD : Dans notre vie quotidienne, nous avons souvent besoin de convertir des fichiers entre le PDF et les autres...
Extraction des données des PDF numérisés vers Excel : Guide Complet
24-04-2025
Louis LE GALL : Cet article souligne l'importance de convertir des PDF scannés en Excel pour une gestion efficace des données. Il...






