Résoudre l’erreur « Aucun système d’exploitation détecté » sur Windows en quelques étapes simples
- Accueil
- Astuces
- Sauvetage de système
- Résoudre l’erreur « Aucun système d’exploitation détecté » sur Windows en quelques étapes simples
Résumé
Découvrez comment résoudre l'erreur d'aucun système d'exploitation détecté qui empêche le démarrage de Windows. Cet article présente les raisons et les méthodes de réparation, ainsi que la méthode de transfert de données pour éviter la perte de données.


Supporter de divers appareils Le disque bootable se démarre sous mode UEFI et sur plus de PC portables et tactiles.
Transférer les fichiers Déplacer les fichiers de l’ordinateur sans le fonctionnement de Windows.
Prévisualiser les fichiers Permettre l’aperçu des fichiers lors du transfert.
Multifonctions Déplacer les fichiers, récupérer les fichiers et réparer le démarrage sans Windows.
Fonctionner sous Windows 10, 8.1, 8, 7, Vista et XP.
Supporter de divers appareils Le disque bootable se démarre sous mode UEFI et sur plus de PC portables et tactiles.
Transférer les fichiers Déplacer les fichiers de l’ordinateur sans le fonctionnement de Windows.
Fonctionner sous Windows 10, 8.1, 8, 7, Vista et XP.
Remarque : Après l'activation du programme, il est nécessaire de créer à nouveau une clé USB ou un CD bootable.






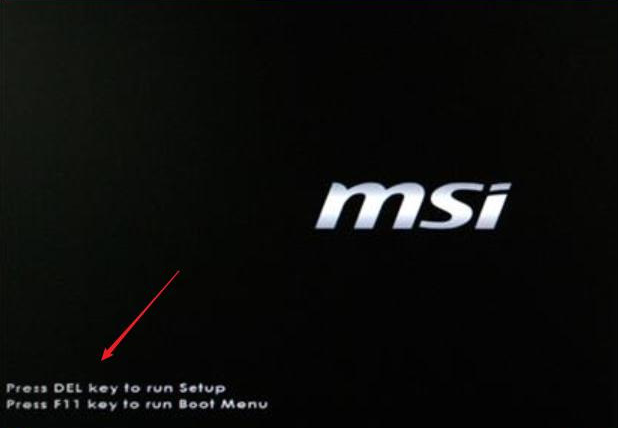
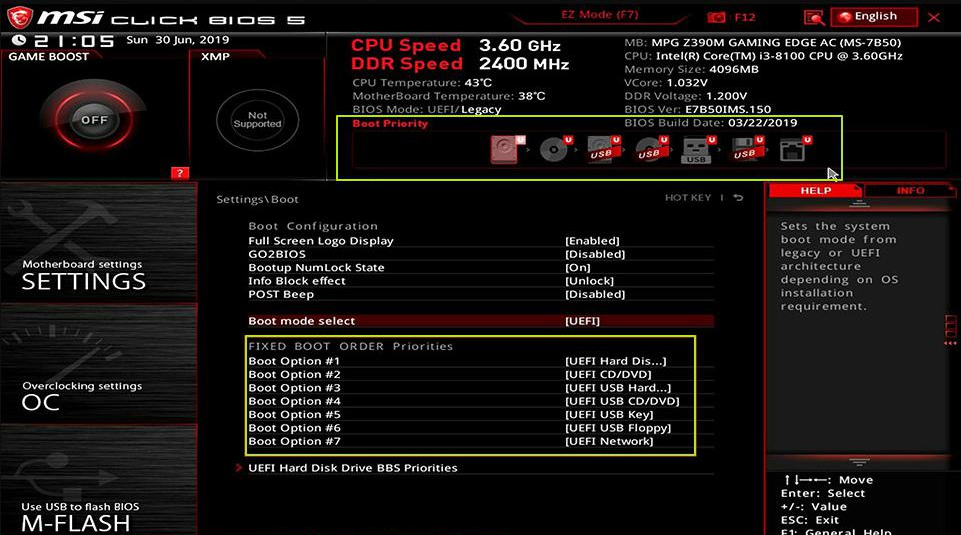
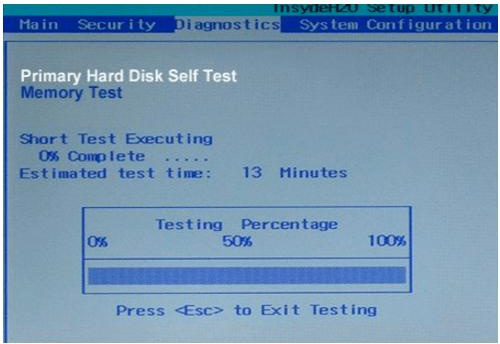
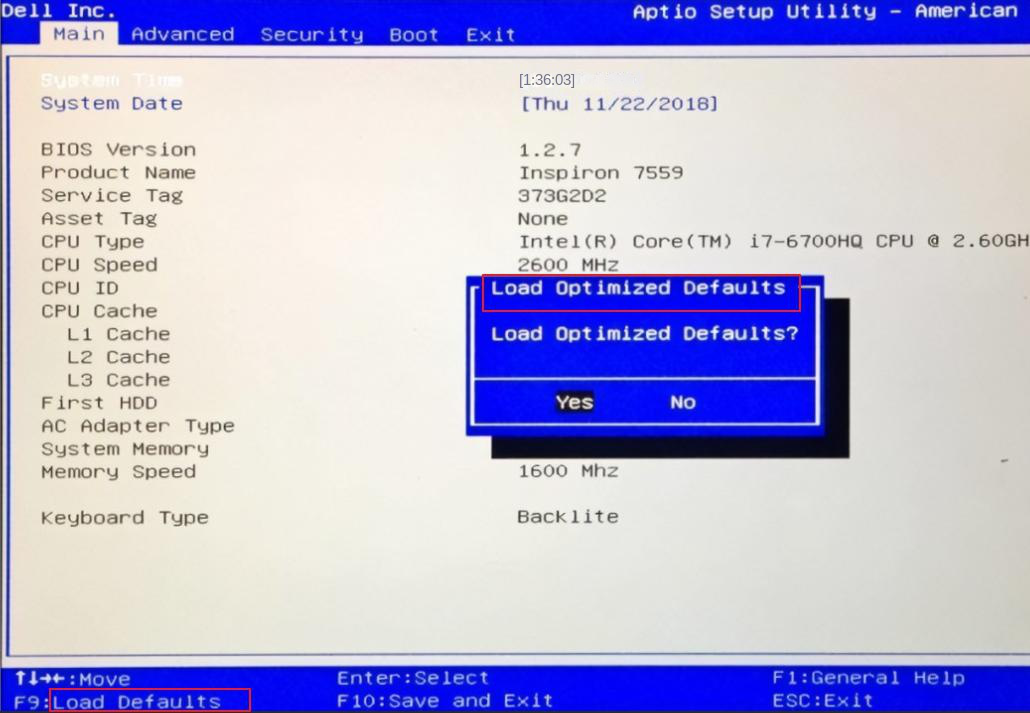
Articles concernés :
Transfert de fichiers sans Windows 10 avec Renee PassNow lors du PC planté
08-06-2021
Valentin DURAND : Votre ordinateur plante à cause de certains problèmes. Mais vous avez encore des fichiers importants dans l’ordinateur. Pour...
Solutions simples en cas de l'erreur DST court du disque dur
02-11-2023
Valentin DURAND : Le test de DST court est essentiel pour détecter les pannes du disque dur. En cas d'échec, il...
Guide pratique pour résoudre le code d'erreur 2000-0141 sur un Dell
09-01-2024
Adèle BERNARD : Rencontrez-vous le code d'erreur 2000-0141 sur votre ordinateur Dell ? Découvrez les causes et solutions pour résoudre ce...
Comment faire en cas de plantage de Windows 10 après la mise a jour ?
14-03-2024
Louis LE GALL : Découvrez les causes et solutions courantes du plantage de Windows 10 après la mise à jour. Récupérez vos...


