Comment résoudre le problème « l’application n’a pas pu démarrer car sa configuration côte-à-côte est incorrecte »?
- Accueil
- Astuces
- Récupération de données
- Récupération de disque
- Comment résoudre le problème « l’application n’a pas pu démarrer car sa configuration côte-à-côte est incorrecte »?
Résumé
Lorsque vous rencontrez le problème de "l'application n'a pas pu démarrer car sa configuration côte-à-côte est incorrecte" , l’application cible est souvent incapable de s'ouvrir. Alors comment pouvons nous résoudre ce problème ? Cet article vous fournira plusieurs méthodes pour résoudre ce problème.
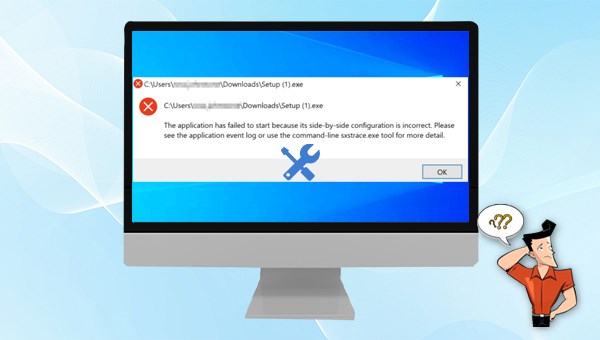
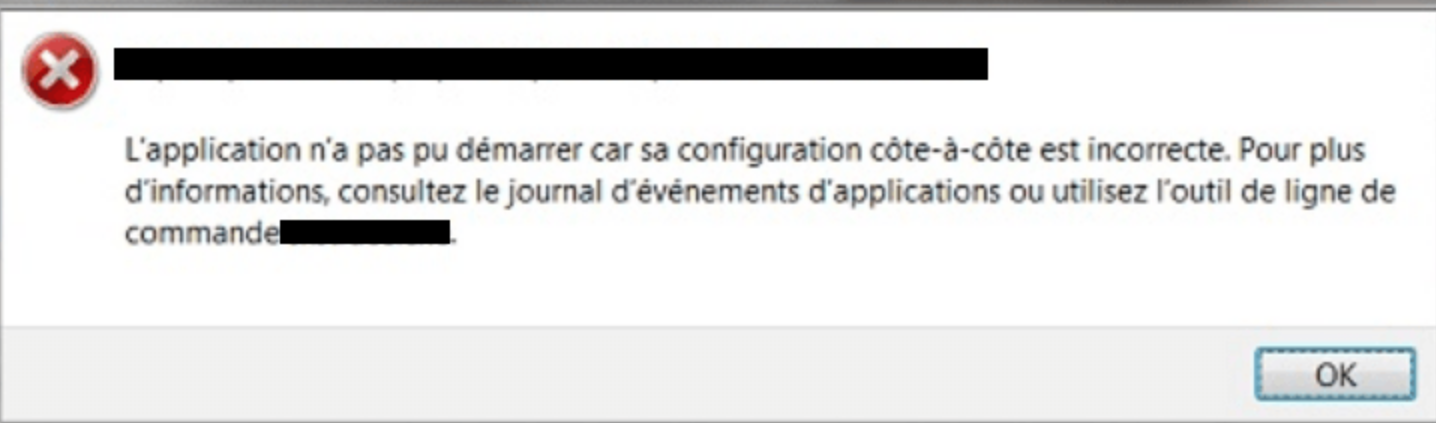
Problème de compatibilité avec Windows 10
La première raison pour laquelle vous pourriez rencontrer ce message d’erreur est que l’application que vous essayez d’ouvrir n’est pas compatible avec Windows 10. En effet, certaines applications peuvent avoir été conçues pour une version antérieure de Windows et peuvent donc rencontrer des problèmes de compatibilité avec Windows 10. Dans ce cas, vous pouvez essayer de lancer l’application en mode de compatibilité ou contacter le support de l’application pour obtenir de l’aide.
Problème avec les fichiers système
Il est possible que le problème vienne de fichiers système endommagés ou manquants qui empêchent l’application de se lancer correctement. Dans ce cas, vous pouvez utiliser l’outil de résolution des problèmes du Windows Store ou réinitialiser le Windows Store via l’invite de commande.
Problème avec l’installation ou la mise à jour de l’application
Parfois, l’erreur peut survenir suite à un problème lors de l’installation ou de la mise à jour de l’application. Vous pouvez alors essayer de réinstaller l’application ou de vérifier si celle-ci est à jour. Si le problème persiste, vous pouvez contacter le support de l’application pour obtenir de l’aide.
Problème avec les paramètres régionaux et de langue
Il peut également arriver que les paramètres régionaux et de langue de votre ordinateur soient à l’origine de l’erreur. Dans ce cas, vous pouvez essayer de modifier ces paramètres ou de réinitialiser toutes les applications du Windows Store via l’invite de commande.
Problème avec les fichiers système corrompus
Enfin, l’erreur peut être causée par des fichiers système corrompus qui empêchent l’application de se lancer. Dans ce cas, vous pouvez utiliser l’outil de vérification des fichiers système de Windows pour réparer ces fichiers corrompus.

Proposer de divers modes de récupération Analyse rapide (Partition), Anaylse complète (Partition), Analyse complète (Disque) et Création du miroir
Récupérer en un clic Il suffit de quelques étapes pour récupérer les fichiers perdus.
Supporter des milliers de types de fichier Les photos, vidéos, audio, documents de travail, fichiers de compression, etc.
Prendre en charge de plusieurs appareils La carte SD, la clé USB, l’ordinateur, le disque dur, l’appareil photo, etc.
Fonctionner sous Les systèmes Windows et Mac
Proposer de divers modes de récupération Analyse rapide (Partition), Anaylse complète (Partition), Analyse complète (Disque) et Création du miroir
Récupérer en un clic Il suffit de quelques étapes pour récupérer les fichiers perdus.
Supporter des milliers de types de fichier Les photos, vidéos, audio, documents de travail, fichiers de compression, etc.




Articles concernés :
Comment réparer la carte SD sans formater? Découvrez la précaution d'utilisation de la carte SD.
12-08-2019
Valentin DURAND : Le problème avec la carte SD résulte de plusieurs causes, et les méthodes de réparation sont variées. Si...
Comment utiliser Recuva pour récupérer les données perdues de la carte SD ?
12-08-2019
Valentin DURAND : La carte SD est un dispositif de stockage portable courant. Lors de l’utilisation de la carte SD, la...
Comment récupérer les données dans une carte SD corrompue ?
12-08-2019
Mathilde LEROUX : La carte SD est un périphérique de stockage portable économique offrant une grande commodité. Mais elle est facile...
Comment réparer une carte SD endommagée sous Windows ?
11-08-2020
Valentin DURAND : La carte SD sert à stocker des données et elle est largement utilisée dans le téléphone portable, l’appareil...


