Comment ajouter une mosaïque à la vidéo ?
- Accueil
- Astuces
- Montage vidéo et capture vidéo
- Comment ajouter une mosaïque à la vidéo ?
Résumé
De plus en plus de personnes aiment partager la vie et les moments précieux à travers des vidéos. Il est alors de plus en plus important de protéger la vie privée. Lorsque vous voulez cacher certaines parties de la vidéo, vous pouvez ajouter une mosaïque à la vidéo avec un logiciel professionnel de montage vidéo. Dans cet article, vous trouvez quelques méthodes pour ajouter une mosaïque à la vidéo. Vous pouvez en choisir une.
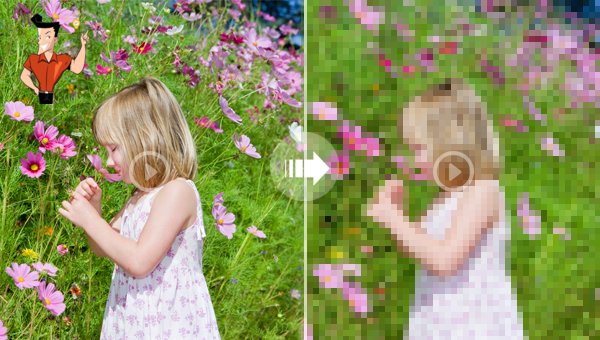
Par ailleurs, ce logiciel est capable d’améliorer et optimiser la vidéo, comme couper, fusionner, rogner, pivoter et retourner des vidéos, ajouter les effets animés au début et à la fin de la vidéo, ajouter les transitions, les effets de filtre, la musique, le sous-titre dans la vidéo et supprimer le son d’origine. Après le montage vidéo, vous pouvez changer le format de la vidéo. Ce logiciel prend en charge la plupart des formats vidéo et audio, comme MXF, AVI, MKV, MP4, MOV, M2TS, M4V, AAC, AC3, etc. Vous pouvez effectuer à loisir la conversion entre le format vidéo et audio.

Montage vidéo Couper, rogner et fusionner des vidéos. Ajouter des filigranes, des effets et la musique dans la vidéo.
Conversion de vidéo et audio Convertir les fichiers vidéo et audio sous de divers formats avec ou sans la compression.
Enregistrement de l’écran Filmer l’écran et la caméra du PC avec ou sans le son. Possible de définir un enregistrement automatique.
Utilisation simple Il suffit quelques clics pour achever le montage et la conversion de vidéo.
Fonctionner sous Windows 10, 8.1, 8, 7, Vista et XP.
Montage vidéo Couper, rogner et fusionner des vidéos. Ajouter des filigranes, des effets, sous
Conversion de vidéo et audio Convertir les fichiers vidéo et audio sous de divers formats avec ou sans la compression.
Enregistrement de l’écran Filmer l’écran et la caméra du PC avec ou sans le son. Possible de définir un enregistrement automatique.


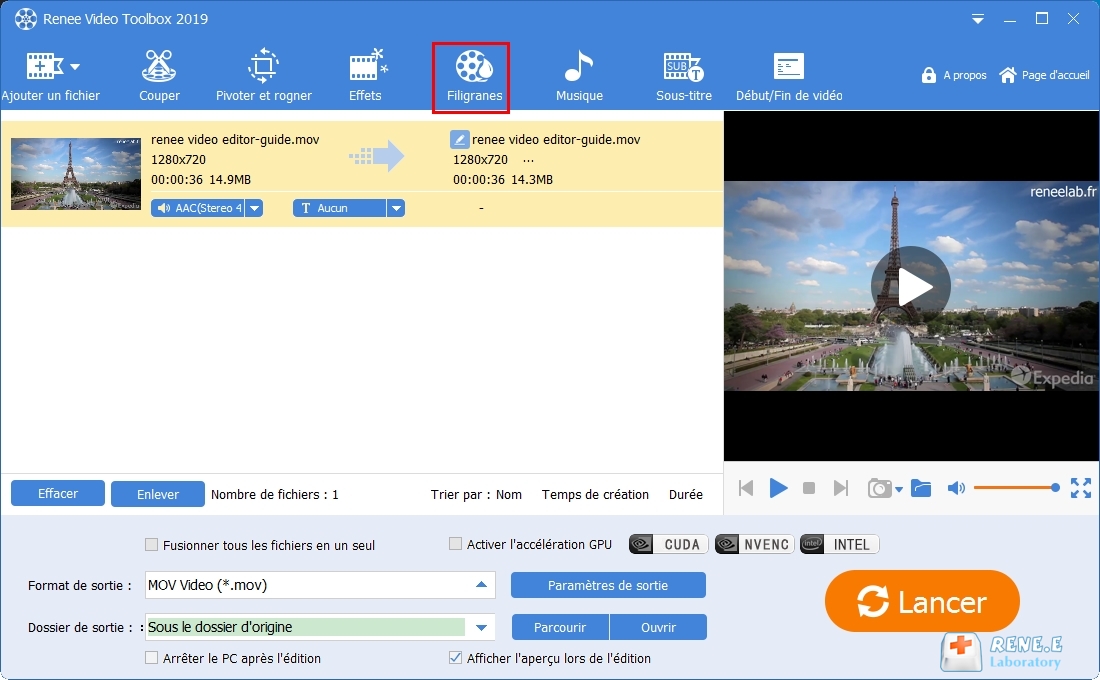
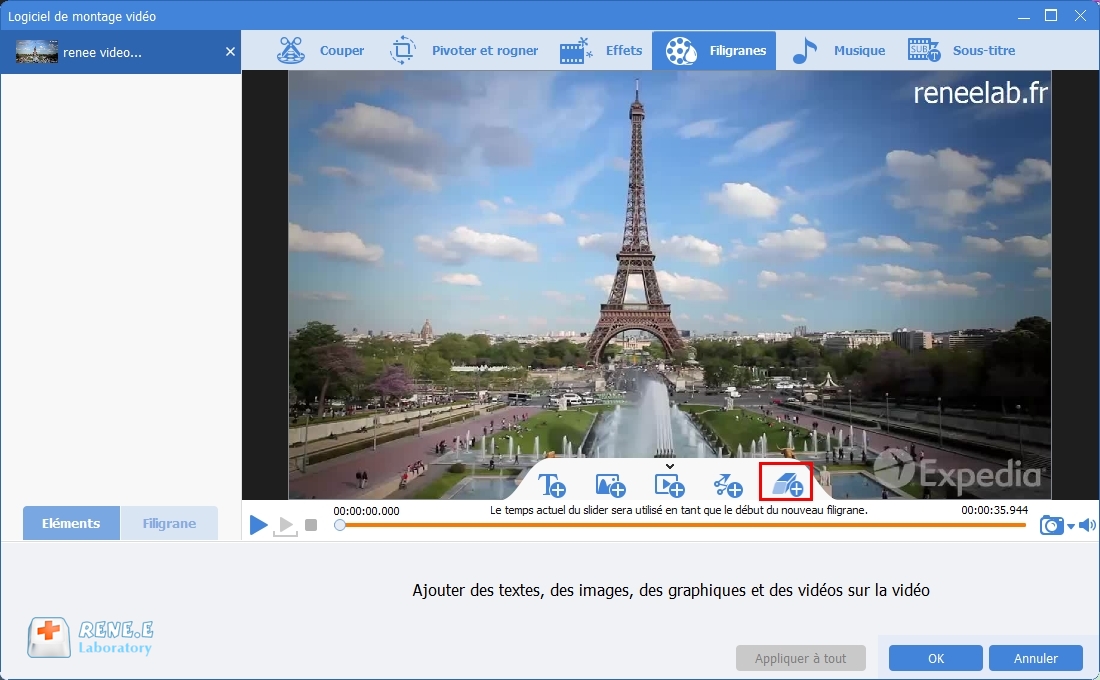
Remarque : Plus élevé le niveau de mosaïque est, mieux la vidéo est couverte.
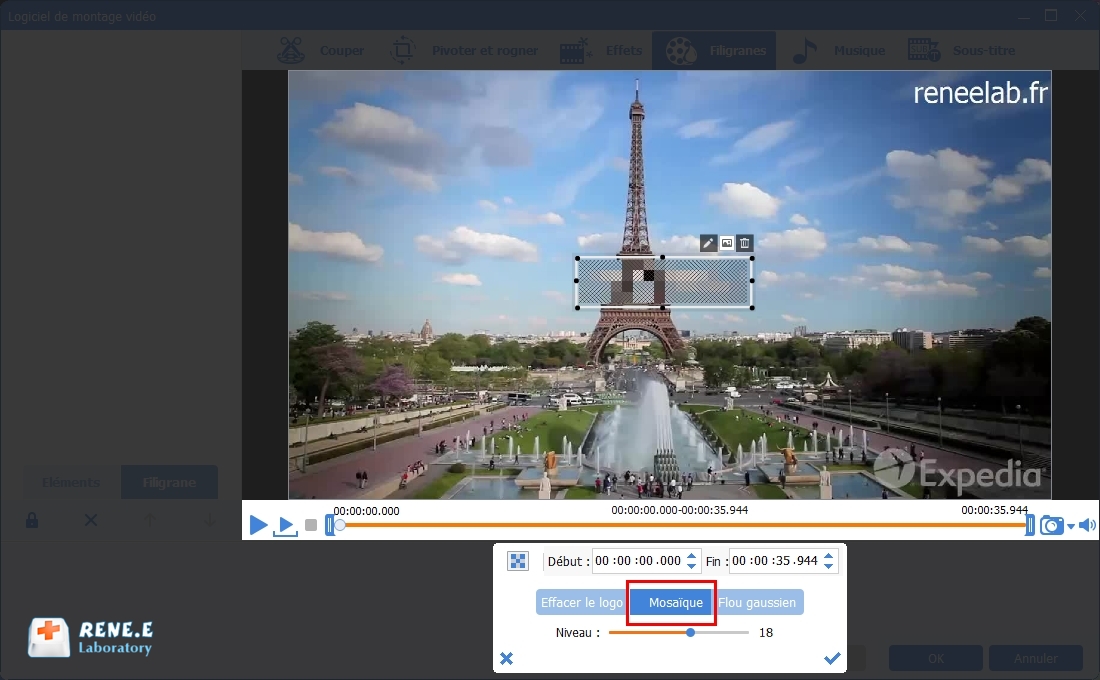
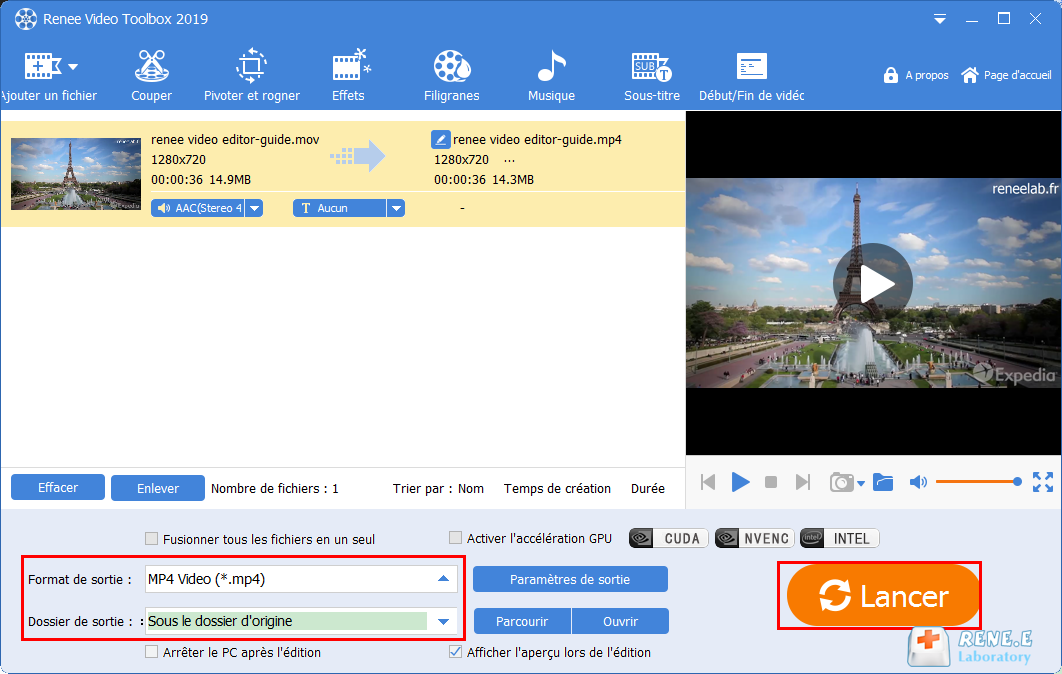
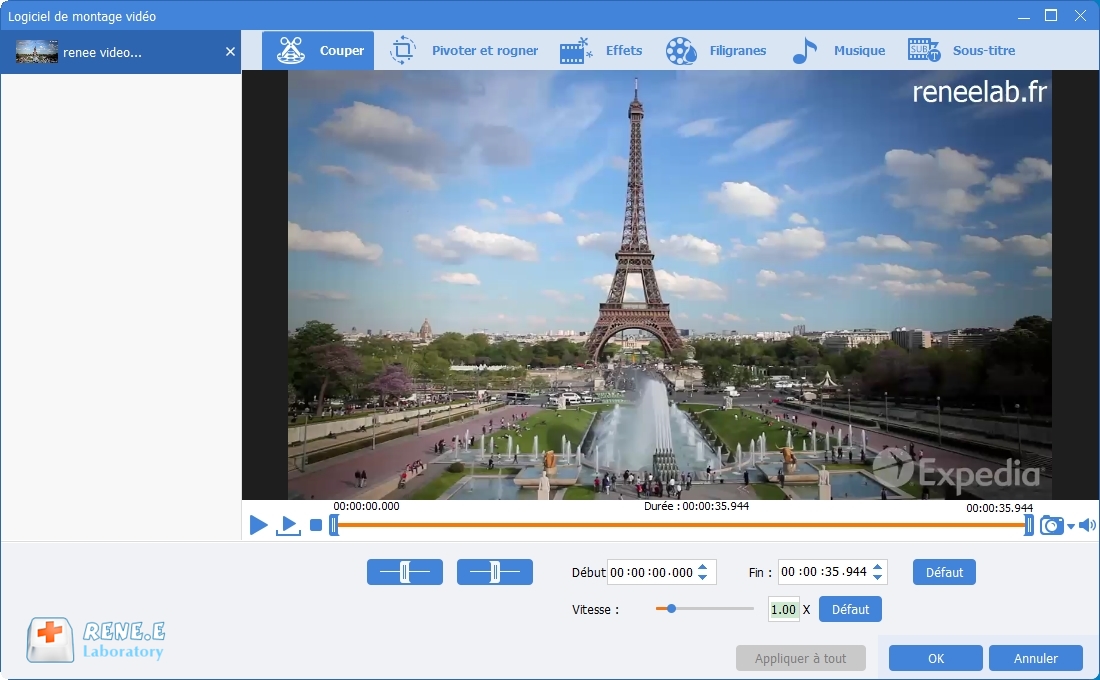
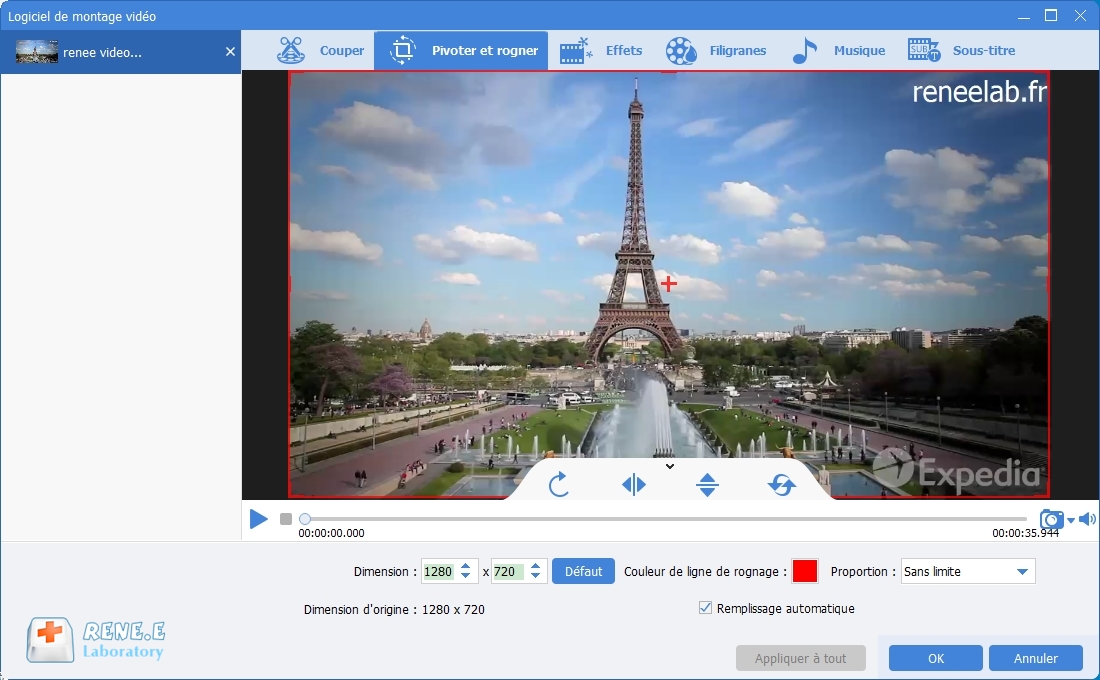
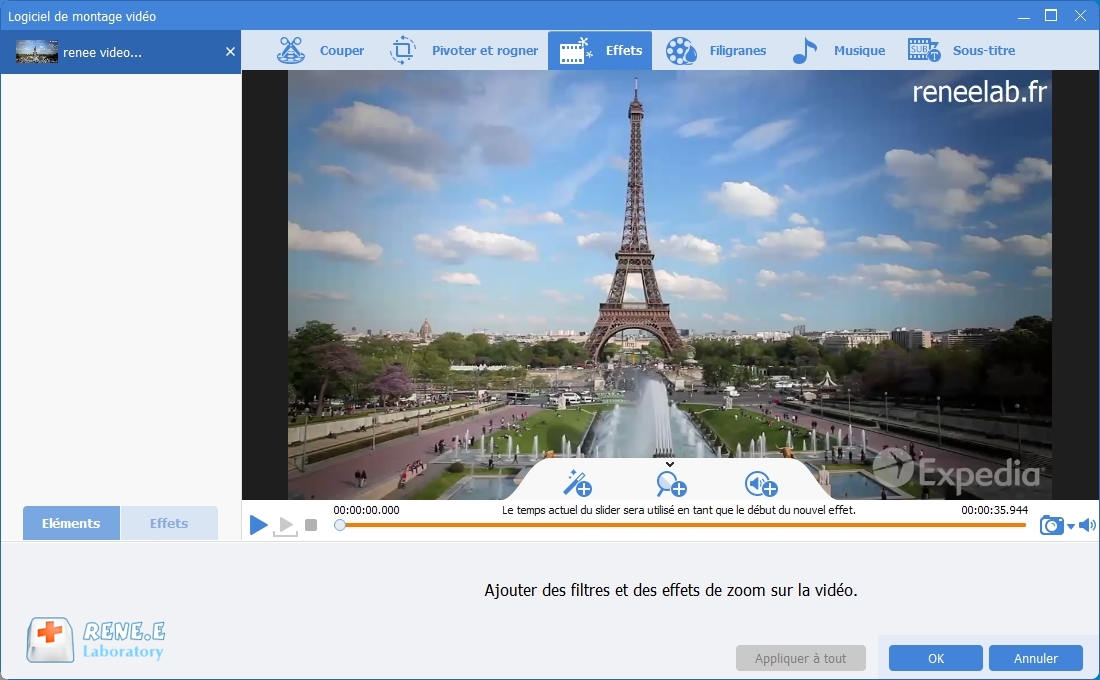
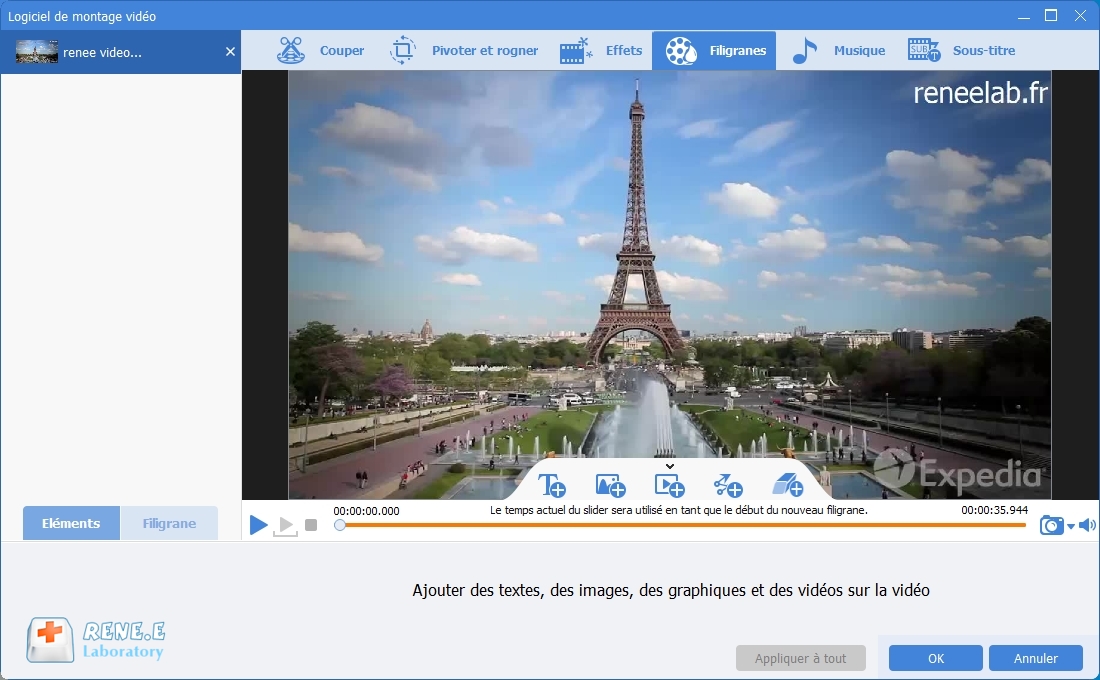
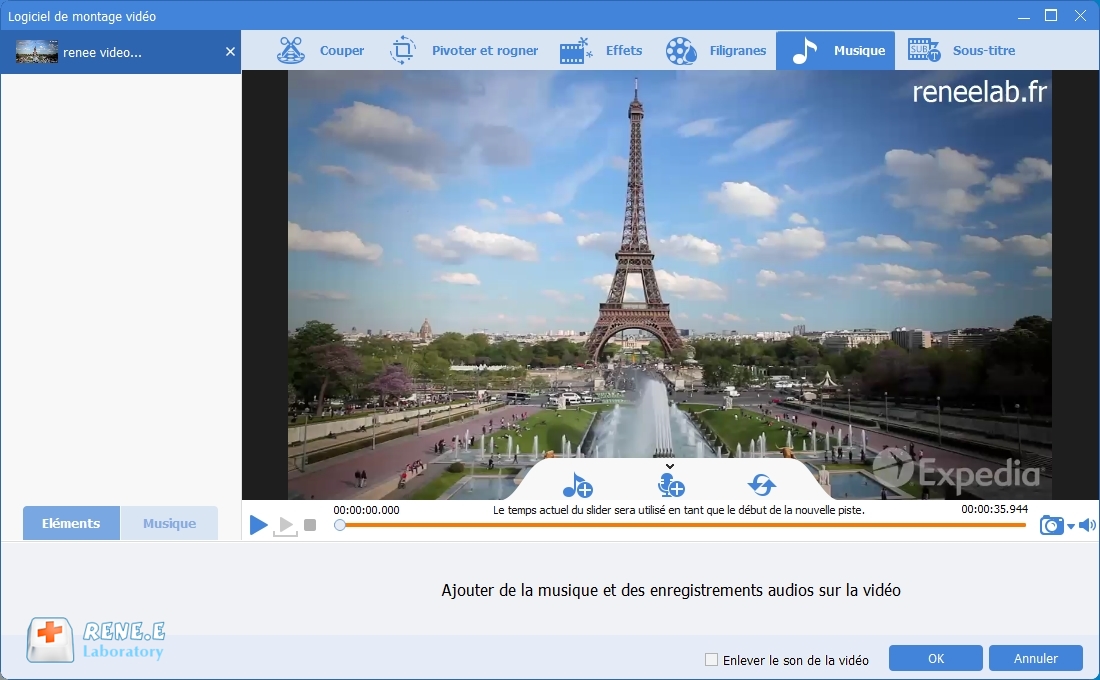
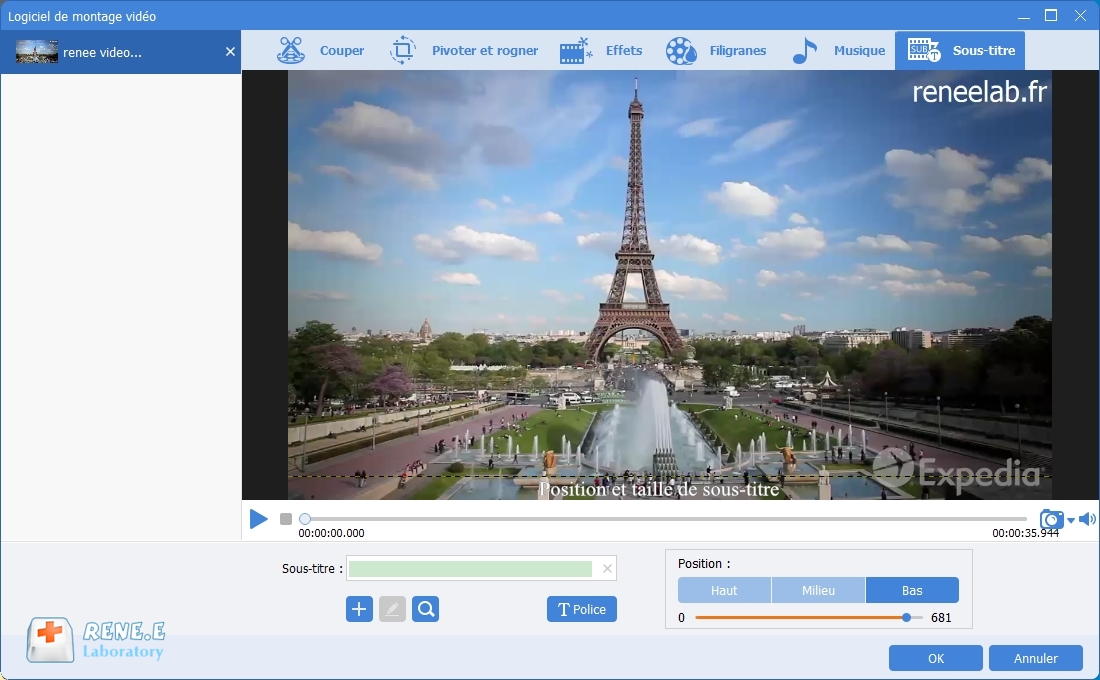
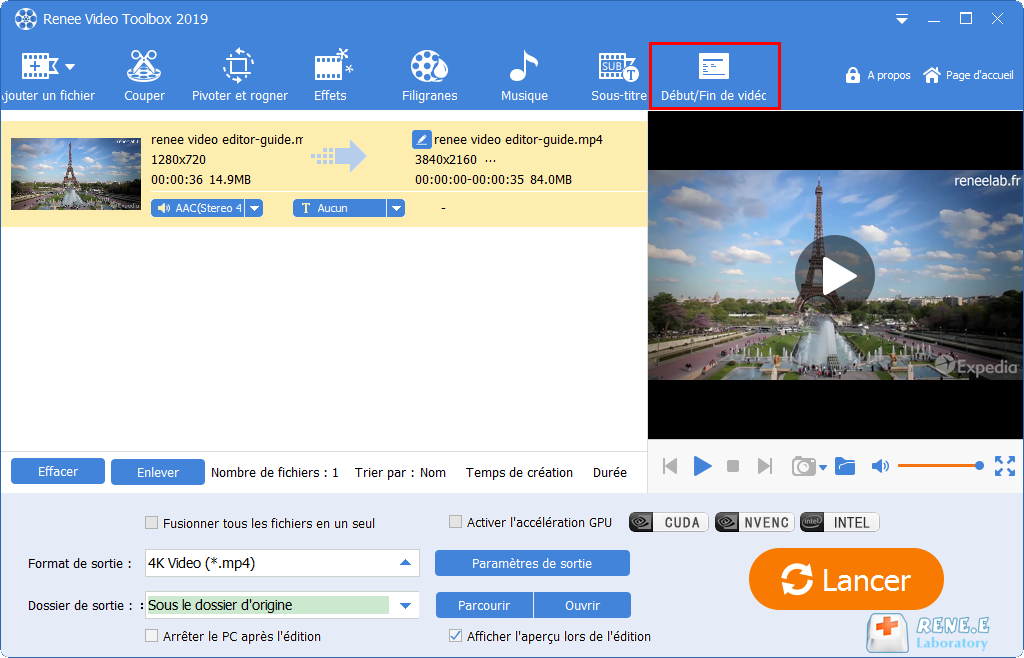
Téléchargez et installez le logiciel Filmora. Et puis, cliquez sur « Import Media Files Here » pour importer la vidéo cible dans le programme. Ensuite, déplacez la ligne de temps en rouge vers le point d’heure où vous voulez ajouter une mosaïque. Et après, cliquez avec le bouton droit sur la vidéo. Dans le menu contextuel, cliquez sur « Effects » et « Mosaic ».
Vous pouvez alors voir une barre de sélection en mosaïque affichée sur la vidéo. Vous pouvez déplacer cette barre vers la position préférée ou modifier les paramètres et le type de mosaïque à gauche. Cliquez ensuite sur « OK ». Si vous n’avez plus besoin d’éditer la vidéo, cliquez sur le bouton « Export » dans la barre de menu en haut et choisissez le format de vidéo pour enregistrer la vidéo modifiée.
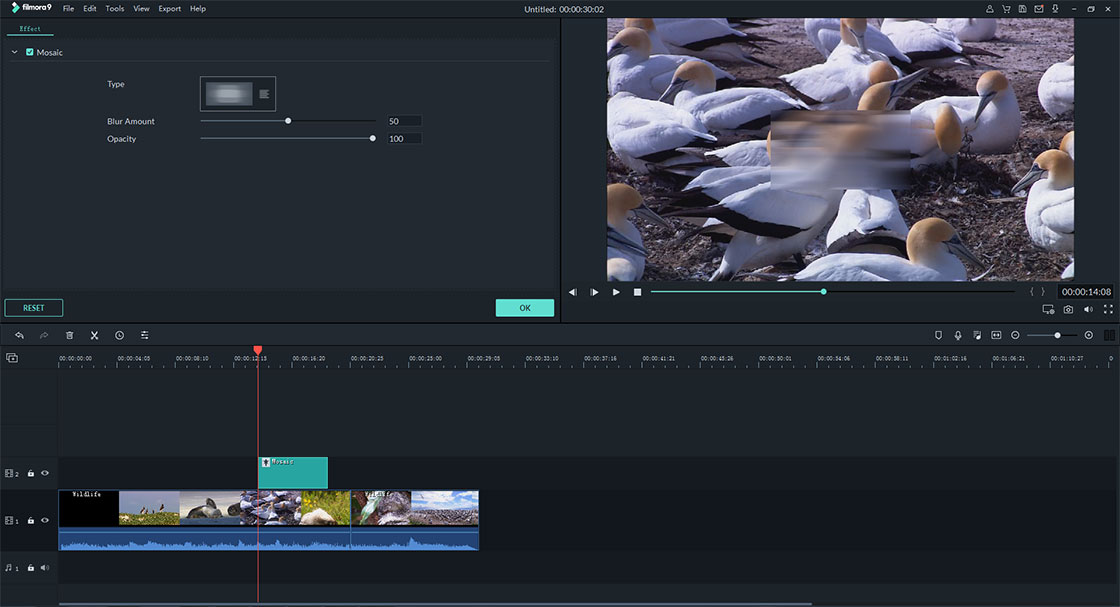
Il suffit de suivre ces étapes pour ajouter mosaïque à une vidéo avec le logiciel EaseUS.
Téléchargez et installez le logiciel EaseUS. Cliquez sur « Import » dans la barre de fonction à gauche pour ajouter la vidéo cible dans le programme. Vous pouvez aussi faire le glisser-déposer de la vidéo dans le programme. Cliquez avec le bouton droit sur le fichier vidéo et sélectionnez « Mosaic » dans le menu contextuel.
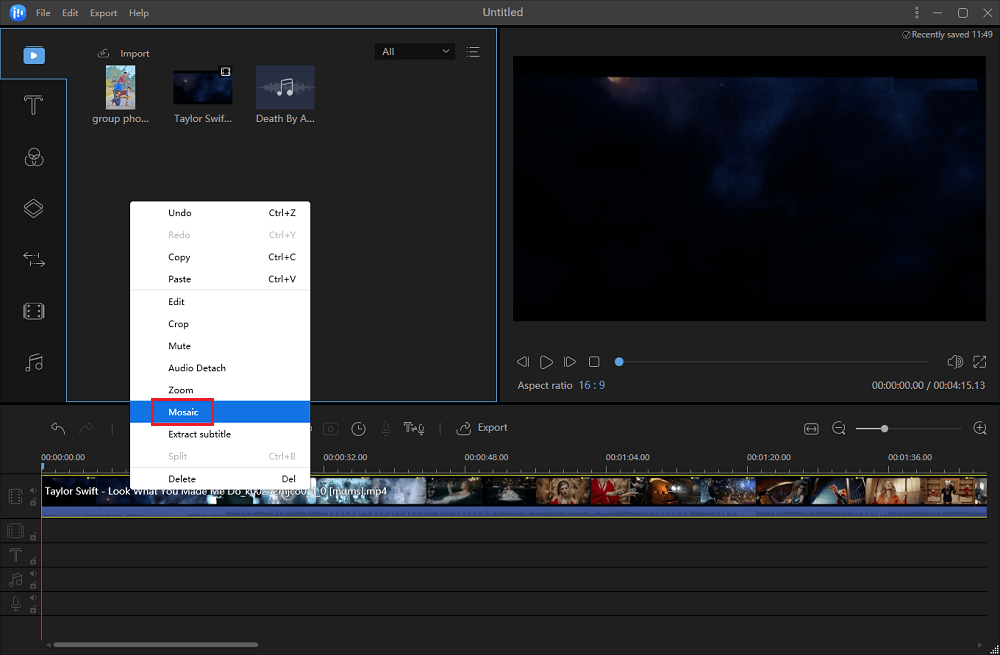
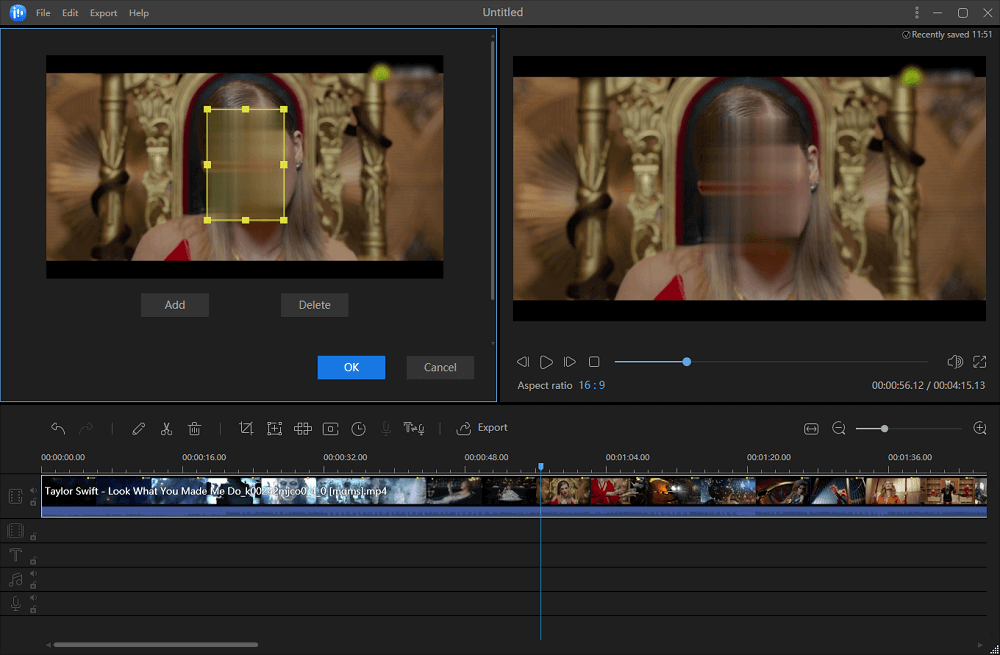
Pour Filmora et EaseUS, il est nécessaire de modifier la ligne de temps pour définir la durée d’affichage de la mosaïque. En plus, il est plus compliqué d’ajouter une mosaïque. Ces deux logiciels conviennent aux utilisateurs qui ont l’expérience sur le montage vidéo. Quant à Renee Video Editor Pro, on peut taper le chiffre exact pour le début et la fin de l’affichage de la mosaïque. En outre, tous les paramètres concernant la mosaïque se trouvent dans une interface. C’est plus simple pour les débutants.
Ces trois logiciels offrent des fonctions similaires pour l’édition de la vidéo. Néanmoins, il y a des différences.
Le logiciel de montage vidéo EaseUS propose des fonctions variées, comme les effets et les sous-titres. Filmora et Renee Video Editor Pro disposent de les fonctions pour l’enregistrement de l’écran et le montage vidéo. Cependant, Filmora est plus difficile à utiliser pour les débutants.
Outre les diverses fonctions et l’interface claire, Renee Video Editor Pro permet d’exporter la vidéo sous un format pour un certain appareil. On n’a pas besoin de connaître à l’avance les formats pris en charge par un appareil. En un mot, Renee Video Editor Pro est un logiciel de montage vidéo davantage adapté aux débutants.
Articles concernés :
Comment faire une capture d'écran sous Windows 10?
27-02-2019
Valentin DURAND : Dans la vie d'étude quotidienne, nous rencontrons parfois la situation suivante : la vidéo pédagogique de l'enseignant placée...
Comment convertir la vidéo en MP3 de façon rapide et simple ?
02-08-2019
Louis LE GALL : Pour extraire la musique de fond depuis une vidéo, il suffit d’utiliser un convertisseur vidéo gratuit Renee Video...
Comment convertir la vidéo en un GIF animé ?
27-02-2019
Valentin DURAND : Dans les communications quotidiennes des application sociales, beaucoup d’émoticônes sont utilisées. En fait, de nombreuses animations GIF proviennent...
Comment couper une vidéo en ligne ou sur l'ordinateur ?
24-07-2020
Mathilde LEROUX : Quand nous faison les créations de vidéo, il est nécessaire de couper les vidéos enregistrées et découper des...


