Comment corriger l’erreur de mise à jour Windows 0×80070003 ?
- Accueil
- Astuces
- Récupération de données
- Comment corriger l’erreur de mise à jour Windows 0×80070003 ?
Résumé
Comment corriger le code d'erreur 0x80070003 dans la mise à jour Windows ? Cet article vous fournira les solutions simples et pratiques. Si vous constatez une perte de données lors de l'utilisation quotidienne de votre ordinateur, la méthode de récupération de données proposée dans cet article peut également vous aider.
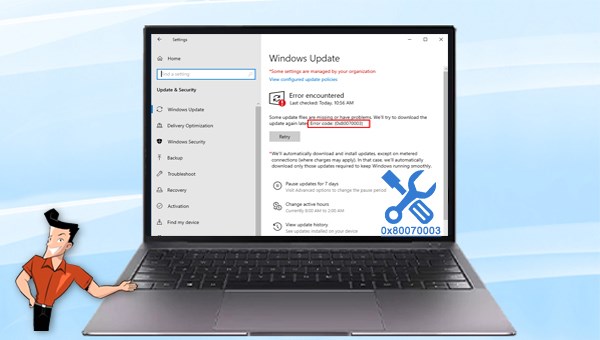
Étape 1 : Vérifiez si votre système est à jour en allant dans les Paramètres > Mise à jour et sécurité. Si des mises à jour sont disponibles, installez-les avant de poursuivre.
Étape 2 : Exécutez l’outil de résolution des problèmes de Windows Update en allant dans Paramètres > Mise à jour et sécurité > Résoudre les problèmes > Windows Update. Suivez les instructions à l’écran pour résoudre tout problème détecté.
Étape 3 : Vérifiez l’état de votre disque dur en utilisant l’outil de vérification des erreurs. Ouvrez le menu Démarrer, tapez « cmd » et cliquez avec le bouton droit sur Invite de commandes, puis sélectionnez « Exécuter en tant qu’administrateur ». Dans la fenêtre d’invite de commandes, tapez « chkdsk » suivi du nom de votre disque dur et appuyez sur Entrée. Si des erreurs sont détectées, suivez les instructions pour les réparer.
Étape 4 : Vérifiez l’espace libre sur votre disque dur en ouvrant l’Explorateur de fichiers et en cliquant avec le bouton droit sur votre disque dur, puis en sélectionnant Propriétés. Si vous n’avez pas assez d’espace, libérez-en en supprimant des fichiers inutiles ou en déplaçant des fichiers vers un autre disque dur.
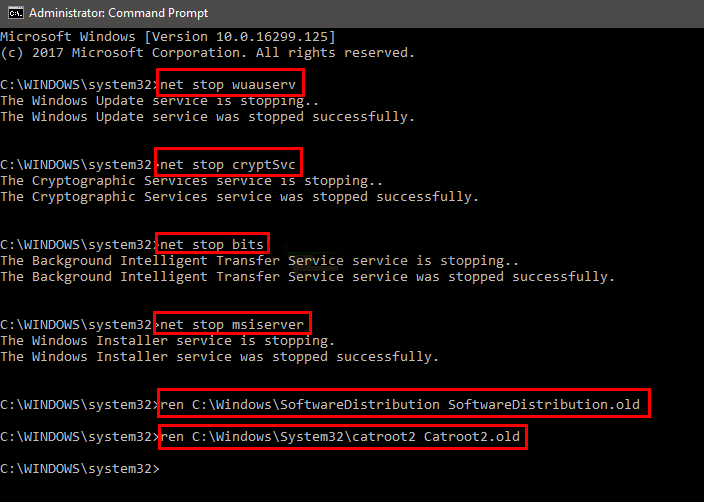
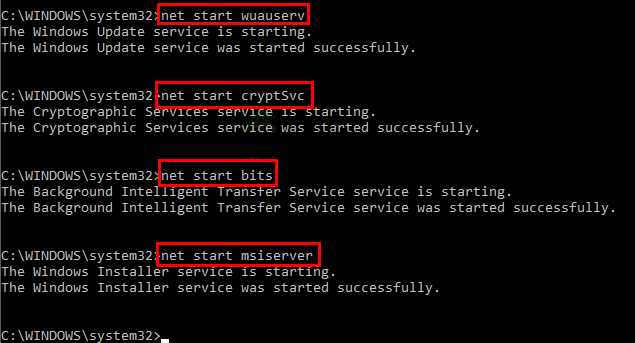

Proposer de divers modes de récupération Analyse rapide (Partition), Anaylse complète (Partition), Analyse complète (Disque) et Création du miroir
Récupérer en un clic Il suffit de quelques étapes pour récupérer les fichiers perdus.
Supporter des milliers de types de fichier Les photos, vidéos, audio, documents de travail, fichiers de compression, etc.
Prendre en charge de plusieurs appareils La carte SD, la clé USB, l’ordinateur, le disque dur, l’appareil photo, etc.
Fonctionner sous Les systèmes Windows et Mac
Proposer de divers modes de récupération Analyse rapide (Partition), Anaylse complète (Partition), Analyse complète (Disque) et Création du miroir
Récupérer en un clic Il suffit de quelques étapes pour récupérer les fichiers perdus.
Supporter des milliers de types de fichier Les photos, vidéos, audio, documents de travail, fichiers de compression, etc.




Articles concernés :
Comment réparer la carte SD sans formater? Découvrez la précaution d'utilisation de la carte SD.
12-08-2019
Valentin DURAND : Le problème avec la carte SD résulte de plusieurs causes, et les méthodes de réparation sont variées. Si...
Comment utiliser Recuva pour récupérer les données perdues de la carte SD ?
12-08-2019
Valentin DURAND : La carte SD est un dispositif de stockage portable courant. Lors de l’utilisation de la carte SD, la...
Comment récupérer les données dans une carte SD corrompue ?
12-08-2019
Mathilde LEROUX : La carte SD est un périphérique de stockage portable économique offrant une grande commodité. Mais elle est facile...
Comment réparer une carte SD endommagée sous Windows ?
11-08-2020
Valentin DURAND : La carte SD sert à stocker des données et elle est largement utilisée dans le téléphone portable, l’appareil...


