Restauration Système : Solution Efficace pour Récupérer les Fichiers Supprimés ?
- Accueil
- Astuces
- Récupération de données
- Restauration Système : Solution Efficace pour Récupérer les Fichiers Supprimés ?
Résumé
Apprenez les capacités de la Restauration du Système et si elle peut effectivement récupérer des fichiers supprimés. De la compréhension de quelles données sont incluses dans une sauvegarde de système à l'exploration de méthodes alternatives, cet article vous guidera en toute simplicité dans la récupération de vos fichiers perdus.
Table des matières
Sauvegarde Système et de la Restauration Système, ainsi que leur relation avec les données de votre ordinateur, est fondamental dans le cadre de la sécurité et de la récupération des données. La distinction entre les fichiers système et les données personnelles devient particulièrement importante dans ce contexte.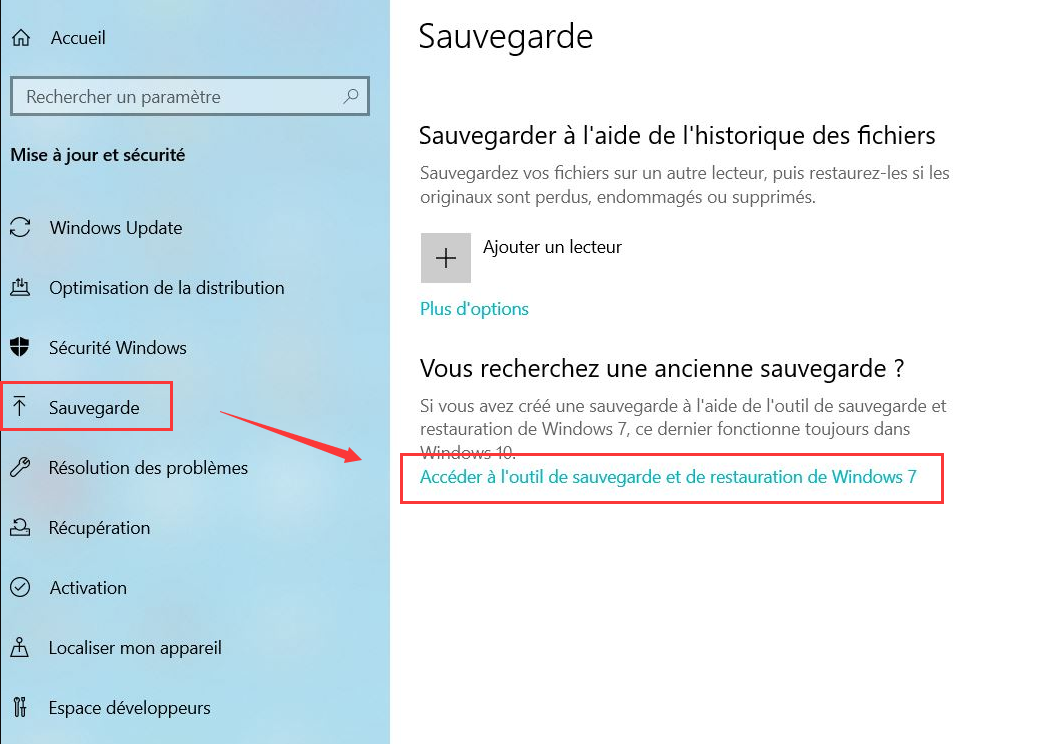
système d'exploitation Windows, rétablit votre système à un état précédent en cas de dysfonctionnement ou de problème.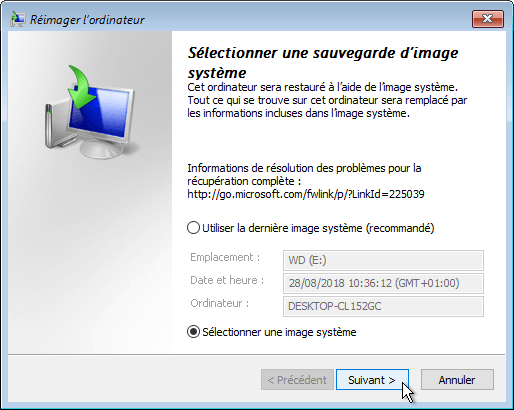
registre Windows, les applications installées, les fichiers système et les paramètres système. Ce point de restauration peut aider à annuler les modifications du système qui causent des dommages ou des dysfonctionnements.Cependant, il est crucial de noter que la restauration du système ne récupère pas les fichiers personnels ou les données. Au lieu de cela, elle se concentre sur la restauration des mises à jour de Windows, des fichiers système et des configurations système, laissant vos fichiers personnels tels que les photos, les documents et les e-mails intacts.
récupération de fichiers permettant de « récupérer » vos fichiers. Si vous supprimez accidentellement un dossier contenant des documents cruciaux et que vous ne pouvez pas les récupérer à partir de la corbeille, la restauration du système ne sera pas votre sauveur . Pour de tels cas, vous auriez besoin d’un outil spécifique conçu pour la récupération de données.La restauration du système n’entraîne pas la perte de vos fichiers personnels ou de votre mot de passe . Des éléments tels que les documents , les messages e-mail , l’ historique de navigation et le dernier mot de passe spécifié sont sauvegardés lorsque vous revenez à un état antérieur avec la restauration du système.
La restauration du système protège vos fichiers personnels en ne restaurant aucun fichier du dossier Mes documents.
Il ne restaure pas non plus les fichiers qui utilisent des extensions de noms de fichiers de données courantes, telles que .doc ou .xls.
Si vous n’êtes pas sûr que vos fichiers personnels utilisent des extensions de noms de fichiers de données courantes et que vous ne voulez pas que les fichiers de données soient affectés par la restauration du système, enregistrez-les dans le dossier Mes documents.
Si un programme a été installé après la création dupoint de restaurationauquel vous revenez, il se peut qu’il soit désinstallé lors du processus de restauration. Les fichiers de données créés avec le programme ne sont pas perdus. Cependant, pour ouvrir à nouveau ces fichiers, vous devez réinstaller leprogramme associé.
Le nombre réel de points de restauration sauvegardés dépend de l’activité de votre ordinateur, de la taille de votre disque dur (ou de la partition) et de la taille de votre ordinateur. qui contient votre dossier Windows XP Professional), et combien d’espace disque a été alloué sur votre ordinateur pour stocker les informations de restauration du système …
versions précédentes. Cette méthode utilise la fonctionnalité de restauration du système intégrée à Windows, qui permet aux utilisateurs de revenir à un état antérieur de leur système.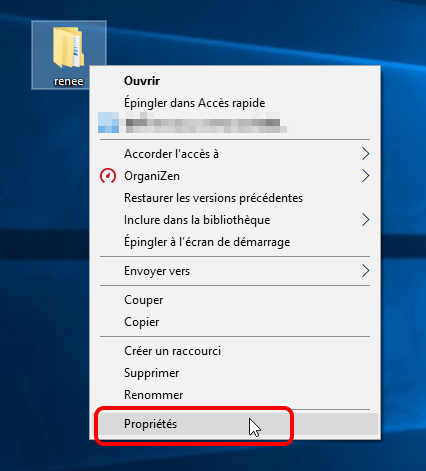
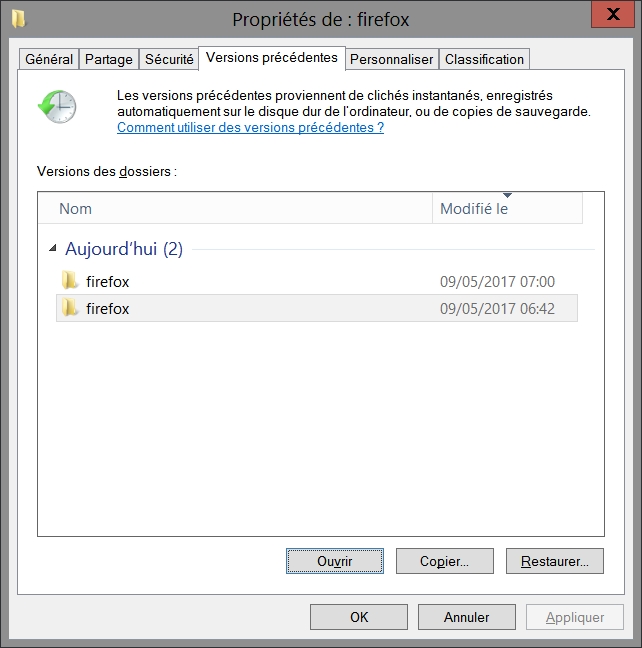
la restauration du système n'est pas activée sur votre ordinateur ou qu’il n’y a pas de points de restauration disponibles.
Proposer de divers modes de récupération Analyse rapide (Partition), Anaylse complète (Partition), Analyse complète (Disque) et Création du miroir
Récupérer en un clic Il suffit de quelques étapes pour récupérer les fichiers perdus.
Supporter des milliers de types de fichier Les photos, vidéos, audio, documents de travail, fichiers de compression, etc.
Prendre en charge de plusieurs appareils La carte SD, la clé USB, l’ordinateur, le disque dur, l’appareil photo, etc.
Fonctionner sous Les systèmes Windows et Mac
Proposer de divers modes de récupération Analyse rapide (Partition), Anaylse complète (Partition), Analyse complète (Disque) et Création du miroir
Récupérer en un clic Il suffit de quelques étapes pour récupérer les fichiers perdus.
Supporter des milliers de types de fichier Les photos, vidéos, audio, documents de travail, fichiers de compression, etc.
installer le logiciel sur le disque contenant les données à récupérer pour prévenir toute surécriture de données . De plus, abstenez-vous de sauvegarder de nouvelles données sur la même partition du disque après la perte d’un fichier pour éviter d’ aggraver les dégâts ou de perdre définitivement le fichier perdu.

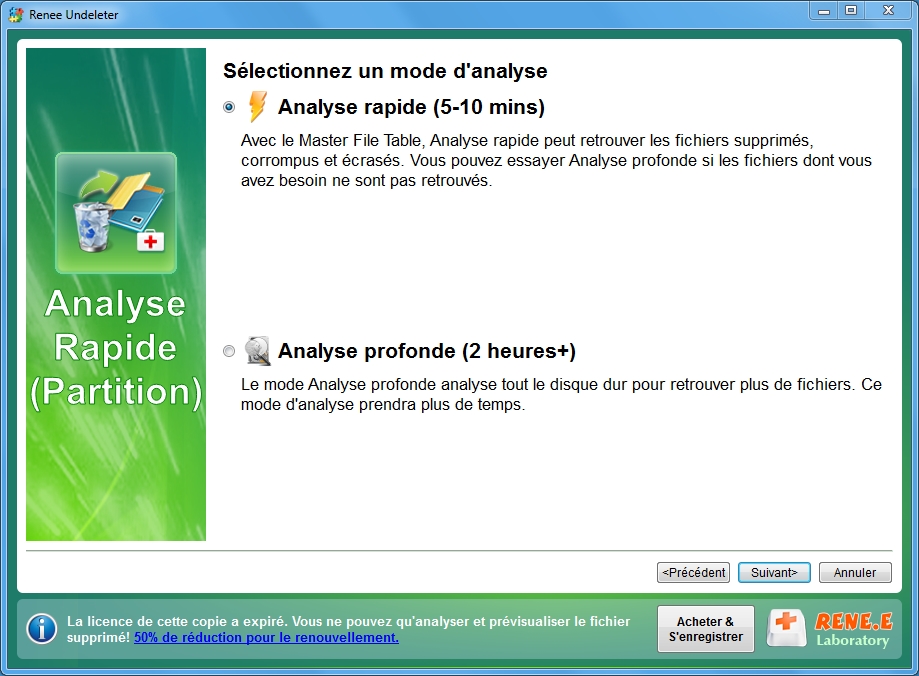
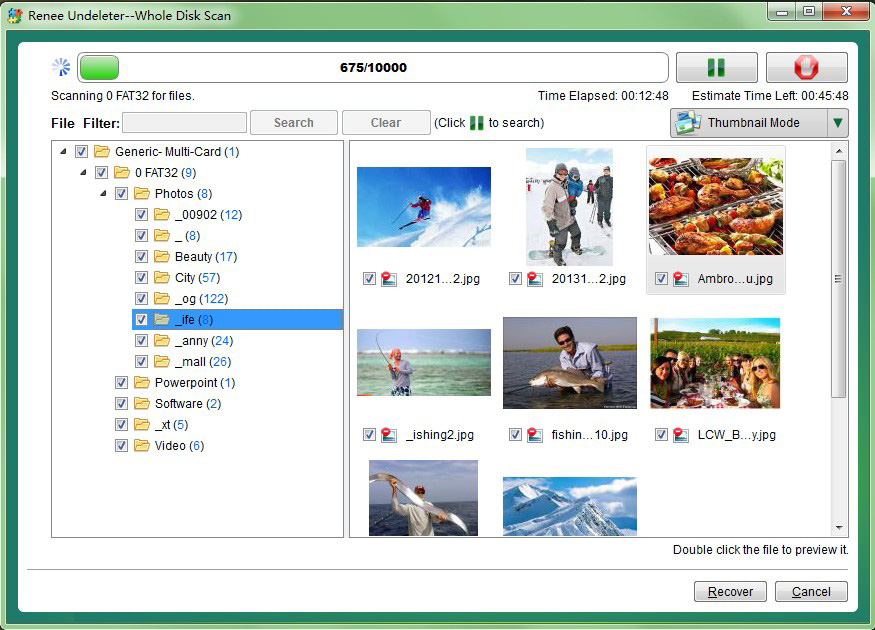
logiciel pour éviter de les écraser . Si le mode de scan rapide ne trouve pas les fichiers nécessaires, nous vous conseillons d’essayer le mode de scan approfondi pour une recherche complète.Renee Undeleter peut considérablement augmenter vos chances de réussir la récupération de fichiers . Il est important de noter que plus vous attendez pour utiliser cette méthode, plus vos chances de réussite diminuent .restauration du système ne devrait pas affecter vos fichiers personnels. Néanmoins, dans certaines situations, cela peut entraîner une perte de fichiers. Par exemple, si la restauration du système est interrompue, ou s’il y a des erreurs pendant le processus, cela peut provoquer la perte de vos données personnelles. Pour prévenir cela, il est crucial de toujours sauvegarder vos fichiers personnels avant de recourir à la restauration du système.fichiers et des paramètres système, altérant ainsi le fonctionnement de certains programmes. Pour prévenir ce problème, il est crucial de vérifier toute compatibilité potentielle avant d’initier une restauration du système.logiciel malveillant précédemment supprimé. Cela est dû au fait que le processus de restauration du système ne fait pas la distinction entre les programmes bénéfiques et malveillants. Pour éviter cela, il est crucial d’avoir un programme antivirus fiable installé et d’effectuer régulièrement des analyses du système.Renee Becca, qui offrent des options de récupération plus complètes.logiciels professionnels tels que Renee Becca.
Disposer plusieurs modes de sauvegarde Mode de sauvegarde incrémentielle, différentielle et automatique pour sauvegarder seulement les fichiers ajoutés et différents.
Sauvegarder de divers types de fichiers Supporter tout format de fichier et tout type d’appareil de stockage.
Créer un fichier image disque Sauvegarder toutes les données d’un disque dur et enregistrer sous un fichier image disque.
Effacer définitivement le disque dur Prendre en charge 17 normes d’effacement différentes, comme la norme DoD 5220.22 lancée par le département de la Défense des États
Sauvegarder les fichiers de manière rapide La vitesse de sauvegarde peut atteindre 3 000 Mbit/min.
Disposer plusieurs modes de sauvegarde Mode de sauvegarde incrémentielle, différentielle et automatique pour sauvegarder seulement les fichiers ajoutés et différents.
Sauvegarder de divers types de fichiers Supporter tout format de fichier et tout type d’appareil de stockage.
Sauvegarder les fichiers de manière rapide La vitesse de sauvegarde peut atteindre 3 000 Mbit/min.
Renee Becca sur votre ordinateur, puis sélectionnez l’option (Sauvegarde de fichiers) dans la colonne principale (Sauvegarde) .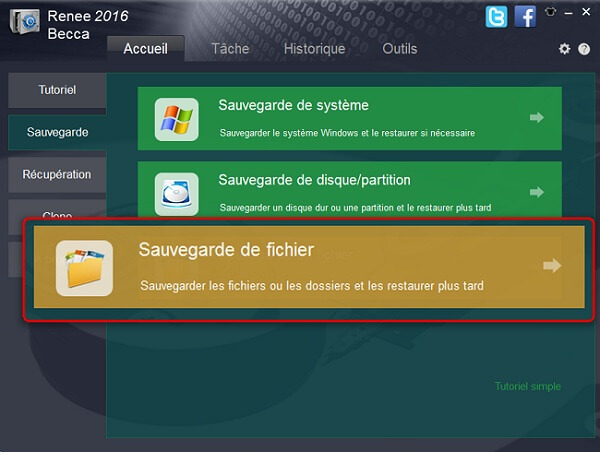
fichiers à sauvegarder dans le [fichier source (appareil)] , puis choisissez la partition (volume) pour stocker les données de sauvegarde (destination) .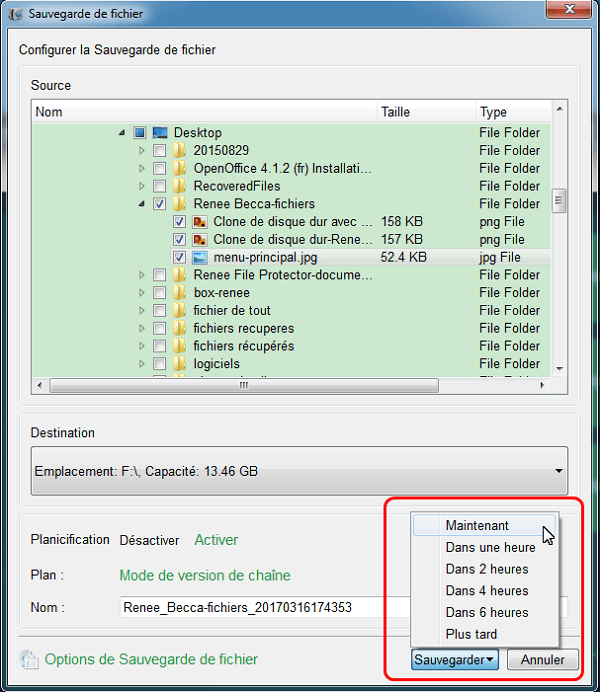
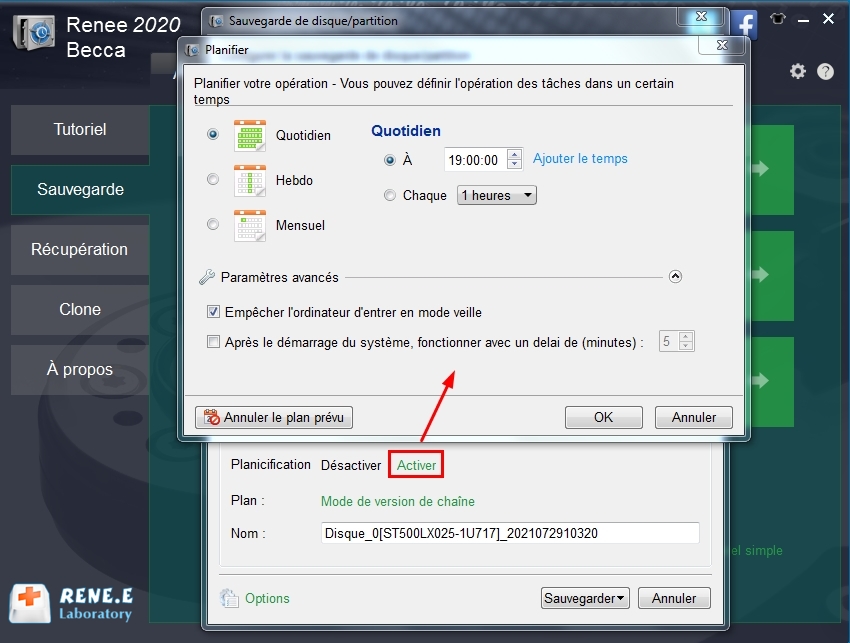
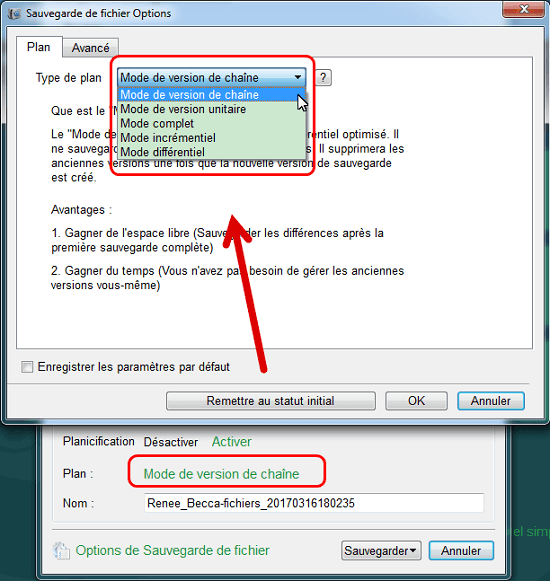
"Sauvegarder maintenant" pour lancer la sauvegarde de fichiers selon vos paramètres. Surveillez la barre des tâches pour suivre l’avancement. Une fois terminé, utilisez le bouton "Restaurer" pour récupérer les fichiers sur le disque dur spécifié si nécessaire.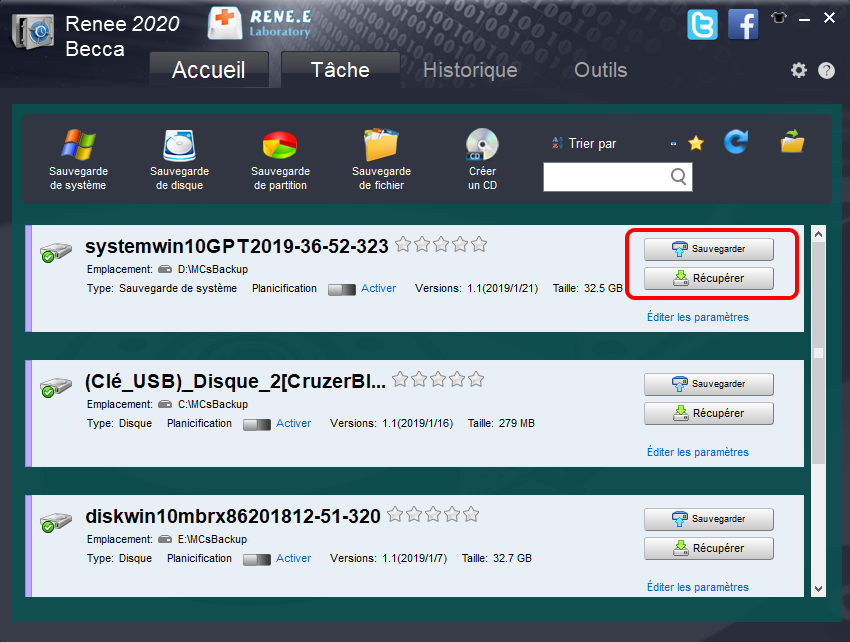
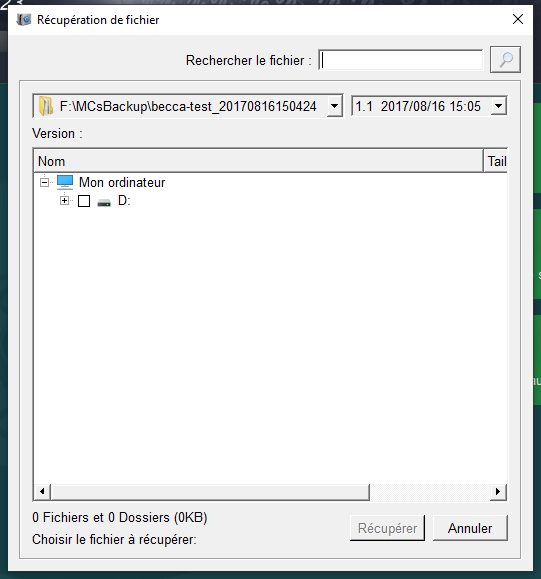
Renee Undeleter. Comprendre ses limites est crucial. Nous avons également exploré d’autres méthodes de sauvegarde, y compris des logiciels professionnels comme Renee Becca. Bien que la restauration du système soit utile, une stratégie de sauvegarde complète est essentielle pour sécuriser toutes les données.


