Logiciel de compression vidéo recommandé, l’opération est très simple !
- Accueil
- Astuces
- Montage de vidéo
- Logiciel de compression vidéo recommandé, l’opération est très simple !
Résumé
Il existe de nombreux logiciels de compression vidéo sur le marché aujourd'hui. Certains sont conçus pour des types de fichiers spécifiques, tandis que d'autres peuvent compresser n'importe quel type de fichier vidéo. La qualité de la vidéo compressée peut varier en fonction du logiciel utilisé. Dans cet article, nous passerons en revue certains des meilleurs logiciels de compression vidéo pour vous aider à prendre une décision éclairée.

Le logiciel de compression vidéo est un outil essentiel pour toute personne travaillant avec du contenu vidéo numérique. Il permet aux utilisateurs de réduire la taille des fichiers vidéo sans compromettre la qualité, ce qui facilite le téléchargement, le stockage et le partage. Avec une multitude d’options disponibles sur le marché, il peut être difficile de déterminer lequel répond le mieux à vos besoins. Dans cet article, nous passerons en revue certains des logiciels et outils de compression vidéo les plus recommandés.
La compression vidéo est le processus de réduction de la taille de la vidéo numérique afin qu’elle puisse être stockée de manière plus dense sur des périphériques de stockage, transmise plus rapidement sur des réseaux de communication ou lue sur des périphériques disposant de moins de mémoire ou de puissance de traitement. Il existe de nombreuses normes de compression différentes pour la compression vidéo, les plus courantes étant H.264/MPEG-4 AVC et AVCHD, qui sont toutes deux utilisées dans les caméscopes numériques modernes et les appareils mobiles.
La compression vidéo fonctionne en réduisant le nombre de bits nécessaires pour stocker un fichier vidéo. Chaque bit représente une gamme de couleurs, et en réduisant le nombre de bits, la taille du fichier peut être réduite sans sacrifier la qualité de l’image.
La compression vidéo est un processus complexe qui peut être décomposé en trois étapes principales : l’encodage vidéo, le décodage vidéo et le rendu vidéo.
- L’encodage vidéo est le processus de conversion de la vidéo dans un format compressé. Lors de l’encodage vidéo, la vidéo est décomposée en petits morceaux appelés trames. Chaque trame est ensuite codée à l’aide d’algorithmes de compression standard.
- Le décodage vidéo est le processus de récupération des images vidéo à partir d’un format compressé. Lors du décodage vidéo, la vidéo doit être décodée d’un format compressé à un format non compressé.
- La présentation vidéo est le processus d’affichage d’une vidéo sur l’écran. Lors du rendu vidéo, la vidéo est généralement décomposée en images qui sont encodées lors de l’encodage vidéo.
La compression vidéo peut réduire la taille du fichier jusqu’à 50 %, mais elle peut également affecter la qualité de la vidéo résultante. Les algorithmes de compression vidéo avec perte réduisent la résolution d’une vidéo tout en conservant sa qualité globale. Les algorithmes de compression vidéo sans perte produisent une version de qualité inférieure de la vidéo originale sans réduire la résolution.
Il existe trois principaux types de compression vidéo : sans perte, avec perte et adaptative. Les algorithmes de compression vidéo sans perte produisent des fichiers vidéo identiques à la vidéo d’origine. Les algorithmes de compression vidéo avec perte réduisent la résolution d’une vidéo tout en conservant sa qualité globale. L’algorithme de compression vidéo adaptative ajuste automatiquement le niveau de compression en fonction du type de vidéo
Après avoir compris les connaissances pertinentes sur la compression vidéo, ce qui suit présentera plusieurs logiciels de compression vidéo faciles à utiliser.
1. Logiciel Renee Video Editor
Renee Video Editor est un logiciel de montage vidéo doté de nombreuses fonctionnalités. Il permet non seulement de convertir facilement des vidéos dans différents formats tels que WMV, AVI, MP4, M4A, MOV, MKV et bien d’autres encore, mais également de les enregistrer dans un format compatible avec différents appareils. De plus, ce logiciel offre une variété d’outils d’édition vidéo pour répondre à tous vos besoins, tels que la fusion de plusieurs vidéos, la personnalisation de l’édition en lot, le recadrage de l’écran, l’ajout de sous-titres, de filigranes, de filtres d’effets spéciaux et de musique de fond, la conversion de vidéos en GIF, ainsi que la possibilité de lire plusieurs vidéos simultanément sur un même écran. Avec Renee Video Editor, vos projets de montage vidéo seront réalisés avec facilité et efficacité.
Ce logiciel a non seulement une interface simple et est facile à utiliser, que vous soyez un novice ou un éditeur vidéo professionnel, ce logiciel sera un très bon choix pour vous.

Proposer de divers fonctions Couper, pivoter, rogner, fusionner, diviser des vidéos, ajouter la musique, l'effet et le texte dans la vidéo.
Conversion de format Convertir des vidéos sous le format WAV, AIFF, FLAC, MP3, AAC, MP4 et d'autres formats.
Simple à utiliser Le coupage et l'assemblage des fichiers vidéo et audio en quelques étapes.
Essai gratuit La version en diverses langues est gratuitement disponible.
Fonctionner sous Les systèmes Windows et Mac.
Proposer de divers fonctions Couper, pivoter, rogner, fusionner, diviser des vidéos, ajouter la musique, l'effet et le texte dans la vidéo.
Conversion de format Convertir des vidéos sous le format WAV, AIFF, FLAC, MP3, AAC, MP4 et d'autres formats.
Fonctionner sous Les systèmes Windows et Mac.
Comment compresser une vidéo avec le logiciel Renee Video Editor ?
Compresser une vidéo avec le logiciel Renee Video Editor est très simple, le processus de fonctionnement spécifique est le suivant :
Étape 1 : Téléchargez, installez et ouvrez le logiciel Renee Video Editor, puis sélectionnez la fonction (Compresseur vidéo) dans la barre de menu des fonctions sur la page d’accueil.
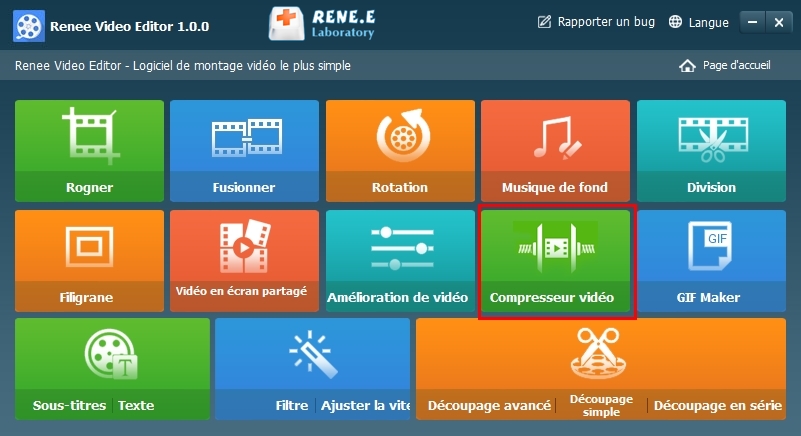
Description de la fonction de la page d’accueil du logiciel Renee Video Editor :
Rogner : recadrer la taille de l’écran vidéo
Fusionner : fusionner plusieurs fichiers vidéo/audio en un seul fichier complet
Rotation : faites pivoter la vidéo de 90 °/180 °/270 ° dans le sens des aiguilles d’une montre ou dans le sens inverse des aiguilles d’une montre, ou retournez la vidéo à l’envers ou inversez-la.
Musique de fond : réglez le volume, sélectionnez une piste audio, ajoutez de la musique à la vidéo ou supprimez l’audio d’origine.
Division : Divisez le film en plusieurs petits clips en fonction de la durée, du nombre de segments ou de la taille du fichier.
Filigrane : ajoutez du texte, des images, des vidéos ou des images GIF à la vidéo sous forme de filigrane.
Vidéo en écran partagé : vous pouvez fusionner une vidéo ou plusieurs clips vidéo en un seul écran vidéo.
Amélioration de vidéo : améliorez la qualité vidéo.
Compresseur vidéo : Compressez la taille de la vidéo.
GIF Maker : créez des vidéos ou des images dans des fichiers GIF.
Sous-titre/Texte : Ajoutez un sous-titre/texte à la vidéo.
Filtre/Ajuster la vitesse : ajustez la luminosité, le contraste, la saturation et ajoutez divers effets spéciaux ; le réglage de la vitesse vidéo prend en charge le réglage de la vitesse 1/10-4 fois.
Découpage avancée : modifiez la vidéo, recadrez la vidéo, ajoutez un filigrane, des sous-titres, des effets de filtre et une bande son.
Découpage sipmle : coupez rapidement des clips vidéo.
Découpage en série : éditez les vidéos/audio par lots.
Étape 2 : Ensuite, cliquez sur l’icône (+) pour importer la vidéo à compresser dans le logiciel (ou faites-la glisser et déposez-la directement dans le logiciel).
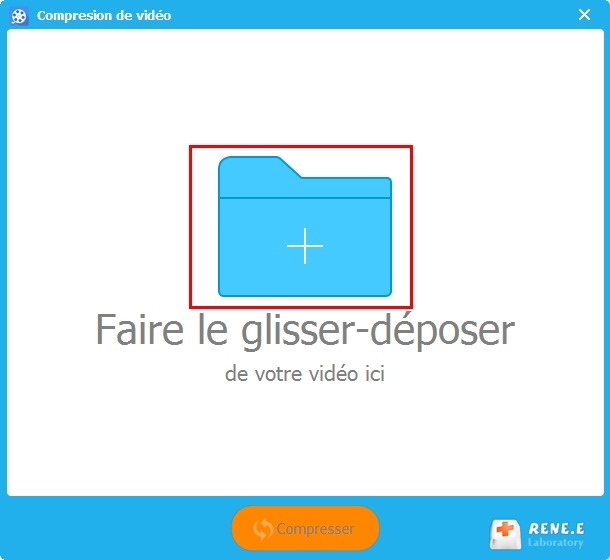
Étape 3 : À ce stade, la page passera à l’interface d’édition de la compression vidéo, vous pouvez directement faire glisser la barre de défilement pour compresser la vidéo ; ou personnaliser et ajuster divers paramètres du fichier vidéo, tels que la taille du fichier, le format de sortie, résolution, qualité vidéo, fréquence d’images. Une fois le réglage terminé, cliquez sur (Aperçu) pour regarder l’écran vidéo compressé. S’il n’y a pas d’autre opération, sélectionnez l’emplacement où le fichier vidéo est enregistré dans (Enregistrer le fichier), puis cliquez sur le bouton (Compresser) pour commencer à exécuter la commande pour compresser le fichier vidéo, ce qui est très rapide.
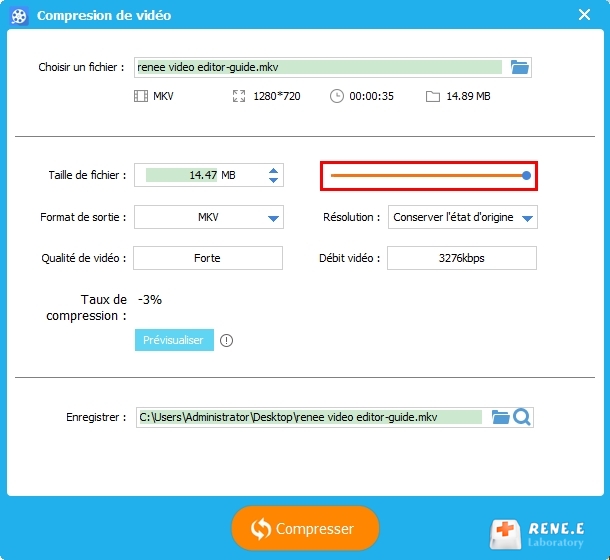
2. Adobe Première Pro
Adobe Premiere Pro, un outil puissant compatible avec tous les produits Adobe, peut fournir aux utilisateurs d’excellentes fonctions de compression vidéo. Avec lui, vous pouvez travailler avec différents formats de fichiers et ne jamais être à court d’options. Ce logiciel de compression vidéo est disponible pour Mac et Windows, et une version d’essai est également disponible. De plus, il fournit tout ce dont vous pourriez avoir besoin.Caractéristiques:
- Importez et exportez n’importe quel format de fichier vidéo
- 7 jours d’essai gratuit
- Compatible avec Windows et Mac
- Riche bibliothèque de ressources
- Fonctionne en synchronisation avec les produits Adobe pour un traitement rapide des données, même avec des fichiers vidéo de haute qualité
Étapes pour compresser la vidéo :
Étape 1 : Dans Premiere Pro, cliquez sur Fichier > Exporter > Média. La fenêtre Exporter les paramètres devrait apparaître. Dans la fenêtre, vous pouvez définir des paramètres d’exportation pour compresser la taille du fichier vidéo dans Premiere Pro.
Étape 2 : Ajustez les paramètres d’exportation pour réduire la taille de la vidéo dans Premiere Pro.
- Choisissez un format de codec plus efficace. Le format H.264 maintient un bon équilibre entre la taille et la qualité des fichiers et offre une bonne compatibilité. H.264 est recommandé pour les vidéos exportées via Premiere Pro.
- Réglez le débit binaire sur VBR, 2 passes. Adobe utilise le VBR à 1 passe par défaut. Le VBR à 2 passes permet à Premiere Pro de réduire la taille de la vidéo sans perte de qualité. L’utilisation de VBR en 2 passes peut prendre plus de temps pour terminer le processus d’exportation. L’option CBR est la plus rapide mais a la moins bonne qualité.
- Réduisez le débit binaire. Plus le débit binaire est faible, plus la taille du fichier de la vidéo est petite. Dans les paramètres d’exportation, il y a un curseur de débit binaire cible. Ajustez progressivement le débit binaire cible et vérifiez la taille de fichier estimée dans le coin inférieur gauche de la fenêtre jusqu’à ce que la taille du fichier soit proche de ce que vous voulez. La taille de fichier estimée varie à mesure que vous ajustez le débit binaire.
- Réduisez la résolution vidéo ou modifiez la taille de la vidéo. Réduisez la résolution vidéo ou redimensionnez la vidéo dans Premiere Pro pour réduire la taille du fichier vidéo. Pour ce faire, accédez à Séquence > Paramètres de séquence, sélectionnez Taille de l’image sous la section Vidéo, et Largeur et Hauteur sous Aperçu vidéo. Réglez la largeur et la hauteur en fonction de vos besoins pour redimensionner la vidéo afin de réduire la taille du fichier. Vous pouvez recadrer la vidéo dans Premiere Pro pour supprimer les images indésirables, mais cela n’affectera pas beaucoup la taille de la vidéo.
Étape 3 : Exportez des fichiers vidéo compressés à partir de Premiere Pro. Lorsque vous êtes prêt, cliquez sur Exporter. Une vidéo avec une taille de fichier plus petite sera créée. Si vous souhaitez télécharger la vidéo compressée sur une plate-forme de médias sociaux, cliquez sur l’onglet « Publier » et sélectionnez la plate-forme sur laquelle vous souhaitez télécharger, comme YouTube. Entrez une balise et une description si nécessaire, puis cliquez sur Exporter. La vidéo compressée sera téléchargée d’Adobe Premiere Pro sur YouTube, Vimeo, Instagram, Facebook ou d’autres plateformes de médias sociaux.
3. Frein à main
Handbrake est un logiciel de compression vidéo gratuit, mais plus qu’un simple logiciel de compression vidéo de base, cet outil intuitif est compatible avec Mac et PC, il convient aussi bien aux débutants qu’aux utilisateurs avancés. Même ceux qui ne connaissent que les bases du traitement vidéo peuvent l’utiliser de manière transparente. Vous pouvez optimiser la sortie et faire plus avec Handbrake Video Compressor.Caractéristiques:
- Convertir la vidéo dans presque n’importe quel format
- libre et open source
- Outil de compression vidéo multiplateforme
- Préréglages d’appareils intégrés
- Prise en charge des sources d’entrée et de sortie
- Aperçu fixe et vidéo en direct
Étapes pour compresser la vidéo :
1. Téléchargez et installez HandBrake depuis http://handbrake.fr/.
2. Ouvrez l’application HandBrake après l’installation.
3. Cliquez sur Fichier sous Sélection source sur la gauche.
4. Sélectionnez le fichier à compresser et cliquez sur Ouvrir.
5. Cliquez sur Parcourir pour sélectionner un emplacement pour enregistrer la vidéo compressée.
6. Entrez un nom pour la vidéo, donnez-lui quelque chose qui vous permettra de distinguer facilement la vidéo compressée de l’original, c’est-à-dire « Vidello – Compressed- H264.mp4 « , et cliquez sur Enregistrer.
7. Sous Paramètres de sortie, choisissez MP4 pour conteneur.
8. Cliquez sur l’onglet Vidéo et sélectionnez H.264 (x264) pour Codec vidéo.
9. Sélectionnez un préréglage dans le tiroir des préréglages. Nous vous recommandons de choisir Fast1030p 30 pour une haute qualité.
10. Sélectionnez la fréquence d’images, qui dépend de votre vidéo source, qui est NTSC (29,97 ips), puis réglez-la sur 30 ips en sélectionnant 30. Vérifiez également Constant Frame Rate pour assurer une meilleure compatibilité.
11. Entrez un débit binaire moyen (kbps) entre 5 000 et 10 000 pour la vidéo (plus le débit binaire est élevé, meilleure est la qualité de la vidéo, mais plus le temps de chargement et de téléchargement est long).
12. Cliquez sur l’image où nous pouvons modifier la taille ou la résolution de l’image vidéo.
13. Remplacez Anamorphique par Aucun et Module par 16. Et cochez Keep Aspect Ratio, utilisez la flèche vers le bas sur Width pour passer de 1920 (Full HD) à 1280.
14. Sélectionnez l’onglet Audio et choisissez une fréquence d’échantillonnage de 48. Sélectionnez Stéréo pour le mixage audio. Choisissez 320 pour votre débit audio.
15. Cliquez sur le bouton Démarrer l’encodage et attendez que la compression vidéo soit terminée. Le frein à main vous avertira lorsqu’il sera terminé.
L’utilisation d’un logiciel de compression vidéo est un excellent moyen de réduire la taille des fichiers et d’améliorer la qualité vidéo. Il vous permet également de compresser rapidement des fichiers volumineux, ce qui vous permet d’économiser du temps et de l’argent. Les logiciels de compression vidéo répertoriés ci-dessus offrent un large éventail de fonctionnalités et de fonctions, vous pouvez vous référer à l’introduction ci-dessus pour choisir le logiciel le plus adapté pour vous.
Articles concernés :
Logiciel polyvalent pour couper une vidéo – Renee Video Editor Pro
21-09-2020
Valentin DURAND : La technologie de la vidéo est développée depuis le système de télévision. Pour l’instant, il y a de...
Comment supprimer la mosaïque d'une vidéo ?
25-05-2023
Louis LE GALL : Cet article fournit des conseils et astuces sur la façon de supprimer la mosaïque vidéo d'une vidéo à...
Comment convertir une vidéo en 60fps ?
25-05-2023
Adèle BERNARD : La fréquence d'images, ou FPS, mesure le nombre d'images affichées par seconde sur un écran d'ordinateur, offrant une...
(Recommandé) Logiciel pouvant ajouter des sous-titres/textes aux vidéos
31-01-2024
Louis LE GALL : À l'ère actuelle de l'essor des médias autonomes, la production de vidéos sur diverses plateformes sociales devient de...


