Comment créer une vidéo en écran partagé avec DaVinci Resolve ?
- Accueil
- Astuces
- Montage de vidéo
- Comment créer une vidéo en écran partagé avec DaVinci Resolve ?
Résumé
DaVinci Resolve est un logiciel de montage vidéo professionnel bien connu. Il peut non seulement éditer la vidéo et l'audio, ajuster la couleur de l'image, mais aussi créer des vidéos en écran partagé. Cet article partagera avec vous la méthode spécifique d'utilisation pour créer une vidéo en écran partagé avec DaVinci Resolve.
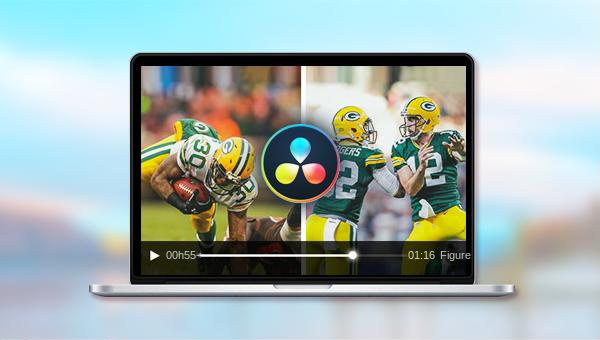
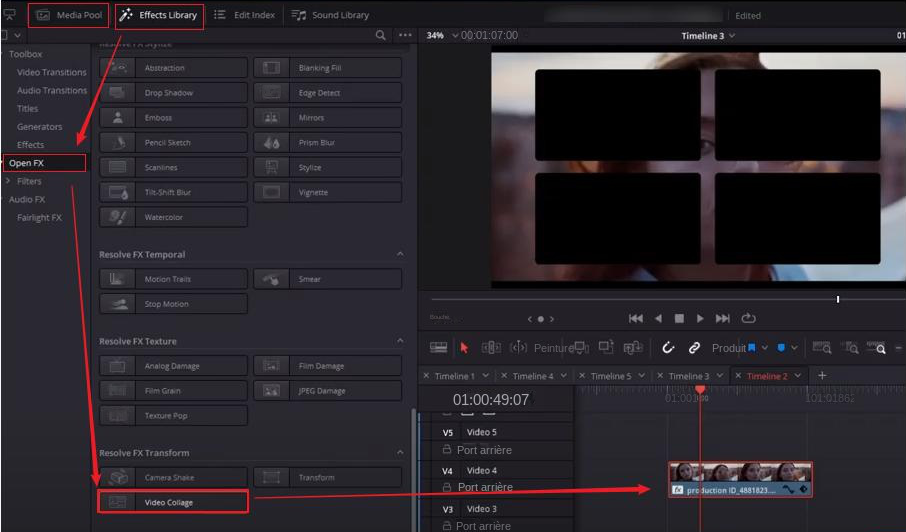
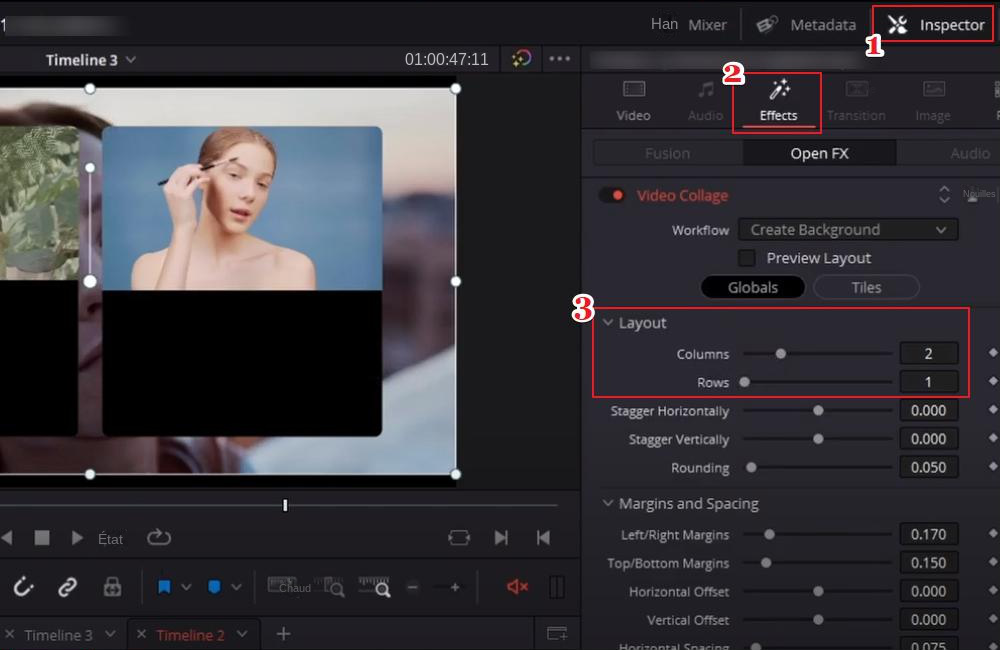
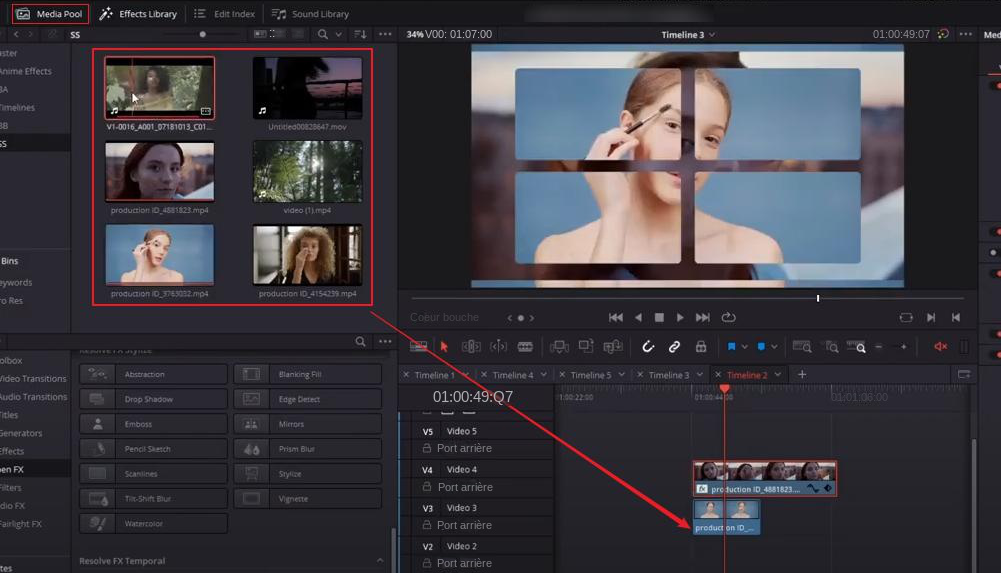
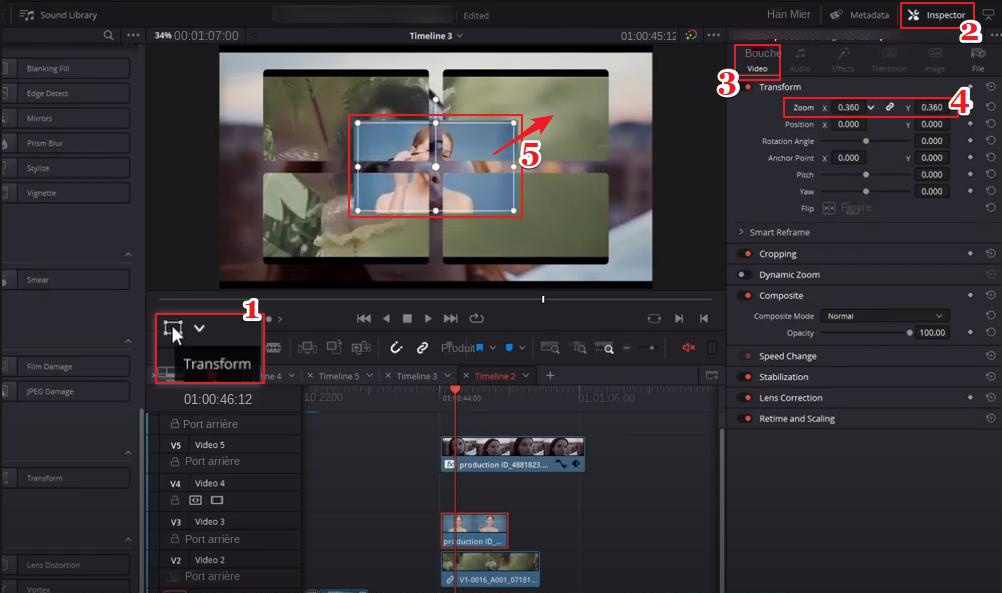
Avec son interface claire et intuitive, on peut facilement utiliser le programme Renee Video Editor. Les versions Windows et Mac sont disponibles. Bien que vous soyez un débutant ou un expert en montage vidéo, Renee Video Editor peut être votre choix excellent.

Proposer de divers fonctions Couper, pivoter, rogner, fusionner, diviser des vidéos, ajouter la musique, l'effet et le texte dans la vidéo.
Conversion de format Convertir des vidéos sous le format WAV, AIFF, FLAC, MP3, AAC, MP4 et d'autres formats.
Simple à utiliser Le coupage et l'assemblage des fichiers vidéo et audio en quelques étapes.
Essai gratuit La version en diverses langues est gratuitement disponible.
Fonctionner sous Les systèmes Windows et Mac.
Proposer de divers fonctions Couper, pivoter, rogner, fusionner, diviser des vidéos, ajouter la musique, l'effet et le texte dans la vidéo.
Conversion de format Convertir des vidéos sous le format WAV, AIFF, FLAC, MP3, AAC, MP4 et d'autres formats.
Fonctionner sous Les systèmes Windows et Mac.
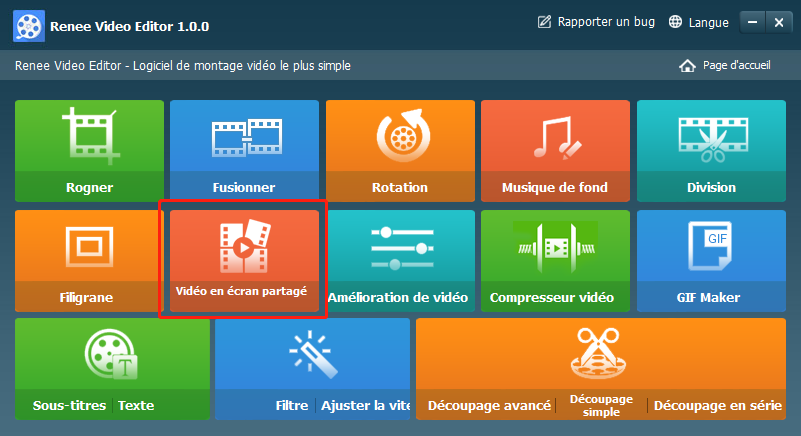
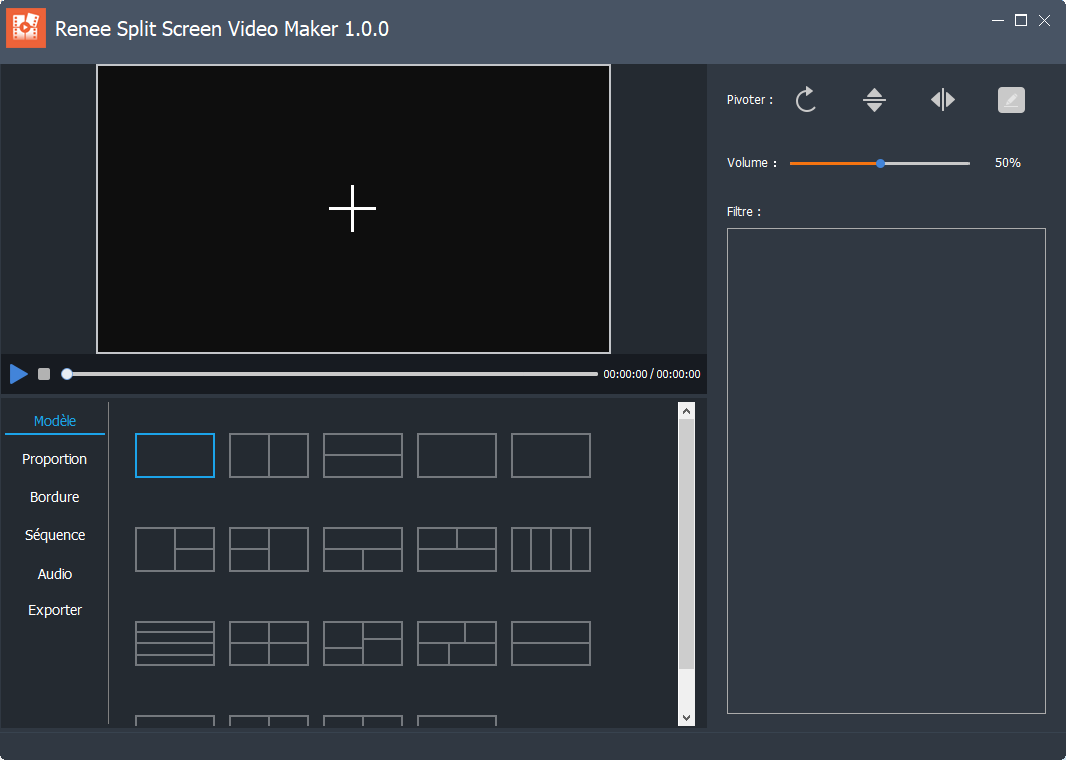
Modèle : Un modèle pour diviser les écrans vidéo, prenant en charge le raccordement et la combinaison de 2 à 5 écrans vidéo.
Proportion : Le réglage du ratio de l’écran vidéo divisé, y compris 16:9, 9:16, 4:3, 1:1.
Bordure : Vous pouvez définir la largeur et la couleur de la bordure de l’écran vidéo divisé, y compris le blanc, le rouge, le gris, le jaune, le vert, le bleu, etc.
Séquence : Vous pouvez définir le mode de lecture vidéo dans l’écran partagé, qui est divisé en deux types : lire simultanément et lire dans l’ordre.
Audio : Vous pouvez ajouter une musique de fond à la vidéo en écran partagé.
Exporter : Vous pouvez choisir un format et une taille pour la vidéo de sortie. Le format comprend deux types : MP4 et AVI. La résolution comprend trois types : 360P, 720P et 1080P.
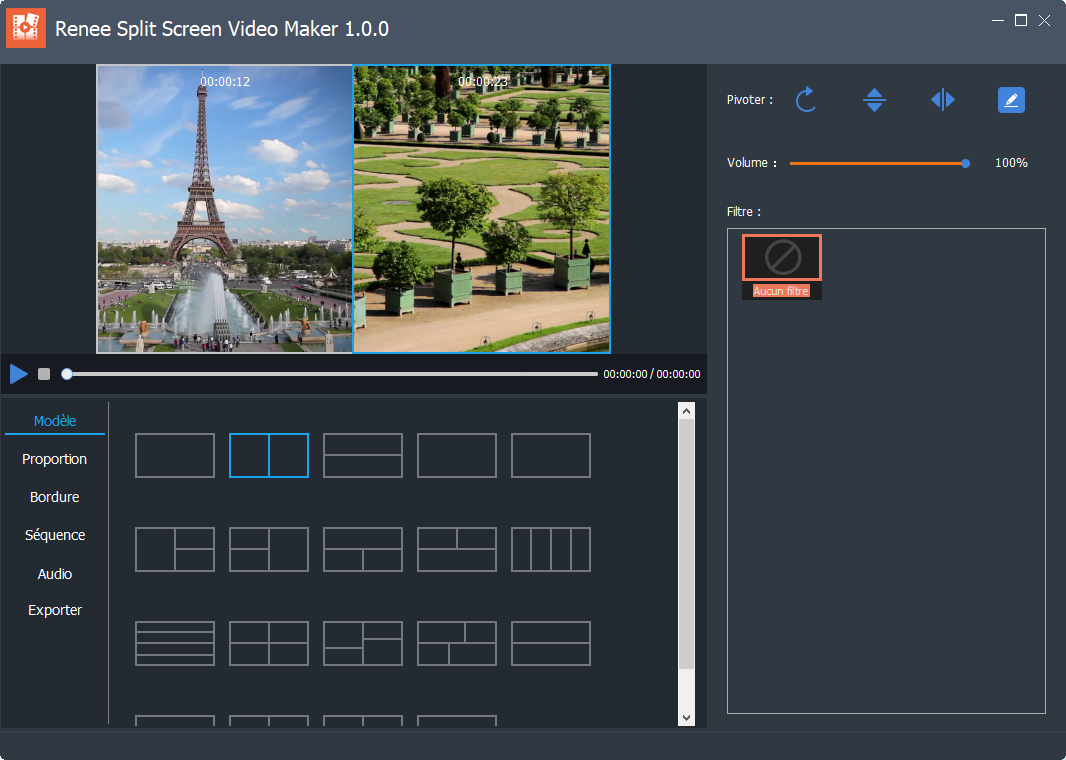
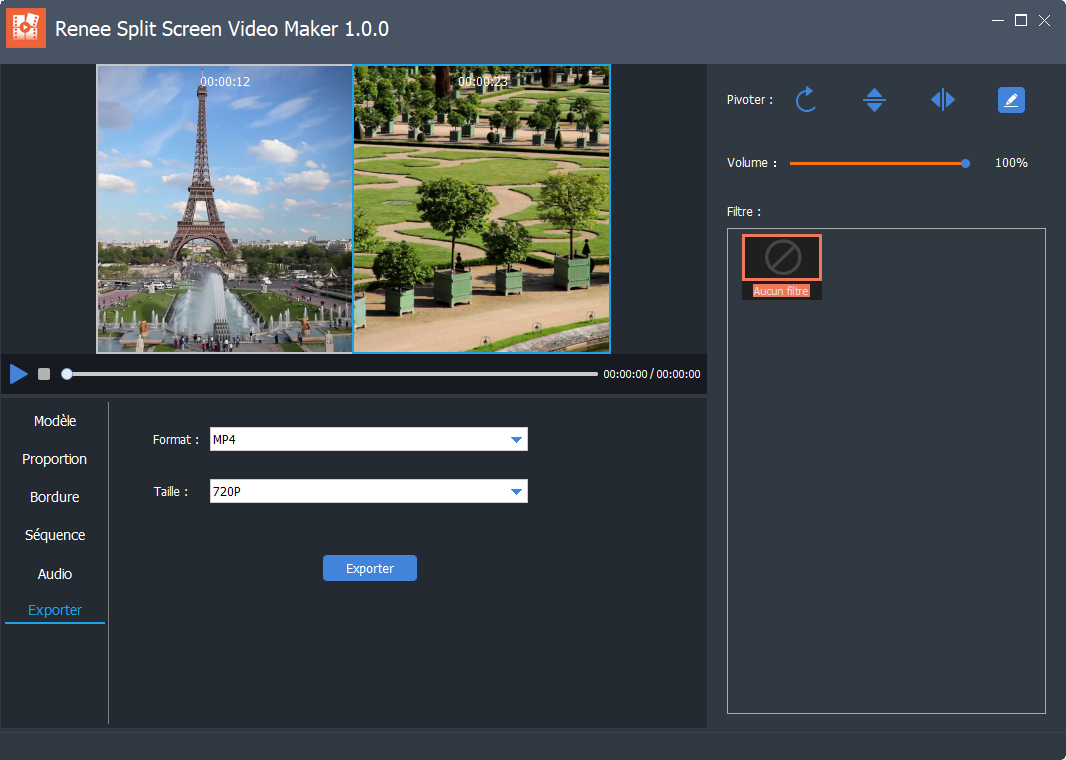
Articles concernés :
Logiciel polyvalent pour couper une vidéo – Renee Video Editor Pro
21-09-2020
Valentin DURAND : La technologie de la vidéo est développée depuis le système de télévision. Pour l’instant, il y a de...
Quel est le logiciel pour créer un clip vidéo en écran partagé au lieu d'Adobe Premiere Elements ?
21-02-2024
Louis LE GALL : La vidéo en écran partagé est de plus en plus utilisée. Si vous souhaitez également lire différents contenus...
Dailymotion VS YouTube, quelle est la meilleure plateforme vidéo pour attirer les suivis ?
11-09-2023
Louis LE GALL : Dailymotion et YouTube sont deux sites de vidéos qui sont beaucoup consultés. Bien qu'ils occupent respectivement les deux...
29-12-2023
Adèle BERNARD : Cet article se concentrera sur "l'écran partagé vidéo", qui est une forme de présentation d'écran très courante dans...


