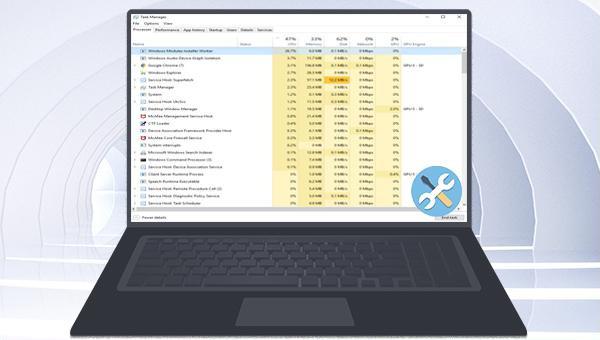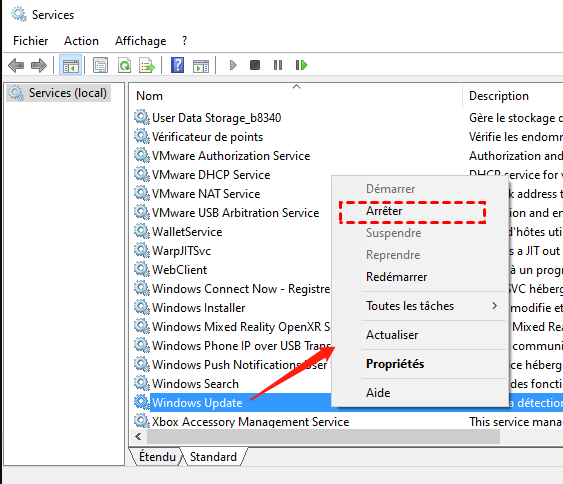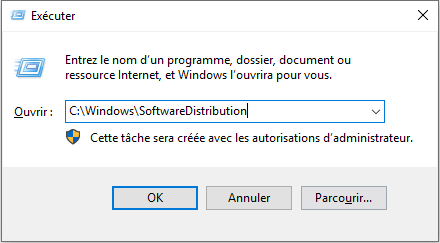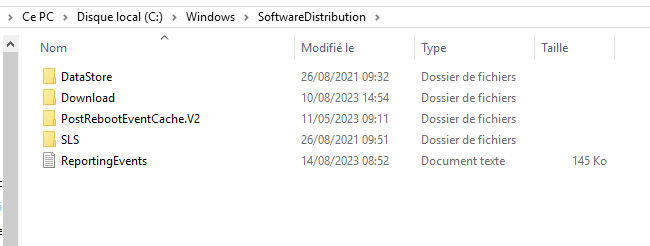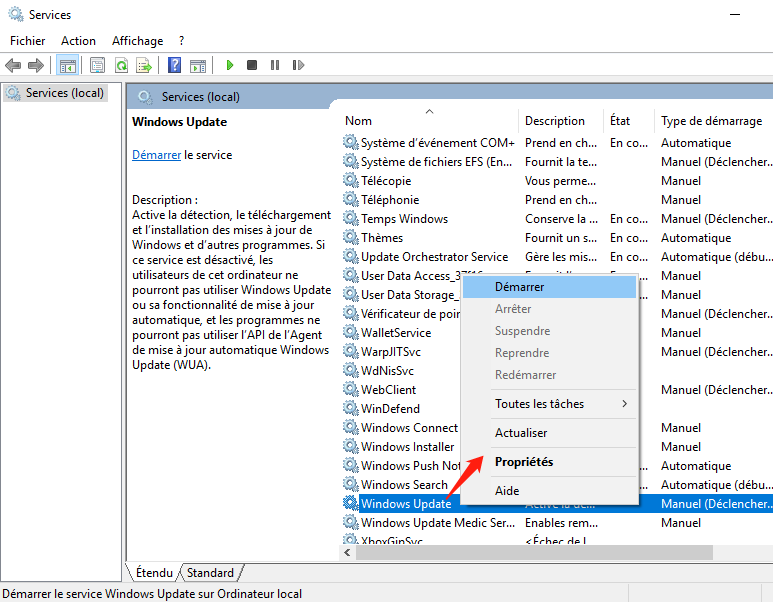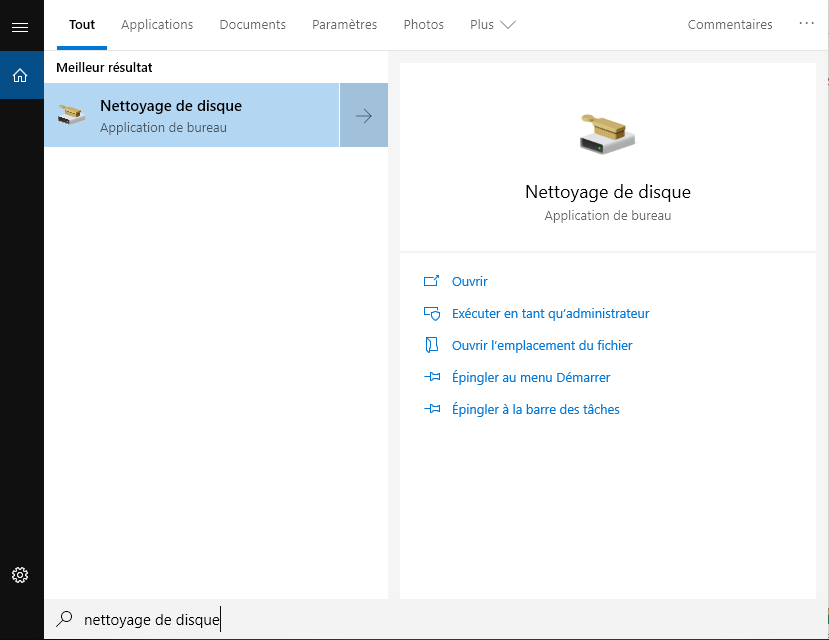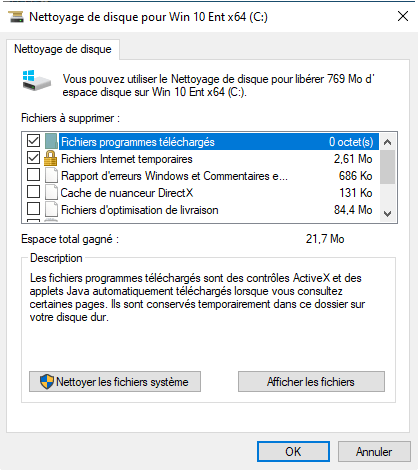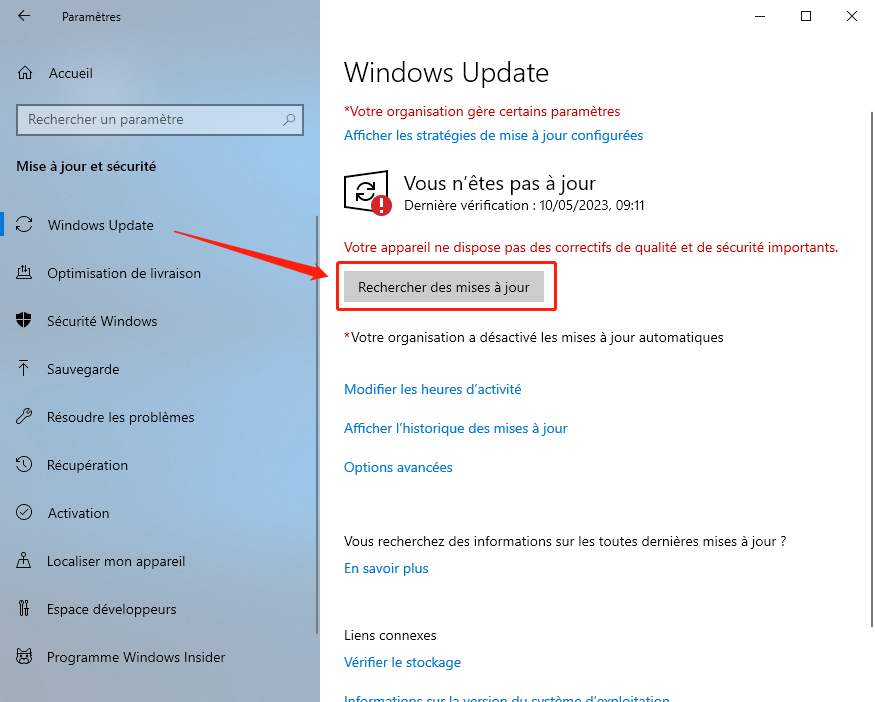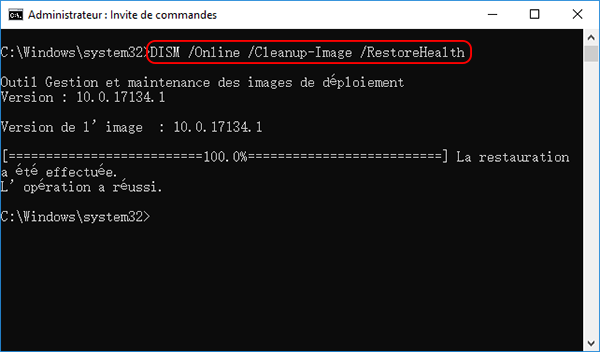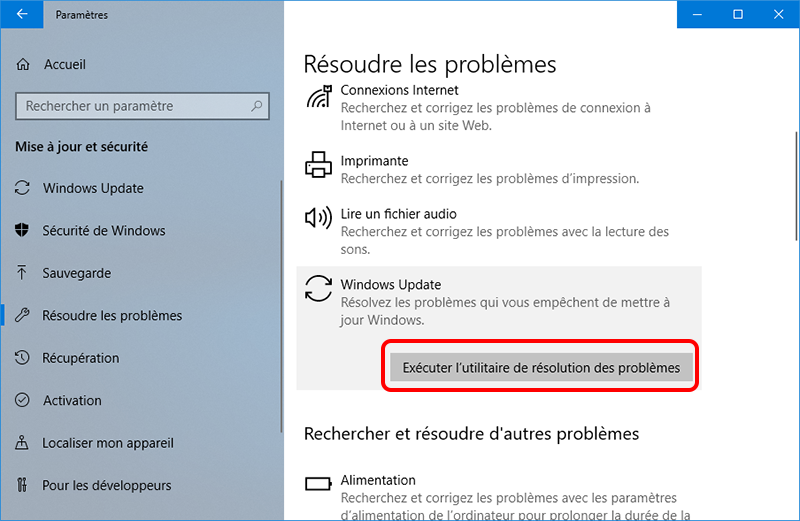II. La solution à l'utilisation élevée du processeur du processus TiWorker.exe
1. Redémarrez l'ordinateur
Parfois, des problèmes dans le programme système entraînent une utilisation élevée du processeur. Vous pouvez résoudre ce problème en redémarrant l’ordinateur. N’oubliez pas de sauvegarder les documents utilisés et de fermer les applications avant de redémarrer afin d’éviter toute perte de données.
2. Supprimez les fichiers du dossier Software Distribution
Le dossier Software Distribution stocke les fichiers de cache pour les mises à jour Windows. Parfois, ce dossier peut causer des problèmes avec la mise à jour de Windows, entraînant une utilisation excessive du processeur par le processus TiWorker.exe. Supprimer les fichiers de ce dossier peut aider à résoudre le problème de mise à jour de Windows. Les étapes spécifiques sont les suivantes :
Étape 1 : Lancez l’ordinateur et appuyez simultanément sur les touches Windows et R pour ouvrir la fenêtre Exécuter. Ensuite, entrez la commande Services.msc et appuyez sur le bouton OK pour ouvrir la fenêtre Services. Après cela, recherchez Windows Update, sélectionnez-le avec le bouton droit de la souris et sélectionnez l’option Arrêter.
Étape 2 : Ensuite, appuyez simultanément sur les touches Windows et R pour ouvrir la fenêtre Exécuter, puis copiez-collez C:\Windows\SoftwareDistribution dans la zone de texte et appuyez sur la touche OK pour ouvrir la distribution de logiciels sur votre dossier informatique.
Étape 3 : Sélectionnez tous les fichiers répertoriés dans le dossier Software Distribution, cliquez dessus avec le bouton droit de la souris et sélectionnez Supprimer, ce qui nécessite des privilèges d’administrateur.
Etape 4 : Appuyez les touches Windows et R pour ouvrir la fenêtre « Exécuter », entrez la commande Services.msc et appuyez sur la touche OK pour ouvrir la fenêtre Services. Cliquez avec le bouton droit sur l’option Windows Update, sélectionnez l’option Démarrer. Redémarrez l’ordinateur une fois l’opération terminée pour voir si le problème est résolu.
3. Exécutez le nettoyage de disque
Parfois, le manque d’espace disque provoque des erreurs de mise à jour Windows, de sorte que TiWorker.exe est toujours en cours d’exécution et occupe un processeur élevé. L’outil de nettoyage de disque intégré du système Windows peut vous aider à libérer de l’espace disque en supprimant les fichiers temporaires, en vidant la corbeille, etc. Les étapes de fonctionnement spécifiques sont les suivantes :
Étape 1 : Redémarrez l’ordinateur, recherchez le programme Nettoyage de disque dans la zone de recherche dans le coin inférieur gauche et ouvrez-le.
Étape 2 : Une fois le programme ouvert, sélectionnez le disque système C:, cochez tous les fichiers que vous souhaitez supprimer (tels que les fichiers temporaires, la corbeille, etc.) et cliquez sur OK après vérification. Une fois le processus de nettoyage de disque terminé, redémarrez votre ordinateur et voyez si le problème est résolu.
4. Vérifiez et installez manuellement les mises à jour Windows
Si Windows n’est pas mis à jour à temps, l’utilisation du processeur du processus TiWorker.exe peut être trop élevée. Nous pouvons essayer d’effectuer manuellement la mise à jour de Windows pour résoudre le problème. Procédez comme suit:
Étape 1 : appuyez sur Démarrer > Paramètres > Mise à jour et sécurité.
Étape 2 : Cliquez sur Rechercher des mises à jour, si une mise à jour est trouvée, Windows commencera à télécharger la mise à jour. Après avoir téléchargé la mise à jour, cliquez sur Installer maintenant, il peut être nécessaire de redémarrer plusieurs fois lors de l’installation de la mise à jour. Vérifiez ensuite si le problème est résolu.
5. Exécutez les commandes DISM et SFC
DISM et SFC (System File Checker) sont des utilitaires intégrés à Windows qui analysent tous les fichiers système protégés et corrigent les problèmes détectés.
Étape 1 : Exécutez l’ordinateur et connectez-vous à Windows avec un compte administrateur. Entrez cmd dans la zone de recherche sur le côté gauche de la barre des tâches, puis cliquez avec le bouton droit sur Invite de commandes dans les résultats de la recherche et sélectionnez Exécuter en tant qu’administrateur. Si le compte administrateur est désactivé, veuillez cliquer ici pour savoir comment activer le compte administrateur.
Étape 2 : Tapez ensuite DISM.exe /Online /Cleanup-image /Restorehealth dans l’invite de commande et appuyez sur la touche Entrée. Tapez ensuite sfc /scannow et appuyez sur Entrée. Si l’invite « La protection des ressources Windows ne peut pas effectuer l’opération demandée » s’affiche après l’exécution sfc /scannow, vous pouvez cliquer pour afficher sa solution.
6. Exécutez l'utilitaire de résolution des problèmes de Windows Update
Windows Update Troubleshooter est un outil de dépannage de mise à jour du système intégré au système Windows, qui peut aider les utilisateurs à dépanner et à résoudre la plupart des problèmes rencontrés lors du processus de mise à jour du système. TiWorker.exe est associé à Windows Update, nous pouvons donc essayer d’exécuter l’utilitaire de résolution des problèmes de Windows Update pour résoudre le problème. Procédez comme suit:
Étape 1 : Lancez l’ordinateur, appuyez simultanément sur les touches Windows et I du clavier pour ouvrir l’interface de réglage. Cliquez ensuite sur l’option Mise à jour et sécurité.
Étape 2 : Recherchez Résoudre les problèmes dans la barre de fonctions à gauche, puis sélectionnez l’option Windows Update à droite et cliquez sur le bouton Exécuter l’uilitaire de résolution des problèmes. Attendez quelques instants une fois le dépannage terminé pour voir si le problème est résolu. Pour certaines versions de système Windows, après avoir sélectionné Résoudre les problèmes, cliquez sur D’autres utilitaires de résolution des problèmes > Windows Update, puis cliquez sur le bouton Exécuter l’utilitaire de résolution des problèmes.
En plus des méthodes précédentes, certains utilisateurs ont signalé que la désinstallation des programmes HP tels que HP Solution Center ou HP LAN Assistant a résolu avec succès le problème d’utilisation élevée du processeur par Tiworker.exe. Vous pouvez également essayer cela. Si des fichiers sont supprimés par erreur lors de l’utilisation de l’ordinateur ou de la réparation de problèmes, vous pouvez utiliser le logiciel de récupération de données décrit ci-dessous pour les analyser et les restaurer.