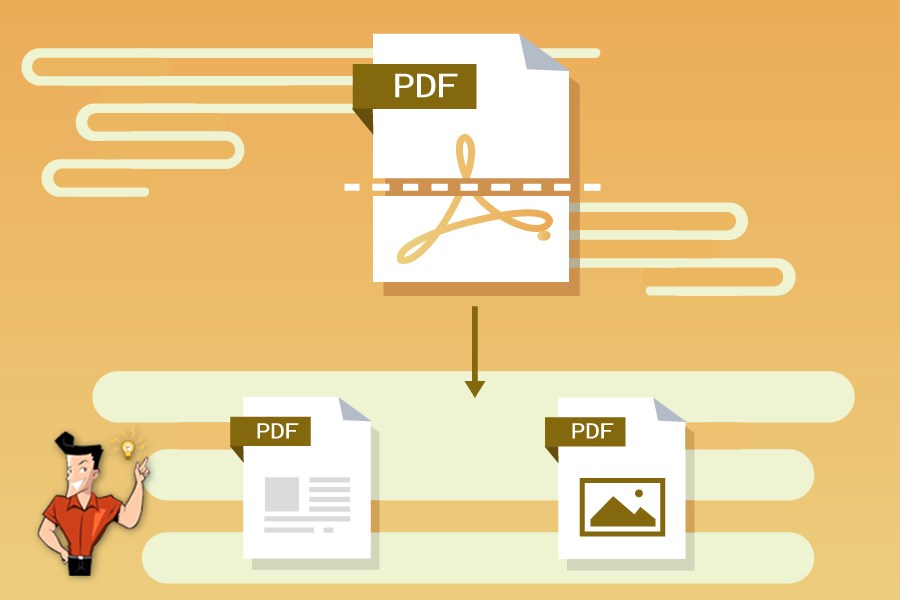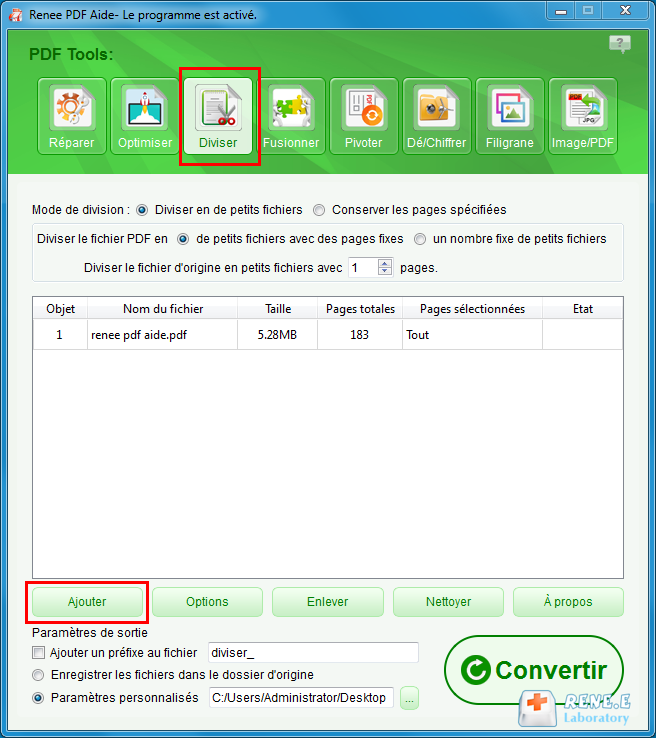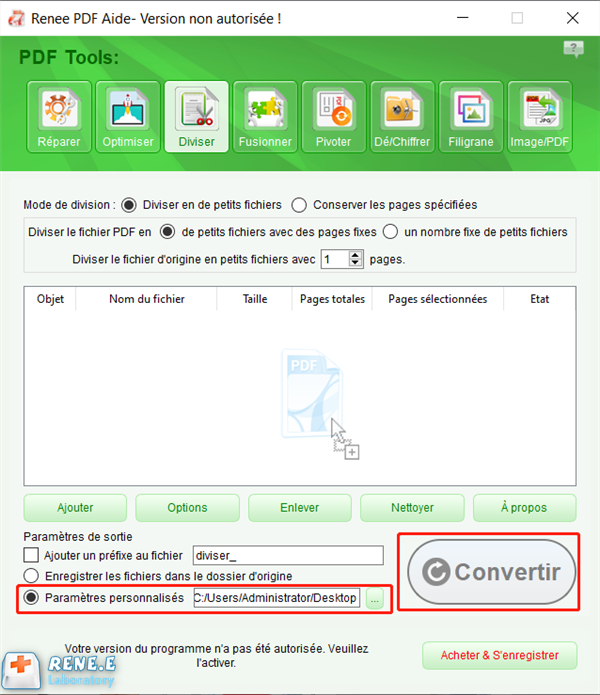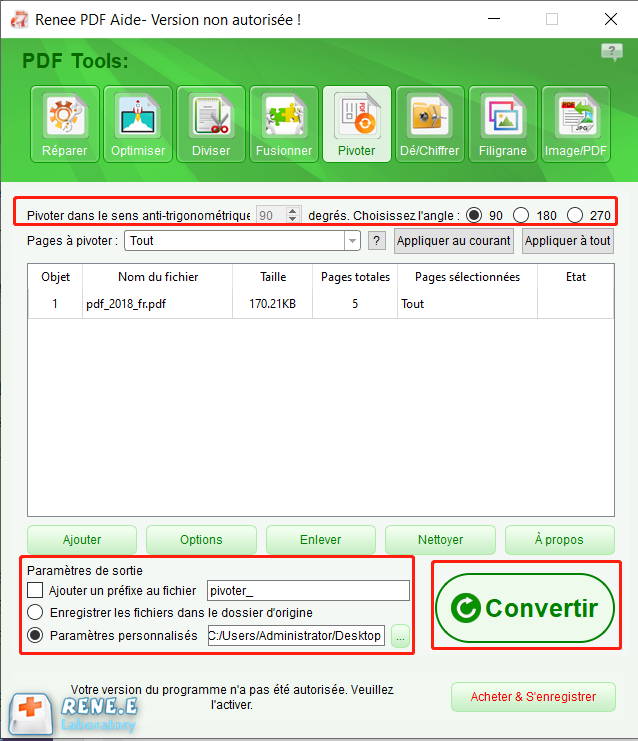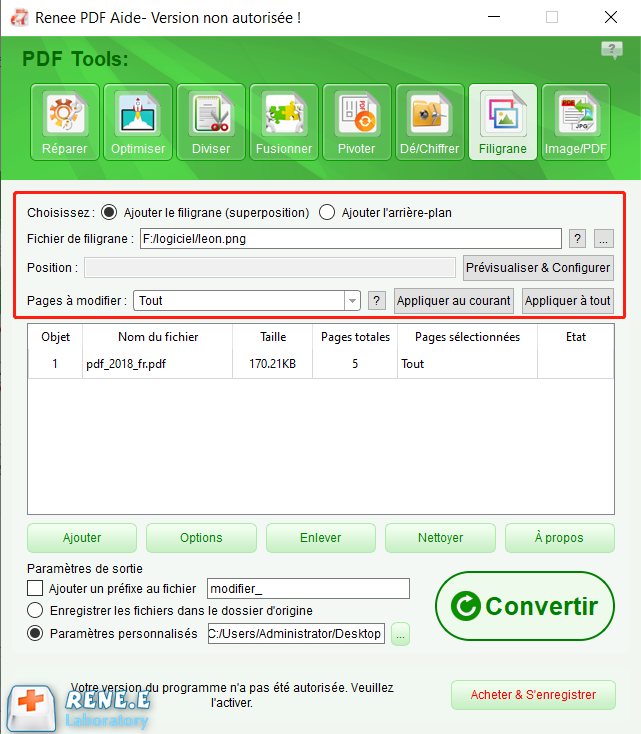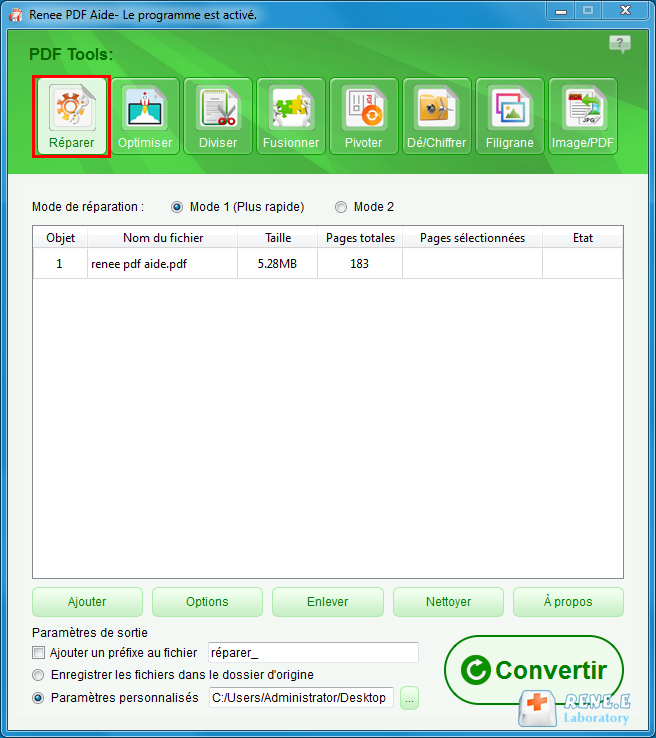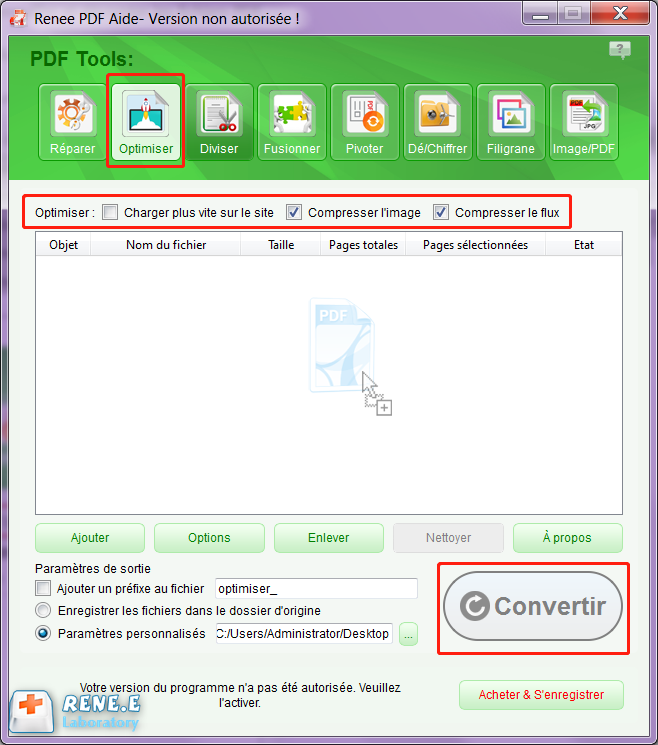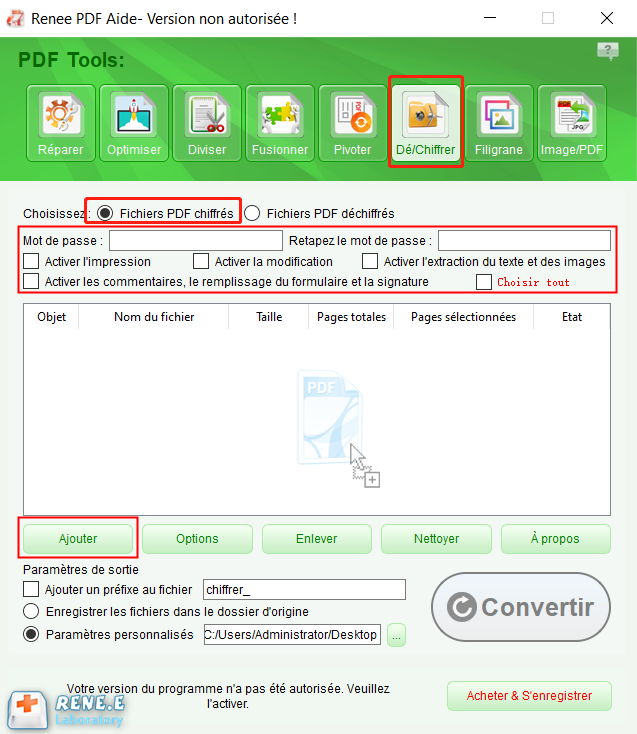3/ Comment fusionner ou éditer un PDF
Après la division du fichier PDF, si vous voulez les fusionner, les faire pivoter ou chiffrer, vous pouvez les faire avec Renee PDF Aide.
Renee PDF Aide est un logiciel polyvalent conçu pour
l’édition PDF, avec lequel vous pouvez fusionner toutes les pages ou des pages spécifiques du PDF. De plus, il offre les autres fonctions d’édition, par exemple, convertir les formats de fichier, diviser ou supprimer des pages d’un fichier, réparer le fichier endommagé, optimiser le temps de chargement du fichier volumineux, modifier l’angle d’affichage du fichier, chiffrer ou déchiffrer un document PDF, etc.. Il est à noter que
Renee PDF Aide offre
la technologie avancée OCR et peut
convertir le document PDF scanné ou les images en Word et d’autres formats de fichier modifiables.
Fusionner des fichiers PDF est de combiner plusieurs fichiers PDF en un seul. Avant de la combinaison, vous pouvez choisir de fusionner toutes les pages dans le fichier PDF ou sélectionner certaines pages à fusionner.
① Ouvrez le logiciel et cliquez sur « Outils PDF » – « Fusionner » – « Ajouter » pour importer le fichier.
② Cliquez sur « Utiliser le générateur » dans le menu déroulant de « Pages à fusionner ». Vous pouvez sélectionner manuellement les pages à fusionner, ou les autres options offert par le logiciel.
③ Enfin cliquez sur « Convertir » pour terminer la conversion et exporter le fichier.
Si vous trouvez que les angles du fichier PDF ne soit pas dans la bonne direction, vous pourrez ajuster l’ange d’affichage du fichier PDF avec ce logiciel.
① Ouvrez le logiciel et cliquez sur « Outils PDF » – « Ajouter » pour importer le fichier PDF.
② Cliquez sur « Pivoter » pour choisir l’ange désiré, comme 90°, 180° et 270°. De plus, vous devez choisir la page à pivoter : pivoter toutes les pages du fichier ou juste une partie entre eux.
③ Enfin, cliquez sur « Convertir » pour enregistrer le fichier converti au dossier de sortie.
3. Ajouter des filigranes au PDF
Dans certains fichiers importants, afin de protéger le contenu du fichier contre le vol, nous devons généralement ajouter un filigrane exclusif au fichier PDF pour indiquer le propriétaire du fichier.
① Ouvrez le logiciel et cliquez sur « Outils PDF » – « Ajouter » pour importer le fichier PDF.
② Cliquez sur « Filigrane » et sélectionnez « Ajouter le filigrane superposition » ou « Ajouter l’arrière-plan » .
③ Cliquez sur « … » pour choisir le filigrane à ajouter.
④ Choisissez la page à modifier. Enfin, cliquez sur « Convertir » pour enregistrer le fichier converti au dossier de sortie.
Des opérations incorrectes sur des fichiers PDF peuvent provoquer divers problèmes, par exemple, le fichier ne peut pas être ouvert ou le fichier a été endommagé. La fonction de « Réparer » est conçu principalement pour résoudre ces deux problème.
① Ouvrez le logiciel et cliquez sur « Outils PDF » – « Réparer » – « Ajouter » pour importer le fichier PDF.
② Choisissez le mode de réparation : Mode 1 ou Mode 2.
- Mode 1 (plus rapide): Fournir une réparation en haut efficacité. Il convient aux utilisateurs qui ont besoin d’une réparation prompte.
- Mode 2 : Fournir une réparation plus précise avec une profondeur. Il prendra plus longtemps pour la réparation.
③ Enfin, cliquez sur « Convertir » pour terminer la réparation.
Si la taille du fichier PDF dont vous voulez enlever les pages est trop volumineux et il prend trop longtemps de l’ouvrir, vous pouvez essayer à compresser le fichier.
① Ouvrez le logiciel et cliquez sur « Outils PDF » – « Optimiser » – « Ajouter » pour importer le fichier PDF.
② Choisissez les options à optimiser :
- Charger plus vite sur le site : Cette option convient au PDF sur le site, le fichier sera chargé plus vite sur le site.
- Compresser l’image: compresser les images dans le fichier PDF.
- Compresser le flux: compresser le flux de données (la capacité du fichier PDF devient plus petite).
③ Enfin, cliquez sur «Convertir » pour terminer la conversion.
6. Chiffrer/Déchiffrer un PDF
Dans cette option, vous pouvez ajouter un mot de passe pour protéger le fichier contre la lecture et la modification par les autres. Vous pouvez configurer les autorisations d’édition et d’impression du fichier confidentiel avec Renee PDF Aide, tel que l’autorisation de l’impression, de la modification, de l’extraction de texte et d’images, l’ajout des commentaires, le remplissage de formulaires et la signature. Si vous avez oublié le mot de passe, vous pouvez l’obtenir en cliquant sur « Fichiers PDF déchiffrés » pour décrypter le fichier PDF.
Voici les étapes pour chiffrer le fichier PDF :
① Ouvrez le logiciel, cliquez sur « Outils PDF » – « Dé/Chiffrer » – « Ajouter » pour importer des fichiers PDF.
② Sélectionnez « Fichiers PDF chiffrés ». Entrez ensuite le mot de passe et configurez les autorisations d’édition et d’impression du fichier.
③ Enfin, cliquez sur « Convertir » pour exporter le PDF.
Voici les étapes pour déchiffrer le fichier PDF :
① Sélectionnez « Fichiers PDF Déchiffrés ».
② Cliquez sur « éditer » et entrez un mot de passe potentiel dans la fenêtre affichée. Remarque: veuillez entrer un mot de passe par ligne.
③ Enfin, cliquez sur « Convertir » pour exporter le PDF.
Téléchargez gratuitement Renee PDF Aide pour éditer et convertir le fichier PDF!