Comment transformer une vidéo en GIF avec Photoshop ?
- Accueil
- Astuces
- Montage de vidéo
- Comment transformer une vidéo en GIF avec Photoshop ?
Résumé
Vous utilisez probablement Photoshop pour modifier une image. Mais en fait, ce logiciel permet également de convertir une vidéo en GIF. Si vous ne savez pas comment transformer une vidéo en GIF avec Photoshop, vous pouvez découvrir les étapes détaillées dans cet article. Nous vous présentons aussi une méthode plus simple pour convertir une vidéo en GIF.
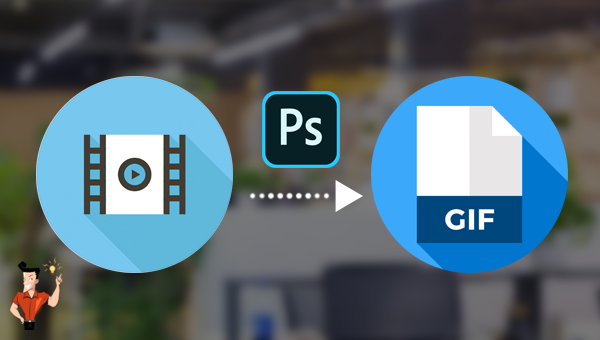
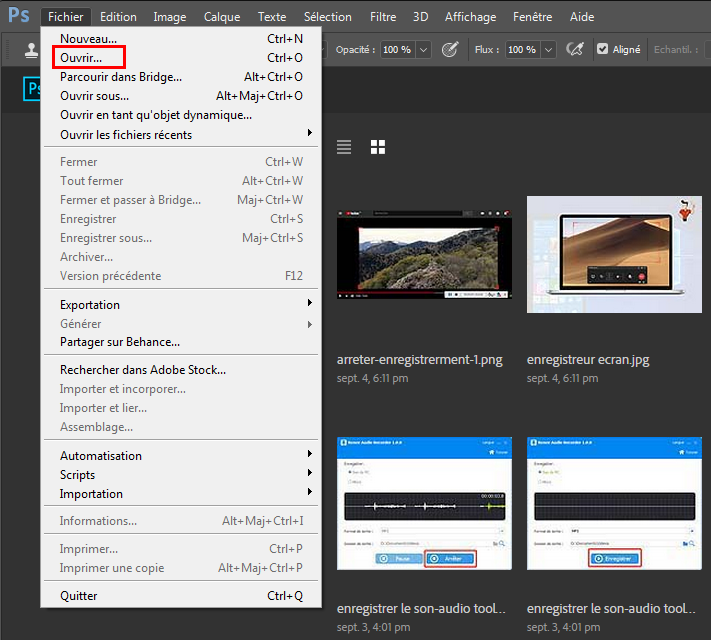
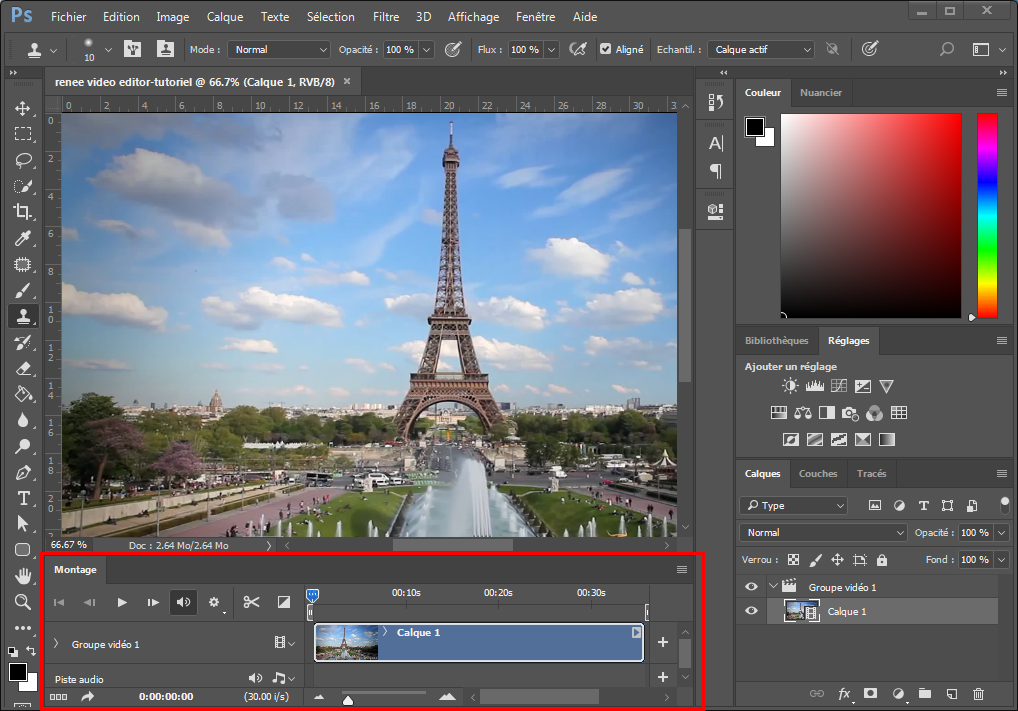
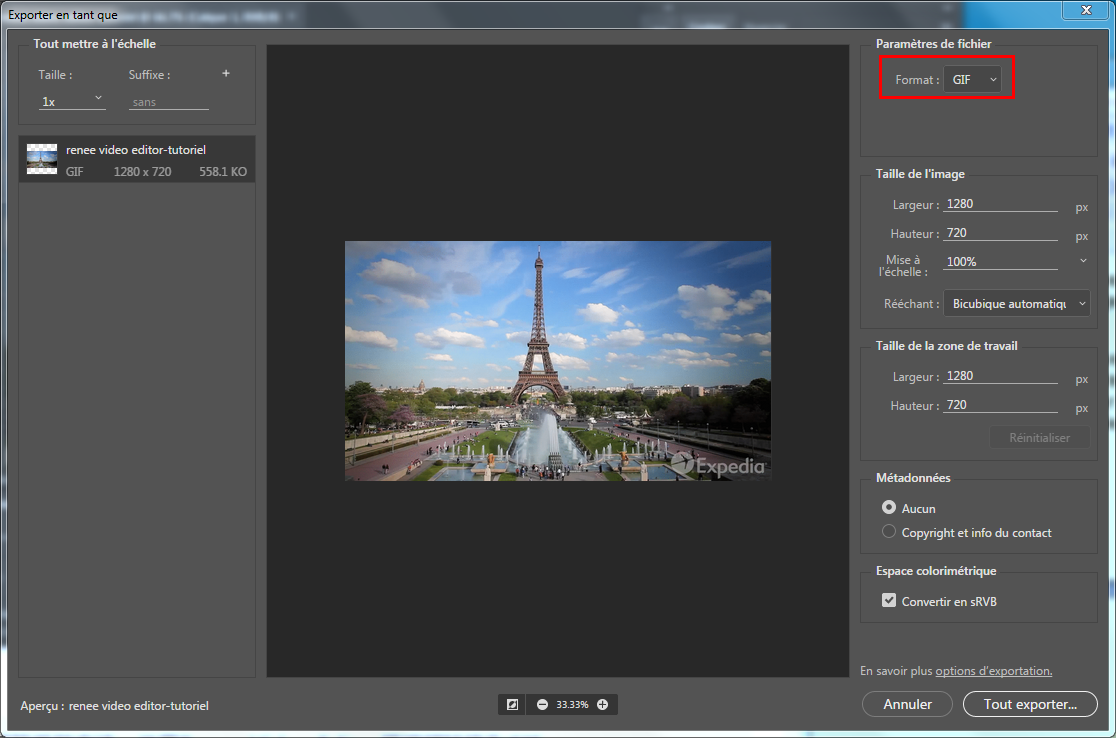
Avec son interface claire et intuitive, on peut facilement utiliser le programme Renee Video Editor. Les versions Windows et Mac sont disponibles. Bien que vous soyez un débutant ou un expert en montage vidéo, Renee Video Editor peut être votre choix excellent.

Proposer de divers fonctions Couper, pivoter, rogner, fusionner, diviser des vidéos, ajouter la musique, l'effet et le texte dans la vidéo.
Conversion de format Convertir des vidéos sous le format WAV, AIFF, FLAC, MP3, AAC, MP4 et d'autres formats.
Simple à utiliser Le coupage et l'assemblage des fichiers vidéo et audio en quelques étapes.
Essai gratuit La version en diverses langues est gratuitement disponible.
Fonctionner sous Les systèmes Windows et Mac.
Proposer de divers fonctions Couper, pivoter, rogner, fusionner, diviser des vidéos, ajouter la musique, l'effet et le texte dans la vidéo.
Conversion de format Convertir des vidéos sous le format WAV, AIFF, FLAC, MP3, AAC, MP4 et d'autres formats.
Fonctionner sous Les systèmes Windows et Mac.
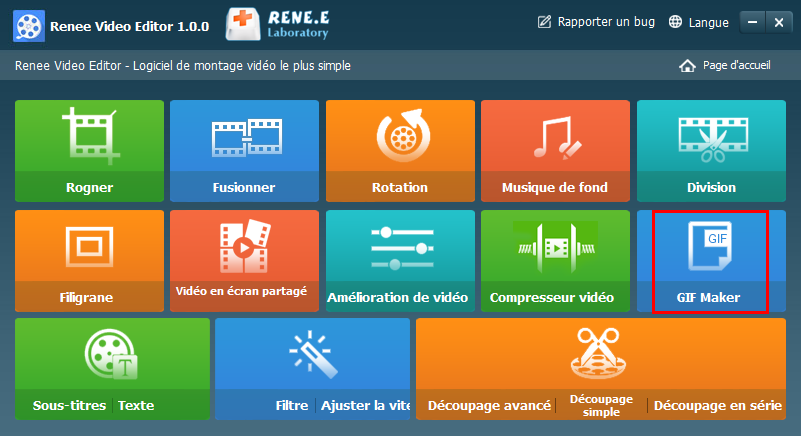
Rogner : Redimensionner la taille de l’image de la vidéo.
Fusionner : Assembler plusieurs fichiers vidéo ou audio en un seul.
Rotation : Pivoter une vidéo de 90 degrés, 180 degrés ou 270 degrés à gauche ou à droite ou retourner une vidéo verticalement ou horizontalement.
Musique de fond : Ajuster le volume, sélectionner la piste, ajouter la musique ou supprimer la musique d’origine.
Division : Diviser une vidéo en plusieurs clips selon la longueur, le nombre de clips ou la taille du fichier.
Filigrane : Ajouter un filigrane sous la forme de texte, d’image, de vidéo ou de GIF animé.
Vidéo en écran partagé : Mettre une ou plusieurs vidéos dans une image de vidéo.
Amélioration de vidéo : Augmenter la qualité de la vidéo.
Compresseur vidéo : Compresser la taille de la vidéo.
GIF Maker : Convertir une vidéo ou des images en GIF.
Sous-titres/Texte : Ajouter les sous-titres ou les textes sur la vidéo.
Filtre/Ajuster la vitesse : Modifier la luminance, le contraste, la saturation et ajouter des effets. Changer la vitesse de lecture en de 1/10 à 4 fois.
Découpage avancé : Couper une vidéo, ajouter le filigrane, le sous-titre, les effets de filtre et la musique.
Découpage simple : Couper rapidement une vidéo.
Découpage en série : Couper des fichiers vidéo ou audio en série.
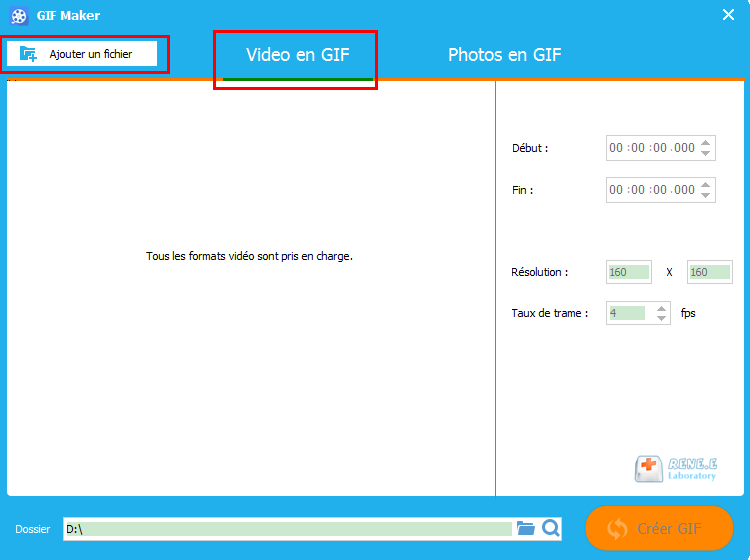
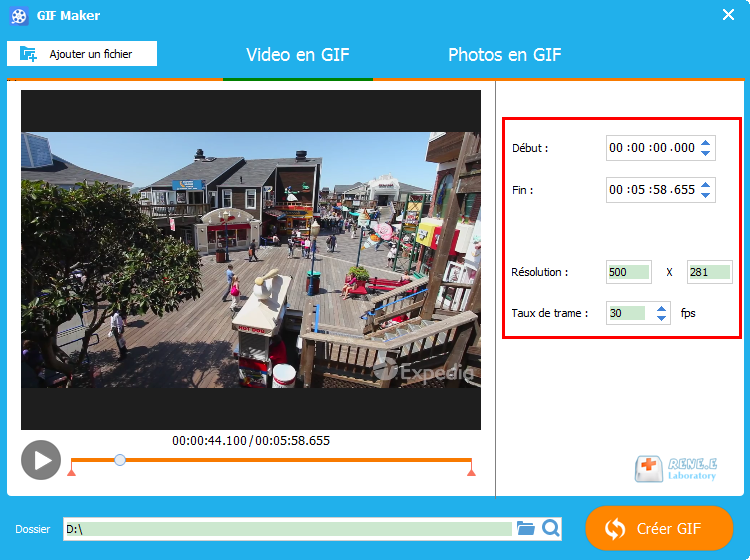
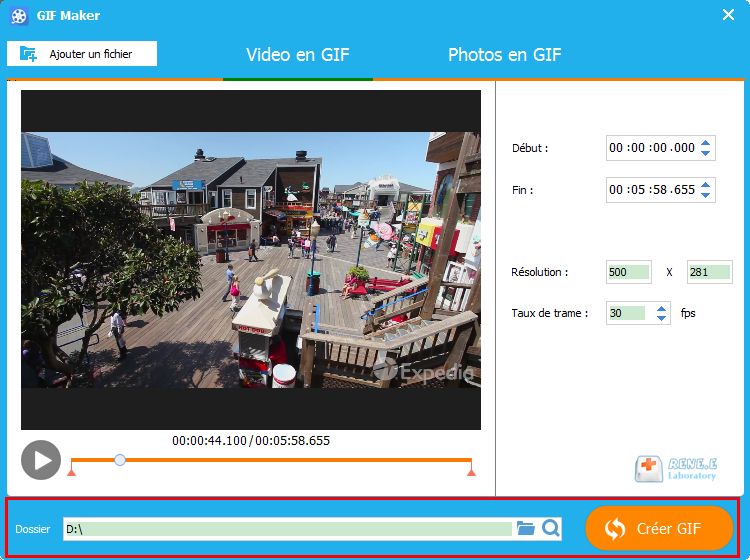
Articles concernés :
Comment convertir WMA en MP3 sous Mac ?
06-01-2020
Valentin DURAND : WMA et MP3 sont deux formats audio courants lors de l'utilisation quotidienne de l'ordinateur. Alors comment convertir le...
Logiciel pour couper un film: comment diviser un film rapidement ?
21-10-2019
Mathilde LEROUX : À l'ère de Web de nos jour, de nombreux utilisateurs regardent et téléchargent des vidéos en ligne. Certains...
Comment améliorer la qualité d'une vidéo ?
12-08-2019
Valentin DURAND : Notre sentiment de visualisation est directement déterminé par la qualité de la vidéo. Si la qualité de la...
Comment convertir une vidéo MOV en GIF ?
20-12-2019
Mathilde LEROUX : Pour satisfaire de divers besoins de diffusion et de partage, parfois nous avons besoin de convertir la vidéo...


