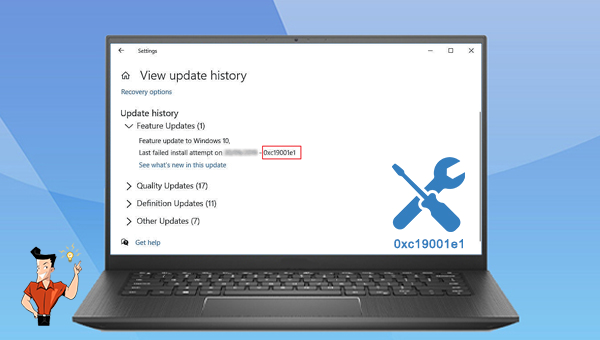L'erreur 0xc19001e1 est un code d'erreur général que de nombreux utilisateurs d'ordinateurs rencontrent lorsqu'ils tentent d'exécuter des systèmes d'exploitation Windows. C'est un phénomène courant et, dans la plupart des cas, le problème peut être résolu en quelques étapes. Néanmoins, si le problème persiste, cela pourrait potentiellement indiquer un problème sous-jacent plus profond.
Solutions pour réparer l'erreur 0xc19001e1
1. Désactiver le logiciel antivirus tiers
Si vous avez installé un logiciel antivirus tiers, il est recommandé de le désactiver avant d'essayer Windows Update. Les étapes spécifiques sont les suivantes : Démarrez l'ordinateur Windows 10, cliquez avec le bouton droit sur [Démarrer] et sélectionnez [Applications et fonctionnalités]. Sélectionnez ensuite le logiciel antivirus tiers et cliquez sur [Désinstaller]. Ensuite, essayez à nouveau de mettre à jour Windows.
2. Nettoyer les fichiers temporaires
Si l'espace disque restant n'est pas suffisant pour installer les mises à jour Windows, vous pouvez essayer de nettoyer les fichiers temporaires. Les étapes sont les suivantes.
Étape 1 : Cliquez avec le bouton droit sur [Démarrer] et sélectionnez [Paramètres]. Cliquez ensuite sur [Système] > [Stockage] > [Fichiers temporaires].
Étape 2 : Sélectionnez ensuite un fichier temporaire pouvant être supprimé, puis cliquez sur [Supprimer le fichier]. Attendez que le nettoyage soit terminé et essayez à nouveau de mettre à jour Windows pour voir si le problème est résolu.
3. Exécuter l'utilitaire de résolution des problèmes de Windows Update
Windows Update Troubleshooter est un outil de dépannage de mise à jour du système intégré au système Windows, qui peut aider les utilisateurs à dépanner et à résoudre la plupart des problèmes rencontrés lors du processus de mise à jour du système. Par conséquent, lorsque nous rencontrons des erreurs de mise à jour Windows, nous pouvons essayer d'exécuter l'utilitaire de résolution des problèmes de mise à jour Windows pour les résoudre. Les étapes sont les suivantes
Étape 1 : Démarrez l'ordinateur et appuyez simultanément sur les touches [Windows+I] du clavier pour ouvrir l'interface de configuration. Cliquez ensuite pour accéder à l'option [Mise à jour et sécurité].
Étape 2 : Recherchez [Résoudre les problèmes] dans la barre de fonctions de gauche, puis sélectionnez l'option [Windows Update] à droite , puis cliquez sur le bouton [Exécuter l'utilitaire de résolution des problèmes]. Attendez quelques instants une fois le dépannage terminé pour voir si le problème est résolu. Pour certaines versions du système Windows, sélectionnez [Résoudre les problèmes], cliquez sur [Résolution d'autres problèmes] > [Windows Update], puis cliquez sur le bouton [Exécuter l'utilitaire de résolution des problèmes].
4. Réinitialiser les services liés à la mise à jour de Windows
Lorsque Windows est mis à jour, certains services doivent être activés pour assurer le bon déroulement du processus de mise à jour. S'ils ne sont pas activés avec succès, un message d'erreur de mise à jour peut apparaître. Par conséquent, nous pouvons essayer de résoudre le problème actuel en réinitialisant le service de mise à jour Windows. Les étapes sont les suivantes.
Étape 1 : Lancez l'ordinateur, appuyez simultanément sur les touches [Windows+R] pour ouvrir la fenêtre en cours d'exécution, puis entrez [cmd] et cliquez sur [OK] pour ouvrir la fenêtre d'invite de commandes.
Étape 2 : Entrez les commandes suivantes afin de fermer le service de mise à jour Windows et renommer les dossiers SoftwareDistribution et Catroot2 (ces deux fichiers Certains fichiers de mise à jour du système qui peuvent être nécessaires pour la mise à jour de Windows sont stockés dans le dossier), et appuyez sur la touche [Entrée] après chaque commande.
ren C:\Windows\SoftwareDistribution SoftwareDistribution.old
ren C:\Windows\System32\catroot2 Catroot2.old Étape 3 : Entrez ensuite les commandes suivantes pour activer les services liés à la mise à jour Windows, veuillez appuyer sur [Entrée] après chaque commande.
Étape 4 : Une fois toutes les commandes exécutées, entrez [Exit] et appuyez sur [Entrée] pour quitter. Et puis, redémarrez l'ordinateur Et mettez à jour Windows à nouveau pour vérifier si le problème actuel est résolu.
5. Exécuter les outils SFC et DISM
Les outils d’analyses SFC (System File Checker) et DISM (Deployment Image Servicing and Management) sont des utilitaires intégrés au système Windows. La commande SFC analyse immédiatement tous les fichiers système protégés et répare les problèmes détectés. Quand il affiche l'erreur 0xc19001e1, vous pouvez utiliser les outils SFC et DISM.
Étape 1 : Recherchez « cmd » dans la zone de recherche au coin à gauche et sélectionnez « Exécuter en tant qu’administrateur » pour ouvrir l’outil d’invite de commande.
Étape 2 : Entrez la commande suivante dans la fenêtre d’invite de commande ouverte « Dism.exe /Online /Cleanup-Image /RestoreHealth » et appuyez sur « Entrée ». Et puis, tapez « SFC /scannow » et appuyez sur la touche Entrée.
Étape 3 : Une fois la commande terminée, redémarrez l’ordinateur et vérifiez si le problème actuel est résolu.