Comment réparer l’erreur 0xc00d36e5 sous Windows ?
- Accueil
- Astuces
- Récupération de données
- Comment réparer l’erreur 0xc00d36e5 sous Windows ?
Résumé
Lorsque vous rencontrez l'erreur 0xc00d36e5, que pouvez-vous faire ? Ne vous inquiétez pas. Vous pouvez trouver des méthodes simples pour la réparer dans cet article.
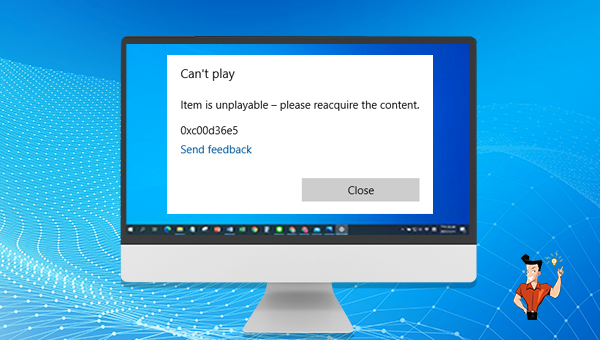
L'erreur 0xc00d36e5 est causée par un certain nombre de facteurs, allant des codecs défectueux sur le système aux fichiers corrompus de la bibliothèque Windows Media Player. Dans la plupart des cas, le problème peut être résolu en mettant à jour les codecs pertinents sur le système et en réinitialisant la bibliothèque Windows Media Player. L'importance de la correction de l'erreur 0xc00d36e5 ne peut être sous-estimée, car elle peut empêcher les utilisateurs de profiter de leurs fichiers multimédias préférés.
La présence de cette erreur peut être extrêmement frustrante, car elle peut empêcher les utilisateurs d'accéder à leurs fichiers multimédias. Heureusement, ce problème peut être facilement résolu en suivant les bonnes étapes.
La première étape consiste à essayer d'exécuter l'utilitaire de résolution des problèmes de Windows. Cet utilitaire peut vous aider à identifier et résoudre les problèmes courants sur votre ordinateur. Si le dépanneur ne vous aide pas, vous pouvez essayer un progiciel plus spécialisé, tel que DriverFinder ou Windows 10 Driver Search. Si toutes ces solutions échouent, vous pouvez contacter le support Microsoft pour obtenir une assistance supplémentaire. Ils peuvent vous aider à résoudre le problème par vous-même ou à distance via une session d'assistance.
Une autre solution consiste à essayer un autre lecteur multimédia. Si vous utilisez Windows Media Player pour des raisons de compatibilité, essayez plutôt d'utiliser un autre lecteur multimédia comme VLC ou Quicktime. Ces lecteurs multimédias sont connus pour fonctionner avec une grande variété de fichiers, même ceux que Windows Media Player peut ne pas être en mesure de lire correctement.
On peut réparer les fichiers système et rétablir le fonctionnement normal de votre ordinateur. La première étape consiste à essayer d'identifier les fichiers susceptibles d'avoir été affectés par la corruption. Si vous êtes en mesure d'identifier les fichiers à l'origine du problème, vous pouvez essayer de les supprimer et voir si cela résout le problème. Cependant, si vous ne parvenez pas à déterminer quels fichiers sont à l'origine du problème, vous devrez peut-être les réparer.

Proposer de divers modes de récupération Analyse rapide (Partition), Anaylse complète (Partition), Analyse complète (Disque) et Création du miroir
Récupérer en un clic Il suffit de quelques étapes pour récupérer les fichiers perdus.
Supporter des milliers de types de fichier Les photos, vidéos, audio, documents de travail, fichiers de compression, etc.
Prendre en charge de plusieurs appareils La carte SD, la clé USB, l’ordinateur, le disque dur, l’appareil photo, etc.
Fonctionner sous Les systèmes Windows et Mac
Proposer de divers modes de récupération Analyse rapide (Partition), Anaylse complète (Partition), Analyse complète (Disque) et Création du miroir
Récupérer en un clic Il suffit de quelques étapes pour récupérer les fichiers perdus.
Supporter des milliers de types de fichier Les photos, vidéos, audio, documents de travail, fichiers de compression, etc.

Fonctions pour la récupération de données Analyse Rapide (Partition) – Retrouver rapidement les fichiers supprimés par erreur ou par la Corbeille vidée.
Analyse Complète (Partition) – Récupérer rapidement les fichiers perdus à cause du formatage ou l'échec d'accès à la partition.
Analyse Complète (Disque) – Analyser tout le disque dur pour obtenir les informations de la partition.
Création du miroir – Créer une image disque pour sauvegarder les données de la partition.



Articles concernés :
Comment réparer la carte SD sans formater? Découvrez la précaution d'utilisation de la carte SD.
12-08-2019
Valentin DURAND : Le problème avec la carte SD résulte de plusieurs causes, et les méthodes de réparation sont variées. Si...
Comment utiliser Recuva pour récupérer les données perdues de la carte SD ?
12-08-2019
Valentin DURAND : La carte SD est un dispositif de stockage portable courant. Lors de l’utilisation de la carte SD, la...
Comment récupérer les données dans une carte SD corrompue ?
12-08-2019
Mathilde LEROUX : La carte SD est un périphérique de stockage portable économique offrant une grande commodité. Mais elle est facile...
Comment réparer une carte SD endommagée sous Windows ?
11-08-2020
Valentin DURAND : La carte SD sert à stocker des données et elle est largement utilisée dans le téléphone portable, l’appareil...


