Comment réparer l’erreur 0xc0000409 sous Windows ?
- Accueil
- Astuces
- Récupération de données
- Comment réparer l’erreur 0xc0000409 sous Windows ?
Résumé
Parfois, on rencontrez l'erreur 0xc0000409 lors de l'ouverture d'applications. Certains utilisateurs ne savent pas comment le faire. Alors, essayez les solutions présentées dans cet article pour sortir de cette impasse.
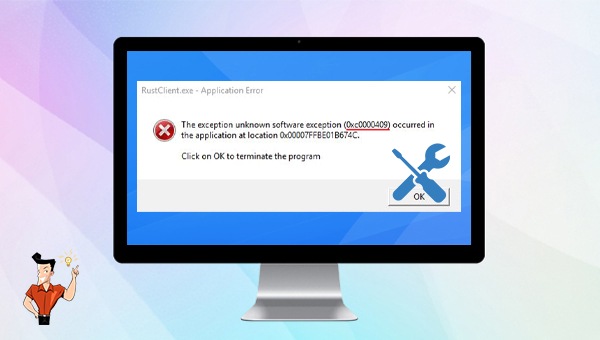
Ce code d'erreur est généralement associé à un problème lié à la connexion au compte d'utilisateur et peut se produire lors d'une tentative de connexion à un compte Microsoft. Cela peut également être dû à des entrées de clé de registre corrompues liées aux ouvertures de session des utilisateurs ou à un problème avec un service lié à l'authentification. Dans tous les cas, le message d'erreur apparaîtra sur l'écran de l'utilisateur et peut entraîner l'arrêt temporaire de son ordinateur. En tant que tel, il est important de prendre des mesures pour résoudre ce problème dès que possible.
Tout d'abord, assurez-vous que le logiciel d'analyse des logiciels malveillants est à jour. Si l'analyse des logiciels malveillants est en cours d'exécution sur un ordinateur qui est également utilisé pour d'autres tâches, assurez-vous que l'analyse des logiciels malveillants est configurée pour s'exécuter automatiquement.
Deuxièmement, essayez d'exclure tout problème avec le matériel d'analyse des logiciels malveillants. Assurez-vous que le logiciel d'analyse des logiciels malveillants s'exécute sur un disque dur local et non sur un lecteur réseau.
Troisièmement, assurez-vous que le logiciel antivirus est à jour et qu'il bloque le fichier d'analyse des logiciels malveillants.
Enfin, essayez de résoudre tout autre problème pouvant être à l'origine du code d'erreur 0xc0000409.
Malheureusement, cette approche comporte quelques risques. Tout d'abord, si votre ordinateur est endommagé d'une manière ou d'une autre, l'outil de récupération de disque peut ne pas être en mesure de récupérer les fichiers manquants. Deuxièmement, si les fichiers nécessaires pour réparer le système sont manquants, l'outil de récupération de disque peut ne pas être en mesure de les restaurer.
Une autre méthode que vous pouvez utiliser pour essayer de réparer les fichiers système corrompus consiste à utiliser un fixateur de fichiers système. Ce type d'outil peut analyser votre ordinateur à la recherche de fichiers système corrompus et les corriger. Cependant, cette approche comporte deux risques. Tout d'abord, si les fichiers système corrompus ont été endommagés par un virus ou un autre type d'infection, leur correction peut échouer. Deuxièmement, si les fichiers système corrompus se trouvent dans un emplacement interdit, leur correction peut entraîner des dommages permanents sur votre ordinateur.
Pour utiliser la restauration du système, ouvrez le menu Démarrer et recherchez « Restauration du système ». Lorsque la fenêtre de restauration du système s'ouvre, sélectionnez votre système d'exploitation dans la liste de gauche et cliquez sur "Suivant". Sur l'écran suivant, sélectionnez un moment avant que vous ne commenciez à rencontrer le problème et cliquez sur "Suivant". Sur l'écran suivant, sélectionnez les fichiers à restaurer et cliquez sur "Suivant". Enfin, sélectionnez les dossiers dans lesquels les restaurer et cliquez sur "Restaurer".

Proposer de divers modes de récupération Analyse rapide (Partition), Anaylse complète (Partition), Analyse complète (Disque) et Création du miroir
Récupérer en un clic Il suffit de quelques étapes pour récupérer les fichiers perdus.
Supporter des milliers de types de fichier Les photos, vidéos, audio, documents de travail, fichiers de compression, etc.
Prendre en charge de plusieurs appareils La carte SD, la clé USB, l’ordinateur, le disque dur, l’appareil photo, etc.
Fonctionner sous Les systèmes Windows et Mac
Proposer de divers modes de récupération Analyse rapide (Partition), Anaylse complète (Partition), Analyse complète (Disque) et Création du miroir
Récupérer en un clic Il suffit de quelques étapes pour récupérer les fichiers perdus.
Supporter des milliers de types de fichier Les photos, vidéos, audio, documents de travail, fichiers de compression, etc.

Fonctions pour la récupération de données Analyse Rapide (Partition) – Retrouver rapidement les fichiers supprimés par erreur ou par la Corbeille vidée.
Analyse Complète (Partition) – Récupérer rapidement les fichiers perdus à cause du formatage ou l'échec d'accès à la partition.
Analyse Complète (Disque) – Analyser tout le disque dur pour obtenir les informations de la partition.
Création du miroir – Créer une image disque pour sauvegarder les données de la partition.



Articles concernés :
Comment réparer la carte SD sans formater? Découvrez la précaution d'utilisation de la carte SD.
12-08-2019
Valentin DURAND : Le problème avec la carte SD résulte de plusieurs causes, et les méthodes de réparation sont variées. Si...
Comment utiliser Recuva pour récupérer les données perdues de la carte SD ?
12-08-2019
Valentin DURAND : La carte SD est un dispositif de stockage portable courant. Lors de l’utilisation de la carte SD, la...
Comment récupérer les données dans une carte SD corrompue ?
12-08-2019
Mathilde LEROUX : La carte SD est un périphérique de stockage portable économique offrant une grande commodité. Mais elle est facile...
Comment réparer une carte SD endommagée sous Windows ?
11-08-2020
Valentin DURAND : La carte SD sert à stocker des données et elle est largement utilisée dans le téléphone portable, l’appareil...


